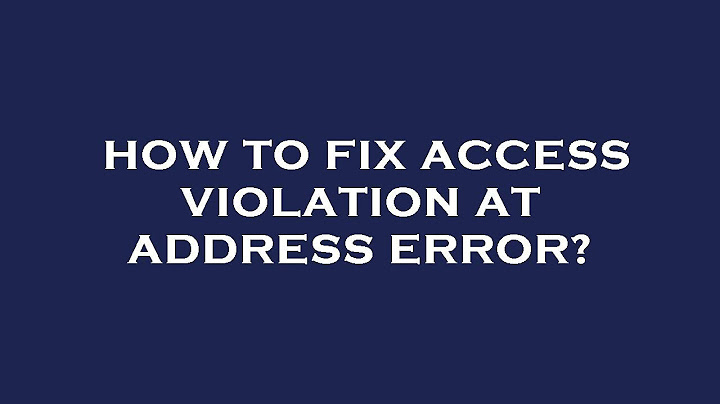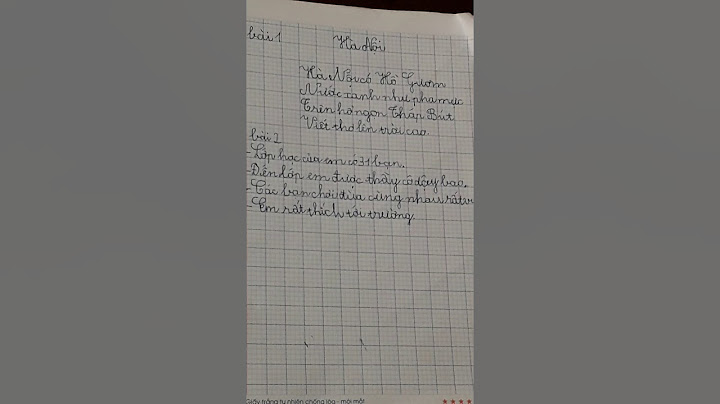Tiến hành nối file Excel là cách giúp bạn nối 2 hay nhiều loại file trong Excel khác nhau thành một file duy nhất, cách ghép file Excel khá phổ biến và thay vì chúng ta phải mở từng file Excel ra và copy, paste lại lần lượt gây mất thời gian. Show Hiện nay không có nhiều giải pháp để bạn nối file Excel cũng như cách thực hiện cũng khá khó khăn với người mới sử dụng, tuy vậy nói như thế không có nghĩa là chúng ta chịu bó tay trước vấn đề như nối file Excel. Việc nối file Excel khó hơn nhiều so với việc gộp văn bản trong Word nếu như bạn đã từng làm trước đó, nếu như việc gộp văn bản trong Word đơn thuần chỉ là bạn insert các file với nhau thì cách nối file Excel lại hoàn toàn khác và không thể áp dụng cách đó.
Nhưng đọc đến đây nếu bạn cảm thấy lo lắng bởi không biết cách nối file Excel có làm được hay không thì hay cứ yên tâm đi nhé bởi chúng tôi sẽ hướng dẫn bạn cách để nối file Excel đơn giản, hiệu quả nhất hiện nay. Đảm bảo chỉ cần bạn theo dói hướng dẫn sau đây sẽ cũng đủ giúp bạn nối file Excel. #1. Cách Ghép, nối file Excel thủ công (Move or copy)Ngoài cách sử dụng code VBA ra thì còn một cách làm thủ công nữa đó là sử dụng tính năng Move or Copy. Tuy có hơi lâu một chút nhưng nếu bạn không sử dụng được code thì đây cũng là một cách hay cho bạn. + Bước 1: Bạn mở tất cả các file Excel cần ghép nối vào 1 file ra. + Bước 2: Với cách này thì bạn có thể copy từ Sheet sang Sheet. Tuy nhiên trong bài viết này mình sẽ hướng dẫn bạn copy toàn bộ các Sheet từ file Excel này để nối vào 1 file Excel khác. Bạn chọn có chọn nhiều Sheet cùng lúc bằng cách nhấn giữ phím  + Bước 3: Trong cửa sổ Move or Copy
bạn chọn bảng tính chính từ mục Sau đó xác nhận vị trí của các trang tính được hợp nhất như hình dưới đây :  +
Bước 4: Sau đó nhấn  + Bước 5: Bạn lặp lại các bước từ 2 đến 4 để tiếp tục di chuyển các Sheet còn lại nhé. #2. Sử dụng code gộp nhiều Sheet thành 1 File+ Bước 1 và Bước 2 giống với hướng dẫn ở + Bước 3: Sau đó bạn giữ nguyên Code đó và làm tương tự để thêm Code gộp nhiều Sheet thành một file. Bạn chọn  Code Gộp Sheet thành một File tổng:
+ Bước 4: Bạn chọn đặt tên File là  + Bước 5: Lúc này bạn mới tạo được một File Excel gồm nhiều Sheet, bao gồm nội dung ở các File bạn lựa chọn mà thôi. Để gộp các Sheet này vào một Sheet trong File thì bạn chọn File Tổng hợp trước rồi giữ Ctrl rồi click vào các Sheet cần (ghép) lại.  + Bước 6: Bạn chọn
Tab  + Bước 7: Tại cửa sổ
Macro bạn chọn  + Bước 8: Kiểm tra kết quả nào 😛 Và sau thao tác này bạn sẽ thấy ngay lập tức kết quả các file, sheet trong Excel đã có thể nối file Excel thành 1 được rồi. #3. Ghép nối file Excel (Áp dụng cho Excel 2003)Đối với Excel 2003 và Excel thì giao diện có hơi khác một chút. Các bạn có thể thao tác như sau để truy cập vào Macro để sử dụng Code. Code thì chúng ta vẫn sử dụng code bên trên nhé. Thực
hiện: Bạn vào menu Trên đây là hướng dẫn nối file Excel, với hướng dẫn trên chỉ cần bạn chú ý làm theo từng bước mà Thaolinh.vn đảm bảo 100% thành công khi áp dụng. Với những bạn muốn nối, ghép file PDF vào với nhau cũng rất đơn giản, các bạn theo dõi “cách ghép file PDF ” mà Thaolinh.vn đã thực hiện để biết cách làm nhé. |