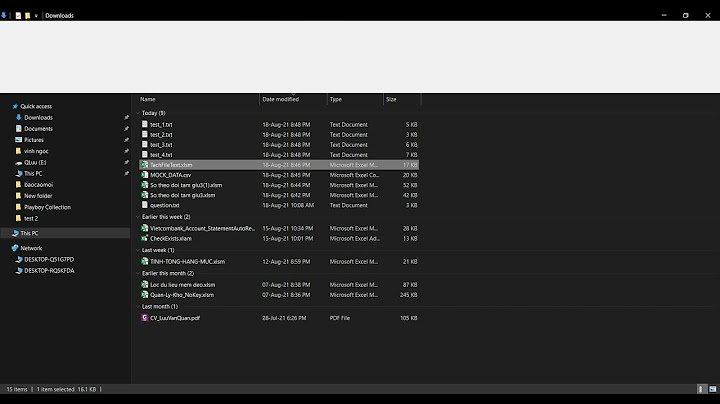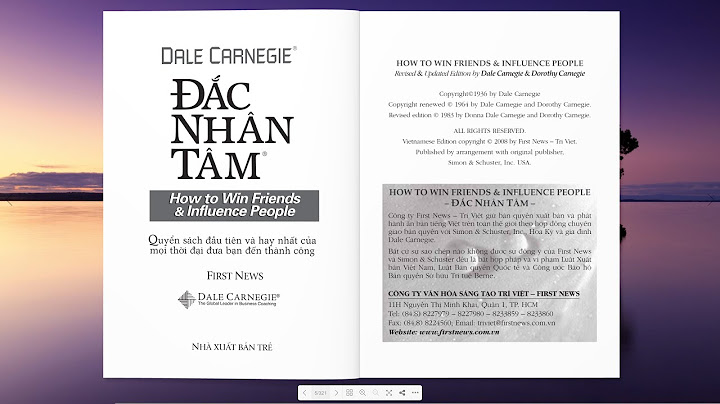Nếu bạn đang tìm cách khôi phục lại dữ liệu đá mất của mình thì bài viết này sẽ chỉ cho bạn công cụ System Image, một công cụ có tên System Image với khả năng sao lưu lại cũng như phục hồi dữ liệu máy tính Windows 10 trong trường hợp hệ thống gặp phải vấn đề trục trặc sẽ giúp bạn giải quyết vấn đề trên. Vậy làm sảo để sử dụng công cụ này? Hãy cùng Hoàng Hà PC tìm hiểu trong bài viết này nhé. Hướng dẫn sao lưu dữ liệu máy tính Windows 10 bằng công cụ System ImageSystem Image cho phép người dùng lưu lưu trữ một bản sao trên máy tính với tất cả dữ liệu được đựng tại ổ cứng, các thư mục. Chú ý rằng trước khi sử dụng, thiết bị này cần có kích thước tương ứng cũng như phù hợp với ổ cứng. Bởi chỉ sự phù hợp mới đảm bảo hiệu quả cũng như an toàn cho thiết bị. Và để thực hiện quá trình sao lưu, người dùng cần thực hiện đầy đủ các bước theo quy trình như sau: Bước 1: Trước hết, nhấn vào phần cài đặt “Settings” trên máy tính. Bước 2: Sau đó ấn mục “Update and security” Bước 3: Bấm vào Backup. Trong phần Looking for an older backup? lựa chọn dòng chữ màu xanh dưới cùng ghi “Go to Backup and Restore (Windows 7). Bước 4: Tiếp đó là nhấp vào dòng đầu tiên “Create a system image”. Bước 5: Khi người dùng thực hiện đến thao tác tạo một hệ thống dữ liệu, màn hình sẽ hiện bạn muốn lưu trữ Backup tại đâu “Where do you want to save the backup?”, lúc này ấn vào “On a hard disk” (ổ cứng), chắc chắn rằng máy tính đã lựa chọn ổ cứng của bạn làm nơi để sao lưu. Sau bước hoàn thành lựa chọn ổ cứng cho việc sao lưu, người dùng ấn nút “next”phía dưới màn hình và tiến hành tìm kiếm một số địa chỉ bạn muốn lưu thêm bản sao tại đây như ổ C, D, E Rồi tiếp tục chuyển tiếp sang bước làm sau. \==> Xem thêm: Ổ cứng SSD Giá Rẻ Nhất Thị Trường, Uy Tín, Chất Lượng Từ Nhiều Thương Hiệu Lớn, Giúp Tăng Tốc Độ PC Gấp 5-20 Bước 6: Nhấp vào nút Start backup. Màn hình sẽ hiển thị những địa chỉ sao lưu mà bạn lựa chọn, nếu đồng ý, hãy ấn “Start backup”. Vậy là người dùng đã hoàn thành quá trình cài đặt hệ thống sao lưu dữ liệu máy tính Windows 10 bằng công cụ System Image . Bên cạnh đó, hãy giữ cẩn thận ổ cứng ngoài (địa chỉ chứa bản sao) tại một nơi an toàn. \==> Xem thêm: Mua bán HDD, ổ cứng máy tính dung lượng 250Gb, 160Gb, 500Gb, 1TB giá rẻ. Hướng dẫn khôi phục dữ liệu máy tính Windows 10 bằng công cụ System ImageTrong trường hợp máy tính gặp trục trặc dẫn đến tình trạng máy không thể khởi động hay thay thế ổ cứng chính thì lúc này, người dùng cần khôi phục dữ liệu máy tính Windows 10 bằng các bản sao lưu trước đó để trạng thái hoạt động quay trở lại bình thường. Nếu máy tính vẫn có thể hoạt động được, bạn hãy truy cập vào cài đặt của Windows sau đó ấn “Update & Security”, bước tiếp nhập vào recovery phía bên trái rồi chọn “Restart now” để khởi động lại toàn bộ hệ thống, hãy yên tâm rằng mọi thông tin trên máy tính của bạn vẫn được bảo toàn trọn vẹn. Trường hợp thứ 2 là khi bạn không thể truy cập vào máy và có ổ cứng Recovery bên cạnh. Bước đầu tiên nếu gặp phải tình huống này chính là kết nối máy tính với ổ cứng sao lưu đó. Tiếp đến, sử dụng USB hệ windows 10 có thể boot được lắp với thiết bị tương thích rồi khởi động. Lúc này, trang windows setup sẽ hiện lên, bạn hãy làm lần lượt các bước như sau: 1. Kết nối ổ đĩa sao lưu với máy tính. 2. Lắp USB chứa Windows 10 có khả năng boot (hoặc đĩa chứa file sửa chữa hệ thống) vào thiết bị. 3. Khởi động thiết bị. Mẹo nhanh: Nếu máy tính không khởi động vào trình hướng dẫn Windows Setup, bạn sẽ cần thay đổi cài đặt Basic Input/Output System (BIOS) hoặc Unified Extensible Firmware Interface (UEFI) của hệ thống. Bạn có thể sử dụng hướng dẫn này để vào BIOS/UEFI. Tuy nhiên, các cài đặt này khác nhau tùy thuộc vào nhà sản xuất và thậm chí theo model thiết bị. Vì vậy, hãy kiểm tra trang web hỗ trợ nhà sản xuất máy tính để biết chi tiết cụ thể hơn. 4. Trên trang Windows Setup, nhấp vào nút Next.  5. Nhấp vào tùy chọn Repair your computer ở góc dưới bên trái. 6. Nhấp vào tùy chọn Troubleshoot. 7. Nhấp vào tùy chọn System Image Recovery. 8. Nhấp vào Windows 10 để chọn nó làm hệ điều hành đích.  9. Trên trang Re-image your computer, chọn tùy chọn Use the latest available system image.  Mẹo nhanh: Bạn có thể sử dụng tùy chọn Select a system image, nếu bạn có nhiều bản sao lưu và đang cố gắng khôi phục một bản sao cũ. 10. Nhấp vào nút Next. 11. (Tùy chọn) Nếu đang khôi phục một bản sao lưu vào ổ cứng mới, bạn cũng có thể cẩn thận chọn tùy chọn Format and repartition disks trước khi khôi phục bản sao lưu.  Mẹo nhanh: Nếu định chọn tùy chọn này, bạn cũng có thể sử dụng tùy chọn Exclude disks để ngăn việc format các ổ dữ liệu khác đã được kết nối với máy tính. 12. Nhấp vào nút Next. 13. Nhấp vào nút Finish.  Sau khi bạn hoàn thành các bước, quy trình khôi phục thiết bị bằng bản sao lưu trước đó sẽ bắt đầu. Thời gian để hoàn thành việc khôi phục sẽ phụ thuộc vào lượng dữ liệu và cấu hình phần cứng của bạn. Khi khôi phục thiết bị từ bản sao lưu, bạn phải lưu ý rằng mọi sự gián đoạn hoặc lỗi có thể ngăn quá trình hoàn tất, khiến hệ thống không thể sử dụng được. Để giảm thiểu khả năng gặp sự cố, hãy đảm bảo rằng laptop được kết nối với nguồn điện và trong trường hợp máy tính để bàn, hãy đảm bảo rằng nó được kết nối với pin dự phòng. Khi quá trình khôi phục đã hoàn tất, nếu đã một khoảng thời gian kể từ lần cuối cùng bạn tạo bản sao lưu đầy đủ, bạn nên truy cập Settings > Update & Security > Windows Update và nhấp vào nút Check for Updates để tải xuống các bản vá bảo mật mới nhất. Bên trên là những thông tin về quá trình sao lưu và phục hồi dữ liệu máy tính Windows 10 mà bạn cần biết. Hoanghapc mong rằng thông qua một số chia sẻ ở bài viết này, giờ đây người dùng máy tính sẽ không còn lo lắng khi những tài liệu mình đang thực hiện bị ngắt nguồn đột ngột cũng như nắm rõ được hướng dẫn giải quyết vấn đề này. |