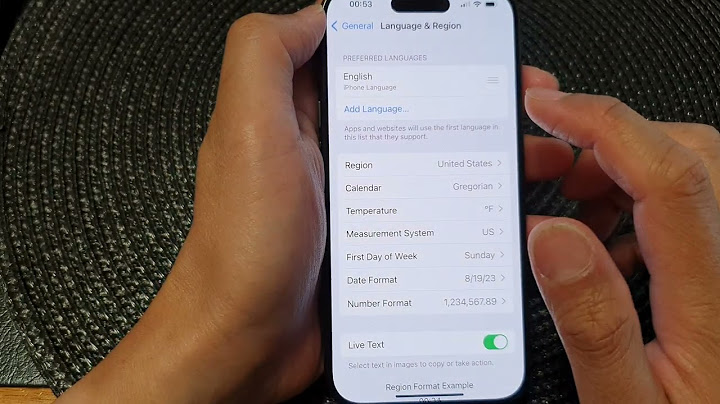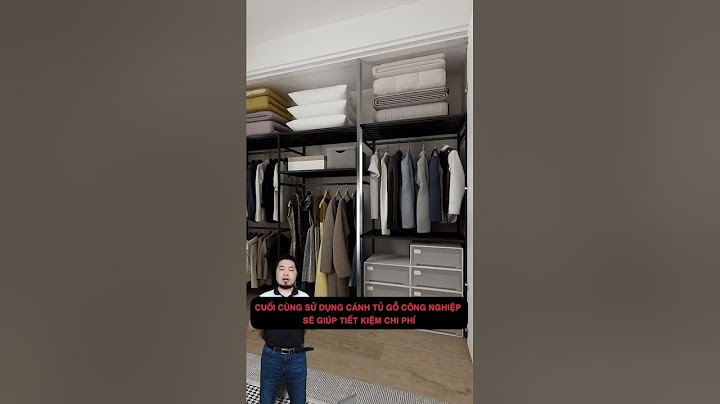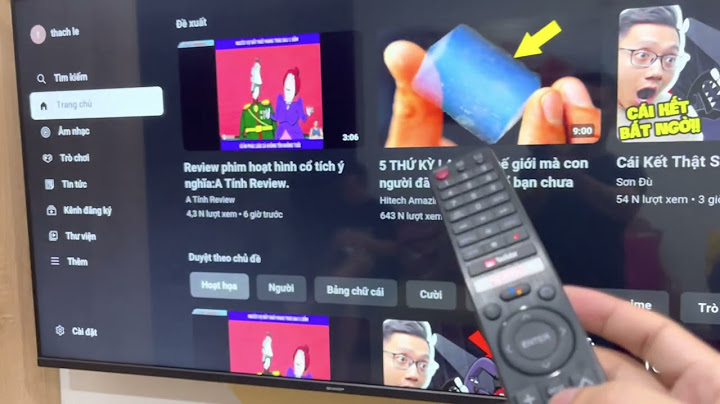Chuyên mục: Phần mềm vi tính Được đăng: 01 Tháng 9 2007 Cập nhật mới ngày 07 Tháng 6 2017 Khi máy vi tính không khởi động được hoặc hoạt động không ổn định, hay bị treo máy do hệ điều hành Windows XP bị lỗi, do bị nhiễm Virus quá nhiều, hoặc khi bạn muốn có một bản Windows hoàn toàn mới, giải pháp cài đặt mới lại Windows XP là cách tốt nhất. Bài viết này sẽ hướng dẫn cách cài đặt mới lại Windows XP trên ổ đĩa C:, ổ dĩa thường được dùng để cài hệ điều hành. Khi cài đặt, Windows cũ và các chương trình, dữ liệu trên ổ dĩa này sẽ bị xóa sạch nhưng sẽ không làm mất dữ liệu trên các ổ dĩa khác. Trước tiên hãy bật máy vi tính lên, đừng quan tâm nhiều đến những gì hiện ra trên màn hình. Cho dĩa Windows XP vào ổ dĩa CD, khởi động (Restart) lại máy bằng cách nhấn nút Reset hoặc tổ hợp phím Ctrl + Alt + Del. Khi xuất dòng chữ nhắc chọn khởi động từ CD-ROM, nhấn một phím bất kỳ trên bàn phím để đồng ý.  Chương trình cài đặt Windows trên dĩa CD sẽ chạy và tiến hành cài đặt, lúc này bạn không thể sử dụng chuột được cho nên hãy sử dụng bàn phím. Khi hiện ra màn hình Welcome to Setup, đừng chọn Repair mà hãy nhấn phím Enter để tiếp tục.  Tại màn hình Windows XP Licensing Agreement, bạn có thể đọc nếu muốn, sau đó nhấn phím F8.  Màn hình kế tiếp sẽ thông báo là ổ dĩa C đã được cài đặt Windows XP và cho bạn lựa chọn Repair Windows XP, tuy nhiên do muốn cài lại mới nên nhấn phím Esc để chọn "không sửa Windows".  Trong màn hình kế tiếp chọn ổ dĩa C (Partition1) là ổ dĩa đã cài Windows trước đây, nhấn phím Enter để cài đặt.  Chương trình sẽ cảnh báo là việc cài đặt trên ổ dĩa đã có hệ điều hành, nhấn phím C để tiếp tục.  Xuất hiện bảng cho phép lựa chọn định dạng cho ổ dĩa này, nếu ổ dĩa cứng còn mới và tốt hãy chọn Format the partition using the NTFS file system để định dạng nhanh, nếu ổ dĩa cứng đã cũ nên chọn Format the partition using the NTFS file system để định dạng kỹ hơn và kiểm tra lỗi dĩa cứng. Sau khi chọn xong nhấn phím Enter để tiếp tục. Nếu máy tính của bạn có ổ đĩa CD thì cách dễ nhất để cài Win XP là dùn đĩa win. Hãy mua một đĩa Win XP từ các cửa hàng bán máy tính, hoặc tìm mua đĩa Win XP online. Nếu máy tính dùng offline, không có mạng, bạn sẽ cần chuẩn bị thêm đĩa CD hoặc USB có chứa bộ cài của những phần mềm cơ bản như ứng dụng văn phòng, driver, phần mềm chỉnh sửa ảnh,... Nếu bạn đã download phần mềm chống virus, phần mềm tường lửa và các phần mềm khác, hãy copy chúng (ghi) ra một đĩa CD khác hoặc ra ổ USB chẳng hạn. (Nếu bạn không có đĩa Windows, các file cài đặt lại được đặt trong ổ cứng; chúng tôi sẽ hướng dẫn cách truy cập vào chúng chỉ trong giây lát). Tìm hướng dẫn mà ISP (nhà cung cấp dịch vụ mạng) gửi cho bạn để cấu hình mạng, sau đó giữ chúng bên cạnh bạn. Copy các file trong thư mục 'C:\Documents and Settings' (thư mục mà bạn thường lưu những file thông tin cá nhân của riêng bạn) vào một đĩa CD hay ổ USB. Sau đó cũng lưu trữ các dữ liệu quan trọng khác và làm một bản sao dự phòng. Chọn bộ cài đặt driver mới nhất cho card đồ họa máy tính và các phần cứng khác. Chuẩn bị cài đặt Đưa đĩa Windows CD vào ổ, khởi động lại máy tính. Nếu không có đĩa Windows cho máy thì các file bạn cần đặt trong một partion ẩn trên ổ đĩa cứng. Để truy cập vào chúng, nhấn các phím đã chỉ thị trên màn hình khi khởi động lại máy, nhưng phải trước khi Windows được nạp. Các phím nói trên có thể khác nhau với các hãng khác nhau, vì vậy liên hệ với nhà sản xuất máy tính nếu bạn không nhìn thấy dấu nhắc. Trong nhiều trường hợp, luôn có một tùy chọn cho bạn là 'Return the drive to its factory condition' tùy chọn này sẽ xóa bỏ tất cả tài liệu, ảnh và file dữ liệu khác trên máy tính. Đó là lý do tại sao bạn phải tạo một bản copy các thư mục dữ liệu. Bạn sẽ gặp nhiều tùy chọn hơn – trong đó gồm có khả năng bảo quản các file và các thiết lập – khi sử dụng đĩa cài đặt Windows XP của chính hãng Microsoft. Thực hiện lựa chọn và theo các gợi ý trên màn hình để hoàn tất việc cài đặt. Cách 2: Cài Win XP từ USBNếu không có ổ đĩa hoặc không muốn mua đĩa Win XP, bạn có thể tải bộ cài Win XP hoặc dùng phần mềm tạo USB boot như Rufus cùng với file ISO Win XP để tạo bộ cài. Rồi sau đó tiến hành cài đặt như bình thường. Việc cần làm sau khi cài Windows XPSau khi đã cài đặt một cách cơ bản Không quan tâm đến tùy chọn bạn chọn, mà sẽ phải phải cấu hình lại các kết nối mạng của mình, cài đặt lại một số driver cho thiết bị, nâng cấp Windows và một số ứng dụng khác. Để cấu hình kết nối Internet, kích chuột phải vào My Network Places, kích vào Create a new connection sau đó theo các gợi ý nhập vào thông tin thích hợp mà bạn đã có từ ISP (nhà cung cấp dịch vị mạng). Khi đã thiết lập lại được liên kết Internet, bạn phải cài đặt lại và nâng cấp tường lửa, phần mềm chống virus và các chương trình chống Spyware khác. Tiếp theo, kiểm tra xem những driver thiết bị nào cần phải nâng cấp: kích chuột phải vào My Computer, chọn Properties > Hardware > Device Manager. Quan sát toàn bộ các dấu hỏi màu vàng hoặc các chấm than màu đỏ. Dấu hỏi màu vàng chỉ thị Windows đang sử dụng một driver không phù hợp với bộ cài đã cài này; dấu chấm than màu đỏ nghĩa là thiết bị này không làm việc. Các driver cho máy in, card đồ họa và card âm thanh đều cần thiết phải nâng cấp. Nếu bạn không có, hãy vào các trang web của hãng để download các driver đã được nâng cấp. Chạy bộ cài đối với mỗi driver đã nâng cấp, cho phép Windows khởi động lại nếu cần hoặc kích chuột phải vào Device Manager, chọn Update Driver, bỏ qua Wizard và chọn No, not this time đối với câu hỏi Windows Update và chọn tùy chọn Specified location khi nó xuất hiện. Tìm đến tài liệu driver, chọn nó và kích OK để cài đặt. Khi đã kết thúc việc cài đặt driver, đóng tất cả các cửa sổ đã mở. Các nâng cấp khác Điểm dừng tiếp theo của bạn là trang Windows Update của Microsoft. Nhấn Start > Windows Update, sau đó thực hiện theo gợi ý từ cửa sổ lệnh. Bạn có thể sẽ phải download nhiều MB cho việc nâng cấp nên có thể làm công việc gì đó vào lúc này để đỡ mất thời gian chờ đợi. Khi việc download được hoàn tất, bạn có thể cài đặt lại và nâng cấp các ứng dụng. Đừng có quên nâng cấp các ứng dụng quan trọng. Microsoft Office thường có những nâng cấp quan trọng, bạn có thể download chúng từ trang Microsoft Office Online Downloads Khi bạn đã khôi phục được các ứng dụng, bắt đầu việc thay thế dữ liệu. Ưu tiên đầu tiên là thư mục My Documents và dữ liệu ứng dụng (Application Data), bạn sẽ tìm trong thư mục với tên đăng nhập của bạn bên trong 'C:\Documents and Settings'. Để khôi phục lại các địa chỉ Internet ưa thích khôi phục nội dung của thư mục Favorites. Khôi phục các thư mục Shared Data và Application Data bên trong 'C:\Documents and Settings\Shared Documents'. Khi đã đưa vào lại tất cả dữ liệu, refresh Windows sẽ là công việc cuối cùng cho việc cài đặt lại hệ điều hành của bạn. |