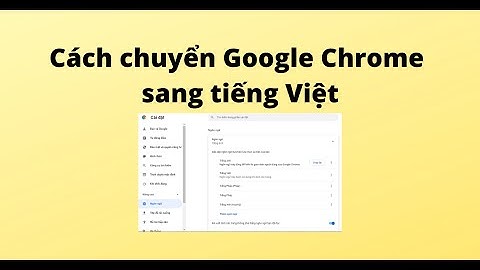Slide master là slide đầu tiên trong một nhánh slide, chứa những dữ liệu gồm kiểu theme, dạng layout như màu nền, font chữ, hiệu ứng, kích thước... Việc tạo slide master trên PowerPoint là một cách dễ dàng để điều chỉnh các trang slide trong bài thuyết trình. Show
Bài viết liên quan
Slide master trong PowerPoint là một tính năng hỗ trợ người dùng trong việc định dạng chung toàn bộ các slide có trong bài thuyết trình. Việc tạo slide master trên PowerPoint sẽ giúp bạn tiết kiệm được thời gian, thao tác khi không phải định dạng từng trang slide nữa.  Cách tạo Slide Master trên PowerPoint
Hướng dẫn tạo Slide master trên PowerPoint1. Hướng dẫn nhanhMở file PowerPoint => chọn View => Slide Master => click vào slide đầu tiên => định dạng slide => Close Master. Cách 1. Hướng dẫn chi tiết tạo slide master trên PowerPoint Bước 1: Mở file PowerPoint mới. Nhấn vào View, chọn Slide Master.  Bước 2: Xuất hiện một dãy các slide, chọn vào slide đầu tiên để định dạng cho slide.  Bước 3: Tiến hành định dạng cho trang slide như chèn hình ảnh, thay đổi font chữ, thêm các hiệu ứng đặc biệt, định dạng chữ...  Bước 4: Sau khi định dạng xong, bạn nhấn vào Close Master để hoàn tất việc định dạng.  Bước 5: Bạn nhấn vào Home, chọn New Slide và bạn sẽ thấy các slide đã được áp dụng định dạng mà bạn đã tạo.  Link tải PowerPoint các phiên bản- PowerPoint 2021 - PowerPoint 2019 - PowerPoint 2010 Cách 2. Tạo slide master trên PowerPoint với một định dạng khác1. Hướng dẫn nhanhMở file PowerPoint => chọn View => Slide Master => chọn một trong những slide bên dưới => định dạng slide => Close Master. 2. Hướng dẫn chi tiết tạo slide master với định giác khác Bước 1: Nhấn vào View, chọn Slide Master.  Bước 2: Bỏ qua slide đầu tiên, chọn slide khác bên dưới để định dạng. Bạn chèn các nội dung theo định dạng slide mà bạn muốn dùng. Powerpoint là một công cụ hữu ích giúp cho việc thiết kế slide thuyết trình được hiệu quả hơn. Trong đó một ứng dụng quan trọng là Slide master sẽ giúp ích rất nhiều trong quá trình sử dụng Powerpoint. Mời các bạn cùng Unica tìm kiểu về Slide Master trong Powerpoint kỹ hơn nhé. Video hướng dẫn chi tiết về Slide Master trong Powerpoint Slide Master là gì?Slide Master trong PowerPoint được biết đến là tính năng giúp định dạng chung cho toàn bộ các slide như: theme (giao diện), layout (bố cục) và định dạng font chữ, size chữ, màu chữ, tạo hiệu ứng chuyển động, kích thước và vị trí hình ảnh, biểu đồ, video một cách đơn giản và nhanh chóng… Slide Master giúp các tiết kiệm thời gian để định dạng từng slide, các bạn chỉ cần định dạng Slide Master thì khi các bạn thêm slide mới trong bài thuyết trình slide đó sẽ có sẵn giao diện, bố cục, định dạng cụ thể... mà bạn đã định dạng trong kiểu slide đó ở Slide Master. Tìm kiểu về Slide Master trong PowerpointCách tạo Slide Master trên PowerPointHướng dẫn nhanhVào View > Chọn tiếp Slide Master > Click vào slide đầu tiên để tiến hành định dạng cho slide > định dạng cho slide > Nhấn vào Close master sau khi hoàn tất. Hướng dẫn chi tiếtBước 1: Tại giao diện slide đầu tiên trên PowerPoint, bạn nhấn vào View và chọn tiếp Slide Master.  Vào thẻ View Bước 2: Xuất hiện nhánh Slide Master. Click vào slide đầu tiên để tiến hành định dạng cho slide.  Chọn vào slide đầu tiên Bước 3: Bạn định dạng cho slide, chèn các nội dung mà mình muốn như hình ảnh, khung hình, chỉnh định dạng chữ, chèn hình ảnh và logo…  Định dạng cho slide Bước 4: Sau khi đã định dạng xong slide đầu tiên nhấn vào Close master để hoàn tất việc tạo Slide Master.  Nhấn Close Master Bước 5: Nhấn vào tab Home, chọn New Slide, bạn sẽ thấy các slide được áp dụng định dạng của Slide Master đã tạo.  Chọn vào New slide Cách tạo logo trong Slide MasterBước 1: Đầu tiên vào thẻ View, Chọn Slide Master, sau đó bấm chọn 1 slide, nhấn vào Insert, Chọn Picture, lựa chọn logo bất kỳ và bấm Insert. Tiến hành di chuyển đến vị trí mong muốn.  Chọn vào Slide Master  Chọn mục slide  Insert ảnh Bước 2: Bấm Close Master View để hoàn thành thao tác.  Bấm Close Master View Bước 3: Để di chuyển logo vừa chèn thì bạn vào thẻ View, Chọn Slide Master, trở lại logo ban đầu trên slide và di chuyển đến vị trí tùy thích.  Trở lại slide ban đầu Bước 4: Bấm chuột phải vào slide bị ẩn logo, bấm chuột phải vào vị trí muốn chèn logo, chọn Send to back, cuối cùng bấm Close Master View.  Bấm chọn Send to back Cách chỉnh sửa logo bị ẩnBước 1: Đầu tiên thao tác vào mục View, nhấn chọn Slide Master, chọn Textbox có chứa thông tin cần thiết, bấm vào Fonts, chọn Font mới, tiếp theo bấm vào Home và bấm mũi tên đi xuống.  Chọn vào Fonts Bước 2: Trở lại thẻ Slide Master rồi bấm vào Close Master View.  Trở lại thẻ Slide Master Bước 3: Tại vị trí Silde bị ẩn logo bên dưới, bấm chọn logo ở phần slide đầu tiên sau đó chuột phải chọn Bring to Font nhấn Close.  Hoàn thành Tổng kếtChúng tôi hy vọng rằng thông qua việc tìm hiểu về Slide Master trong Powerpoint trong bài viết này sẽ giúp các bạn có thêm nhiều kiến thức để thao tác thành thạo với Powerpoint. Đặc biệt nếu muốn cải thiện kỹ năng tin học văn phòng tốt hơn thì đừng quên khóa học powerpoint của Unica bạn nhé. |