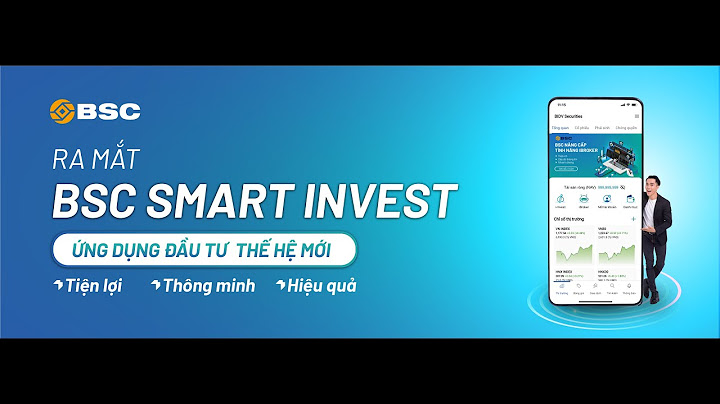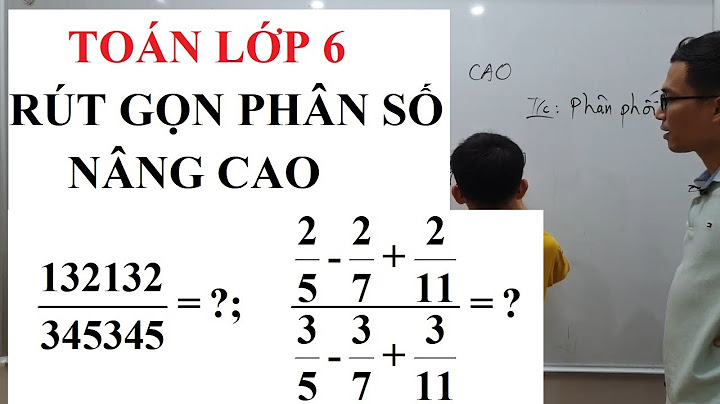Không in được ảnh trong Word 2007 là một lỗi cơ bản với người mới dùng Word 2007. Còn với những ai đã sử dụng Word lâu năm rồi sẽ dễ nhận biết và khắc phục được. Trên thực tế gọi đây là "lỗi" thì chưa chính xác bởi đây chỉ là một tính năng, một chế độ có trên các phiên bản Word và bao gồm cả Word 2007.  Có lẽ do vô tình mà người dùng đã thiết lập khiến không in được ảnh trong Word 2007. Bởi đây là tính năng mặc định kích hoạt trên Word 2007. Tuy nhiên việc đó không thành vấn đề bởi lỗi không in được ảnh trong Word 2007 hoàn toàn dễ khắc phục, trên hết bạn đã có thể biết thêm về một lỗi cũng như các chức năng trong quá trình in văn bản trong Word. Đây cũng chỉ là lỗi cơ bản khi in file word bạn có thể gặp phải. Sửa lỗi không in được ảnh trong Word 2007 Để dễ hình dung hơn ở đây chúng tôi có một file Word có chứa đầy đủ hình ảnh và nội dung văn bản, và ở đây chúng tôi muốn in file này ra hoặc xuất ra dạng PDF.  Nhưng khi tiến hành in thì không thể nào nhìn thấy hình ảnh, đây chính là lỗi không in được ảnh trong Word 2007.  Bước 1: Trong bài viết này chúng tôi sẽ sử dụng Word 2010 để viết hướng dẫn bởi vì Word 2010 và 2007 có nhiều nét tương đồng, giống nhau. Với những ai đang sử dụng Word 2007 có thể xem bài viết này và làm theo hướng dẫn. Trước tiên hãy lựa chọn File trên thanh menu của Word 2007.  Bước 2: Trong file bạn chọn options để truy cập vào Word Options.  Bước 3: Tại đây bạn chỉ cần click vào Display sau đso tích vào phần Print drawings created in Word trong phần Printing Options rồi xác nhận OK là xong.  Bước 4: Ngay sau đó bạn có thể in lại và sẽ thấy hình ảnh xuất hiện khi in.  Không chỉ thế mà khi xuât ra file PDF thì hình ảnh vẫn đầy đủ có trong file.  Chỉ vài bước cơ bản thôi là chúng ta đã có thể hoàn tất được lỗi không in được ảnh trong Word 2007. Và không chỉ áp dụng cho phiên bản Word 2007 mà với những ai đang sử dụng phiên bản Word 2016, 2013, 2010 cũng có thể làm theo cách trên để được hiển thị hình ảnh đầy đủ khi in hoặc xuất file PDF và các loại file khác nữa. Trong quá trình làm việc với Microsoft Word, một vấn đề phổ biến mà người dùng gặp phải là khi hình ảnh không hiển thị đúng sau khi chèn vào tài liệu. Thay vì hiển thị hình ảnh, chỉ có những chỗ trống xuất hiện. Điều này thường xảy ra khi tính năng "Show picture placeholders" (Hiển thị chỗ trống hình ảnh) được kích hoạt trong Word. Để giải quyết tình huống này, hướng dẫn dưới đây sẽ giúp bạn sửa lỗi bằng cách tắt tính năng hiển thị chỗ trống hình ảnh trong Word. Cách sửa lỗi hình ảnh không hiển thị sau khi chèn trong Word:Khi bạn chèn hình ảnh vào tài liệu Word và gặp phải tình trạng không hiển thị hình ảnh sau khi chèn, hãy kiểm tra xem tính năng "Show picture placeholders" (Hiển thị chỗ trống hình ảnh) có được kích hoạt hay không. Để sửa lỗi này, hãy làm theo các bước sau:
Sau khi hoàn thành các bước trên, bạn hãy thử chèn hình ảnh vào tài liệu Word một lần nữa. Lần này, hình ảnh nên hiển thị đúng cách mà bạn mong muốn. Nếu bạn vẫn gặp phải vấn đề hoặc cần hỗ trợ thêm, hãy liên hệ với dịch vụ hỗ trợ của KIM LONG CENTER để nhận được sự hỗ trợ chi tiết nhé! Với đội ngũ nhân viên chuyên nghiệp và tận tâm, KIM LONG CENTER không chỉ cung cấp các sản phẩm laptop và linh kiện - phụ kiện chất lượng mà còn hỗ trợ khách hàng trong việc tư vấn, lựa chọn và sử dụng laptop một cách hiệu quả. |