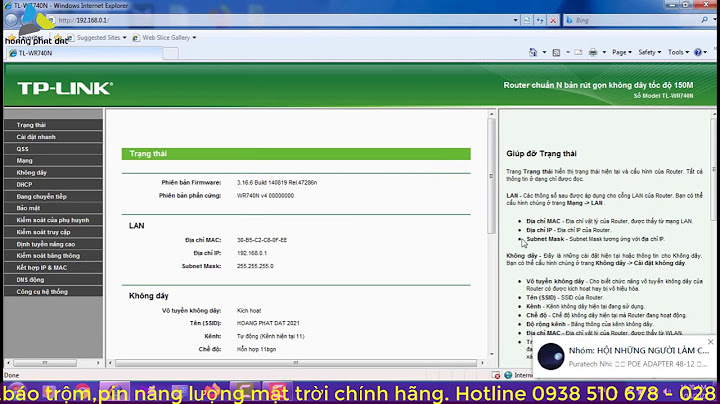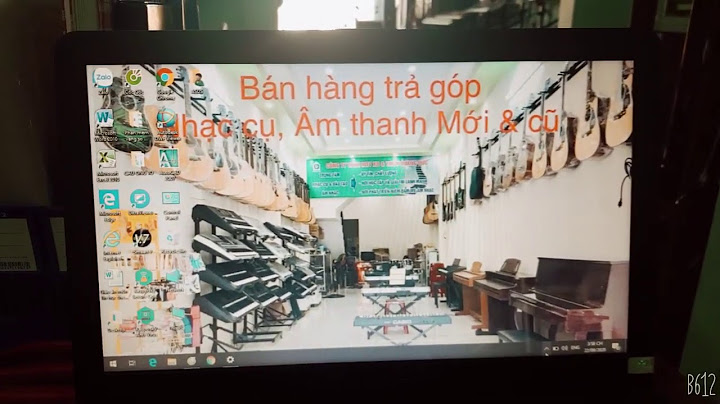Bạn đang cần nối liền các đoạn thẳng, các đường đứt nét lại với nhau trong các phiên bản CAD như 2004; 2007; 2010…., Bạn muốn nối các đường cong lại thành đường SPline?, Hoặc bạn muốn nối liền hai đoạn thẳng thành một đường liên tục?, Bạn muốn sử dụng lệnh Join?, Biến line thành Polyline?, Biến các cung thành một đường liền với nhau? Show  Sau đây, tôi xin hướng dẫn các bạn thực hiện điều này một cách nhanh nhất và đơn giản nhất như sau: Vài giây quảng cáo: Cty Hải Đăng chúng tôi là đơn vị chuyên thiết kế và thi công các loại đài phun nước, hệ thống nhạc nước 🙂 Xref là một tính năng cần thiết rất nhiều công ty ứng dụng vào trong công việc của mình, những bản vẽ dự án cần có các Xref để link với nhau. Đôi khi bạn mở một file bất kỳ phát hiện thông báo “Update Location…” vậy là người ta chưa vẫn chưa gửi kèm theo file Xref cho bạn. Ví dụ bạn muốn vẽ thiết kế chiếu sáng cho mặt bằng căn hộ chung cư, bắt buộc mặt bằng bạn phải có. Tuy nhiên bất kỳ bản vẽ nào bạn cũng copy mặt bằng đó sẽ làm cho dung lượng file tăng lên đáng kể. Như vậy việc sử dụng Xref có thể hiểu đơn giản là bạn tạo ra một ảo ảnh để sử dụng nó mà bạn không cần phải copy trực tiếp bản vẽ đó vào. Vai trò của lệnh Xref trong CadXref là gì? chính là thắc mắc chung của những người mới bắt đầu Autocad cơ bản và nâng cao như thiết kế bản vẽ trên Autocad. Cụ thể, đây là một lệnh dùng để liên kết một bản vẽ bất kỳ với bản vẽ chính, giúp cho bạn có thể thực hiện các thao tác song song trên hai bản vẽ cùng một lúc. Thông thường, lệnh Xref sẽ được sử dụng khi làm việc theo nhóm trên mạng LAN, hoặc khi thiết kế một bản vẽ kỹ thuật có kích thước lớn. Theo đó, mỗi người trong nhóm sẽ thực hiện một phần vẽ riêng và người quản lý sẽ dùng lệnh Xref để điều chỉnh các đối tượng trong bản vẽ mà nhân viên thiết kế nên. Khi bản vẽ đã được hoàn thành thì sẽ xuất file cứng và tiến hành in ấn.  Hướng dẫn xref trong cad dùng để liên kết một bản vẽ bất kỳ với bản vẽ chính Cách quản lý bảng XrefViệc quản lý bảng Xref trong Cad sẽ giúp người dùng có thể chỉnh sửa thuộc tính của đối tượng một cách nhanh chóng và chính xác hơn. Để quản lý bảng Xref thì bạn thực hiện theo các bước sau đây: - Bước 1: Trên giao diện Autocad, nhập lệnh XR sau đó nhấn Enter để hiển thị lệnh - Bước 2: Khi cửa sổ Xref xuất hiện thì bạn cần chú ý đến một số công cụ sau: + Reference Nam: Tên của file Xref + Status: Tình trạng của bản vẽ Xref + Size: Kích cỡ của file Xref + Type: Kiểu Xref (Hiện hành hay không hiện hành) + Date: Ngày tạo file Xref + Save Path: Nơi lưu file Xref Cách gắn một file Xref vào bản vẽ bằng dải RibbonTrong quá trình thiết kế bản vẽ, bạn có thể sử dụng cách xref bản vẽ để gắn một file vào bản vẽ thông qua dải Ribbon. Cách thực hiện rất đơn giản như sau: - Bước 1: Trên dải Ribbon của giao diện, bạn click chuột vào menu “Insert”. - Bước 2: Trong rải Ribbon reference, bạn chọn biểu tượng Attach. - Bước 3: Chọn file cần gắn vào và nhấn OK là hoàn thành. \>>> Xem thêm: Bí kíp sử dụng lệnh phóng to trong Cad cực chuẩn  Cách gắn file Xref vào bản vẽ dựa vào bảng XrefBên cạnh việc dùng rải Ribbon thì bạn có thể dùng lệnh Xref để gắn file vào bản vẽ thông qua bảng Xref. Cách thực hiện như sau: - Bước 1: Click chuột vào biểu tượng file Xref trên giao diện  Cách tạo Xref trong CAD - Bước 2: Chọn biểu tượng có ghi chú Attach DWG  Cách tạo Xref trong CAD - Bước 3: Chọn file cần chèn. Lúc này sẽ xuất hiện bảng Attach External Reference. Trong bảng này, bạn cần nắm được các công cụ hỗ trợ sau: + Relative path: Đường dẫn tương đối + Full path: Đường dẫn đầy đủ + No path: Không có đường dẫn  Cách tạo Xref trong CAD - Bước 4: Trong mục Reference type, bạn cần thực hiện thao tác trên hai công cụ sau: + Attachment: Gắn Xref + Overlay: Kiểu phủ lớp, kiểu này có tác dụng chèn các Xref lồng nhau vào bản vẽ chính  Cách tạo Xref trong CAD - Bước 5: Sử dụng lệnh Unit trong cad để có thể kiểm tra trước giữa hai file bản vẽ  Cách tạo Xref trong CAD - Bước 6: Sau khi đã hoàn thành xong định dạng cho các công cụ, bạn nhấn OK để kết thúc lệnh  Kết quả sau khi thực hiện lệnh tạo Xref trong CAD Cách thay đổi kiểu Xref ở bản vẽ chínhBên cạnh thắc mắc Xref là gì thì nhiều người khi mới bắt đầu học về Autocad cũng có chung câu hỏi là làm thế nào để đổi kiểu Xref trong Cad ở bản vẽ chính. Thực chất, thao tác này được thực hiện như sau: - Bước 1: Trong thanh công cụ Xref bạn dùng chuột phải click vào file Xref và bấm Open để mở file gốc của Xref  Cách chỉnh sửa, cập nhật Xref trong AutoCAD - Bước 2: Sau khi bạn click chọn và thực hiện chỉnh sửa ở file gốc, trong bản vẽ sẽ có đính kèm file Xref hiển thị yêu cầu " Needs reloading ". Tức là trong Autocad đang phát hiện được sự thay đổi trong Xref gốc nên sẽ yêu cầu bạn thực hiện cập nhật. Lưu ý: Đối với những phiên bản Autocad cao hơn sẽ có hiển thị thông báo dưới góc phải màn hình.  Cách chỉnh sửa, cập nhật Xref trong AutoCAD - Bước 3: Để cập nhật lại file bạn dùng chuột phải click vào file Xref và nhấn Reload. Lúc này, bản vẽ sẽ tải lại file Xref mới nhất.  Cách chỉnh sửa, cập nhật Xref trong AutoCAD \>>> Xem thêm: Hướng dẫn dùng lệnh trim trong cad để cắt nhanh hiệu quả Cách xóa, gỡ Xref trong AutocadLưu ý: Đối với việc gỡ hoặc xóa bỏ file Xref trong Autocad sẽ không bị ảnh hưởng đến bản vẽ chính Để việc xóa, gỡ file Xref bạn chỉ cần click chuột phải vào file Xref và chọn Detach.  Cách xóa, gỡ file Xref trong CAD Cách phá Xref trong CAD và chuyển Xref thành một BlockLưu ý: Đối với việc sát nhập file Xref thành file gốc sẽ gặp phải một số vấn đề như sau - Dung lượng file sẽ có khả năng tăng cao, làm file bản vẽ bị năng hơn. - Các thuộc tính muốn được các bên khác hỗ trợ chỉnh sửa như ( Điện, nước ...) sẽ khó để chỉnh sửa và mất thời gian hơn. - Chỉ nên xác nhập thành một block khi bản vẽ đã được hoàn thiện chi tiết Muốn phá Xref trong cad bạn phải nhấp chuột vào Xref cần phá và chọn Bind. Sau đó thì chọn Bind hay Insert thì tùy vào nhu cầu công việc của bạn. Và nhấn OK. Lưu ý: Về cơ bản Bind và Insert giống nhau. Khi bạn sát nhập Xref thành file thật mà không phải chỉ là file ảnh.  Phá Xref trong Cad Ngoài ra, các bạn cũng cần có một lộ trình học bài bản và cụ thể nhất về việc sử dụng phần mềm AutoCad cũng như nắm được các thủ thuật về thiết kế, trình bày, xử lý kỹ thuật trên máy tính đơn giản. Để có thể tổng hợp thêm nhiều kiến thức cũng như những công cụ hỗ trợ trong quá trình làm thiết kế các bản vẽ, mời bạn đọc theo dõi thêm khóa học 3d max trên Unica. Các giảng viên đã đóng gói các video bài giảng của mình theo lộ trình từ cơ bản đến nâng cao, chi tiết giúp người học dễ hiểu và có thể thực hành luôn với chính dự án thiết kế của mình. |