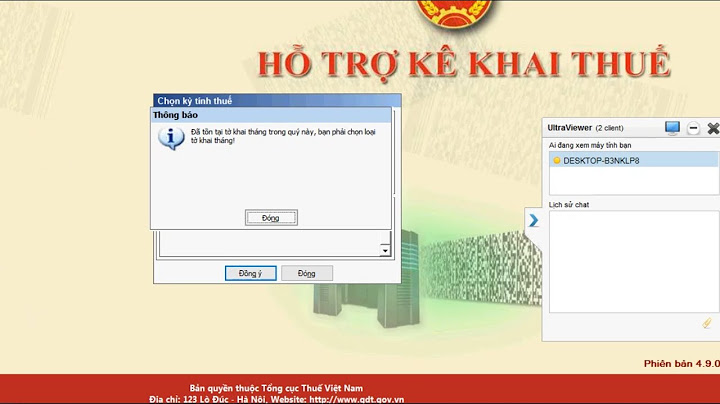Lỗi "Not Responding" sẽ bắt đầu xuất hiện khi một chương trình, ứng dụng nào đó hoạt động theo cách bất thường, một cách không mong muốn. Lỗi này sẽ đi kèm với một thông báo, xuất hiện trên thanh tiêu đề của hộp thoại hoặc cửa sổ của chương trình, ứng dụng đó và mũi tên chuột thay đổi để thông báo rằng: Windows đang bận và không thể tự xử lý chương trình, ứng dụng đó hoạt động bình thường được. Show
Lỗi Not Responding xảy ra có thể đến từ nhiều nguyên nhân, dưới đây là một số lý do cơ bản:
 2. Cách khắc phục2.1 Chờ Windows tự xử lý lỗi Not RespondingNếu một lỗi not responding diễn ra, Windows sẽ tự tìm cách giải quyết lỗi này. Vậy nên, bạn cũng chẳng cần làm gì khi thấy xuất hiện lỗi này bạn chỉ cần đợi chương trình hoàn thành những gì nó đang làm là có thể giải quyết được vấn đề. Thời gian chờ này tùy thuộc vào cấu hình máy tính của bạn, đa số nó diễn ra khá nhanh, có thể chỉ đến vài chục giây hoặc vài phút. Nếu khi thấy bộ nhớ CPU đang quá tải vì phải xử lý quá nhiều yêu cầu các ứng dụng, chương trình đang mở, hãy tắt một vài chương trình không cần thiết để Windows xử lý lỗi này nhanh hơn. 2.2 Thực hiện quét virus cho máy của bạnVirus hoặc các phần mềm độc hại có thể là nguyên nhân gây ra lỗi cho các chương trình, ứng dụng trên Windows, trong đó có cả lỗi not responding. Cho nên, hãy chắc chắn rằng máy tính của bạn đã được bảo vệ bằng các chương trình diệt virus với phiên bản đầy đủ các tính năng. Hãy thực hiện quét virus và phần mềm độc hại để kiểm tra xem máy tính của bạn liệu có bị nhiễm virus hay không. Sau khi tìm thấy và diệt virus và các phần mềm độc hại, bạn hãy tiến hành khởi động lại máy tính và chạy lại các chương trình để xem các chương trình có hoạt động bình thường hay không. 2.3 Cập nhật lại hệ thốngMặc dù bạn đã tắt ứng dụng bị lỗi và khởi động lại máy tính, thế nhưng ứng dụng đó vẫn tiếp tục bị lỗi. Lúc này, hãy kiểm tra các phiên bản cập nhật hoặc phần sửa lỗi có sẵn cho chương trình trên trang web của nhà phát hành. Đôi khi việc cập nhật mới cho Windows mới đảm bảo máy chạy tốt hơn. Để kiểm tra xem máy bạn có các bản cập nhật mới không, nhấn tổ hợp phím Windows + I để vào Settings, sau đó click vào mục Update & Security. Những nội dung cập nhật và sửa bug sẽ được liệt kê ở đây. Hãy cài đặt các bản cập nhật của các ứng dụng để giảm bớt việc thường xuyên gặp lỗi này. 2.4 Kiểm tra bộ nhớ, nâng cấp phần cứngNếu máy tính người dùng có cấu hình quá thấp hoặc một số phần cứng như CPU đã bị lỗi thời cũng có thể là nguyên nhân gây ra lỗi not responding. Để khắc phục tình trạng này bạn có thể thực hiện các việc như: nâng cấp CPU, RAM hoặc thêm ổ cứng SSD để giúp tăng tốc độ xử lý của máy tính. Thế nhưng, đây chỉ là cách khắc phục tạm thời. Để xử lý triệt để, bạn có thể tìm mua một chiếc máy tính mới có cấu hình cao hơn, phiên bản CPU đa nhiệm hơn để không gặp lỗi not responding. 2.5 Cập nhật lại Driver của bạnDriver của bạn quá cũ sẽ khiến Windows bị đứng, cho nên hãy thử cập nhật lại nó xem có khắc phục được tình trạng lỗi hay không. Thực hiện như sau: Bước 1: Bấm phím Windows để mở menu, sau đó tại ô Search ở dưới cùng menu, bạn gõ vào Device Manager. . Đây là một trong những lỗi thường gặp trên máy tính, hãy cùng tìm hiểu lỗi không phản hồi và cách khắc phục lỗi không phản hồi thường gặp trên máy. Lỗi not responding là gì?Mô tả: Lỗi "not responding" sẽ bắt đầu xuất hiện khi một chương trình hoặc ứng dụng hoạt động theo cách bất thường, không mong muốn. Lỗi này đi kèm với thông báo xuất hiện trong hộp thoại của chương trình hoặc trong thanh tiêu đề của cửa sổ, ứng dụng và thay đổi mũi tên chuột cho biết: Windows đang bận và không thể tự xử lý chương trình. Ứng dụng hoạt động không tốt. Nguyên nhân: Đôi khi bộ nhớ hoặc CPU quá tải khiến một số tác vụ mất nhiều thời gian để xử lý. Nếu bạn đợi quá lâu, quá trình chờ đợi đôi khi sẽ hết thời gian và cửa sổ có thể bị treo. Lúc này, các nút trên bàn phím cũng ngừng hoạt động.  Xem thêm: [Hỏi đáp] Vì sao máy tính không bắt được Wifi Khắc phục máy tính bị not responding bằng cách quét virusNếu bạn gặp sự cố với máy tính của mình, quét vi-rút luôn là một trong những điều đầu tiên bạn nên thử để đảm bảo máy tính của mình không bị nhiễm phần mềm độc hại. Nếu Bộ bảo vệ Windows không quét bất cứ thứ gì, hãy kiểm tra bằng một phần mềm chống vi-rút khác như Kaspersky, Norton hoặc Avast. Cập nhật hệ thống khi bị not respondingĐôi khi Windows cần cập nhật để hoạt động bình thường. Để kiểm tra các bản cập nhật cho máy tính của bạn, hãy nhấn Windows + I để đi tới Cài đặt, rồi bấm vào Cập nhật & Bảo mật. Cập nhật và sửa lỗi sẽ được liệt kê ở đây. Sau khi cài đặt bản cập nhật, hãy khởi động lại thiết bị của bạn để xem thiết bị có chết không. Xóa những file tạm khi máy tính bị not respondingQuá nhiều tệp tạm thời hoặc bộ nhớ cache có thể chiếm nhiều dung lượng và ảnh hưởng đến chức năng của Windows. Bước 1: Nhấn tổ hợp phím Windows + R để mở phần hệ thống Run Bước 2: Trong hộp thoại, nhập vào temp, tiếp theo nhấn Enter Bước 3: Trong cửa sổ vừa xuất hiện, bấm tổ hợp phím Ctrl + A để chọn tất cả các thư mục tạm và cache này, rồi xóa chúng  Khi máy tính bị not responding - cập nhật DriverTrình điều khiển lỗi thời có thể khiến Windows bị treo, vì vậy hãy thử cập nhật chúng để xem liệu điều đó có khắc phục được sự cố của bạn không. Bước 1: Bấm phím Windows để mở phần menu, rồi trong ô tìm kiếm ở dưới cùng menu, gõ vào cụm Device Manager Bước 2: Click vào biểu tượng Device Manager trên màn hình để mở ứng dụng Bước 3: Mở ra lần lượt từng ổ cứng Bước 4: Chuột phải vào phần cứng và chọn vào Update driver  Dùng Troubleshooter để khắc phục máy tính bị not respondingBước 1: Nhấn tổ hợp phím Windows + I để xuất hiện phần menu Settings Bước 2: Trong ô tìm kiếm, nhập vào cụm từ System Maintenance Bước 3: 2 lựa chọn sẽ hiện ra. Click chọn vào Perform recommended maintenance tasks automatically  Bước 4: Click chuột vào Next và làm tiếp hướng dẫn Bước 5: Khi đã quét xong, khởi động lại máy tính để kiểm tra xem còn lỗi nữa không. Sử dụng System File Checker Scan khắc phục lỗi máy tính bị not respondingSystem File Checker Scan sẽ quét toàn bộ máy tính để kiểm tra toàn bộ các file có đang vận hành đúng không. Nếu tìm ra một file bị đứng, nó sẽ tự động sửa ngay. Bước 1: Bấm phím Windows để mở menu, rồi trong ô tìm kiếm ở dưới cùng menu, gõ vào mã “cmd” Bước 2: Click vào phần Run as administrator  Bước 3: Khi cửa sổ Command Prompt xuất hiện, gõ vào dòng “sfc /scannow”, rồi nhấn tiếp Enter  Quá trình này sẽ phải mất một lúc và được thực hiện ở chế độ nền, vì vậy hãy bạn cần kiên nhẫn cho đến khi hoàn tất. Dùng Clean BootClean boot sẽ giúp bạn tìm ra ứng dụng hay dịch vụ nào đang gây ra vấn đề lỗi trên máy tính. Bước 1: Nhấn tổ hợp phím Ctrl + R để mở hộp thoại Run Bước 2: Trong ô tìm kiếm, nhập vào từ khóa “MSCONFIG” rồi click OK  Bước 3: Trong tab Boot, click để bỏ đi dấu tick tại mục Safe Boot  Bước 4: Click vào tab General  Bước 5: Chọn Selective startup và bỏ đi dấu tick ở mục ô Load startup items Bước 6: Click vào tab Service  Bước 7: Ở phía dưới cùng cửa sổ, trên mục Hide all Microsoft services, click vào Disable all Bước 8: Mở tab Startup  Bước 9: Click mở Task Manager Bước 10: Trong Task Manager, chuột phải vào các mục để disable chúng. Sau khi cài đặt, hãy bật lại từng mục để kiểm tra các ứng dụng bị sập. Sau khi được xác định, bạn có thể gỡ cài đặt hoặc sửa chữa nó. Nếu thủ phạm là một loại dịch vụ và bạn không thể gỡ cài đặt nó khỏi máy tính của mình, hãy tắt nó. Bạn đọc đang theo dõi bài viết tại chuyên mục Blog công nghệ của Khoavang.vn. Truy cập ngay để có thể xem thêm nhiều thông tin hữu ích nhé Kiểm tra bộ nhớ máy tính bị not respondingBộ nhớ quá đầy, thiếu dung lượng trống cũng có thể gây lỗi trên hệ thống máy của bạn. Bước 1: Nhấn tổ hợp phím Windows + R để mở hộp thoại Run Bước 2: Gõ vào dòng cụm từ “mdsched.exe” rồi click OK Bước 3: Chọn khởi động lại ngay để kiểm tra, quét lại máy, hoặc quét vào lần khởi động máy sau của bạn  Khi nó bắt đầu chạy, màn hình sẽ chuyển sang màu xanh, nhưng đừng hoảng sợ, đó không phải là lỗi. Nếu có lỗi, bạn sẽ thấy một dòng mã bật lên với một số phương pháp xử lý lỗi. |