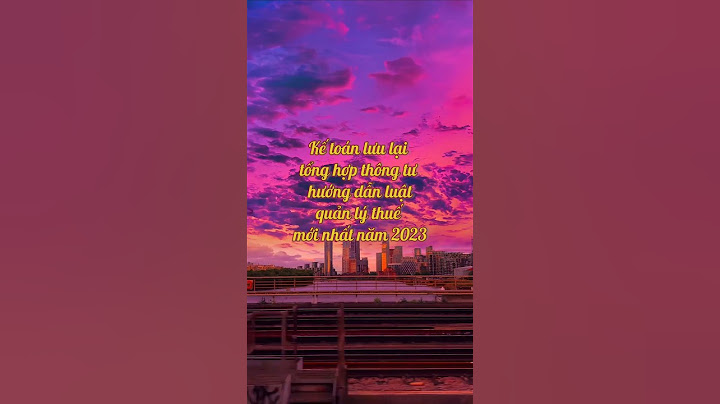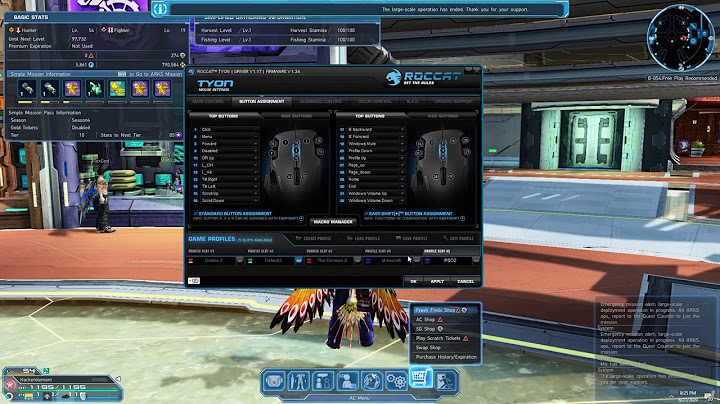Việc cắt hình ảnh hiện nay rất đơn giản mà bạn không cần phải sử dụng tới các phần mềm chỉnh ảnh như Photoshop. Chúng ta có thể dùng các website chỉnh sửa ảnh trực tuyến, hoặc đơn giản hơn sử dụng ngay công cụ vẽ và chỉnh sửa ảnh Paint trên máy tính Windows 10. Mặc dù so với những phần mềm chỉnh sửa ảnh khác thì Paint vẫn đơn giản và cơ bản, nhưng nếu bạn muốn cắt ảnh hay thậm chí cắt ảnh thành hình tròn trên Paint đều rất đơn giản. Người dùng có thể lựa chọn vùng ảnh cần cắt theo khung, hoặc tự khoanh vùng ảnh cần cắt, tùy theo nội dung cần chọn. Bài viết dưới đây sẽ hướng dẫn bạn đọc từng bước cắt hình ảnh trên Paint. 1. Cắt ảnh trên Paint theo vùng chọnBước 1: Chúng ta nhấn File trong giao diện Paint để mở hình ảnh cần cắt.  Bước 2: Tiếp đến chúng ta nhấn chọn vào mục Select rồi chọn Rectangular selection trong danh sách hiển thị để khoanh vùng ảnh muốn cắt.  Bước 3: Hiển thị biểu tượng để chúng ta khoanh vùng ảnh muốn cắt. Khi đã khoanh vùng xong bạn nhấn vào biểu tượng Crop ở bên trên để cắt hình ảnh.  Kết quả chúng ta được hình ảnh đã cắt theo đúng vùng ảnh mà bạn đã chọn lúc trước.  2. Cắt ảnh bằng Paint theo ý muốnBước 1: Chúng ta cũng mở hình ảnh muốn cắt trên Paint rồi nhấn vào mục Select nhưng chọn Free-form selection để tự khoanh vùng nội dung ảnh muốn cắt.  Bước 2: Chúng ta dùng chuột vẽ xung quanh đối tượng hay chi tiết mà bạn muốn cắt thành ảnh riêng sau đó bỏ chuột. Lưu ý điểm đầu và điểm cuối của khung chọn vùng muốn cắt phải chạm vào nhau để đóng khung lại. Nét vẽ phải sát với chi tiết cắt để không bị thừa các chi tiết ảnh.  Bước 3: Cũng nhấn vào Crop để cắt hình ảnh. Như vậy chúng ta sẽ được hình ảnh như dưới đây.  Cuối cùng bạn nhấn nút Save để lưu lại hình ảnh đã cắt xong trên Paint.  Việc cắt ảnh trên Paint theo khung hình có sẵn rất đơn giản, chỉ cần kéo khung để cắt. Riêng với tùy chọn vẽ khung tự do thì người dùng phải khéo léo trong việc vẽ hình bao quanh nội dung cần cắt. Tuy nhiên tùy chọn vẽ khung tự do để cắt sẽ không được chuyên nghiệp như trên Photoshop. Công cụ Paint trên Windows là một trong những tiện ích chỉnh sửa ảnh cơ bản, miễn phí và khá hữu ích nếu trong máy của bạn chưa có các phần mềm chuyên dụng như Photoshop, SnagIt. Bài viết hôm nay, ThuThuatPhanMem.vn sẽ chia sẻ với các bạn một mẹo vặt với Paint, mời các bạn cùng theo dõi bài viết sau:  Do Paint là phần mềm chỉnh sửa ảnh cơ bản nên việc cắt hình tròn với Paint khá phức tạp và dài dòng, các bạn chú ý theo dõi nhé! Bước 1: Các bạn mở ảnh cần cắt hình tròn và bạn nhớ kéo rộng vùng ảnh sang phía bên phải để tạo vùng trắng như hình dưới.  Bước 2: Các bạn vào menu Shapes, chọn hình tròn và bạn vẽ hình tròn ra vùng trắng như hình bên dưới. Lưu ý: Để vẽ hình tròn thì các bạn giữ Shift và bấm chuột trái để vẽ. Nếu vẽ mà không giữ Shift thì hình tròn sẽ không đều và biến thành hình Elip.  Bước 3: Chọn biểu tượng hình thùng sơn (1) và các bạn đổ màu cùng với viền hình tròn (2) để tạo ra một chấm tròn như hình dưới.  Bước 4: Các bạn vào click vào biểu tượng Select và đánh dấu tích vào Transparent selection.  Bước 5: Các bạn click vào Select (1) và khoanh vùng chọn hình tròn (2) như hình dưới.  Bước 6: Click chuột phải vào vùng chọn và chọn Invert Color.  Bước 7: Click chuột phải vào vùng đó chọn Copy hoặc dùng tổ hợp phím Ctrl + C để sao chép.  Và chọn Paste (1) hoặc dùng phím Ctrl + V để dán. Sau đó bạn di chuyển hình tròn đến vị trí cần cắt ảnh (2).  Bước 8: Các bạn lại chọn Select (1) \=> Khoanh vùng cần cắt (2) \=> Click biểu tượng Crop (3).  Và kết quả là bạn sẽ được vùng hình tròn như bên dưới là thành công!  Nếu chúng ta có phần mềm chỉnh ảnh trong máy như Photoshop, SnagIt… thì chúng ta có thể dễ dàng cắt hình tròn một cách đơn giản và dễ dàng hơn. Nếu bạn gặp khó khăn khi thao tác hoặc thắc mắc ở bước nào trong bài viết thì bạn hãy gửi thắc mắc, đặt câu hỏi cho ThuThuatPhanMem.vn ở cuối bài viết nhé! |