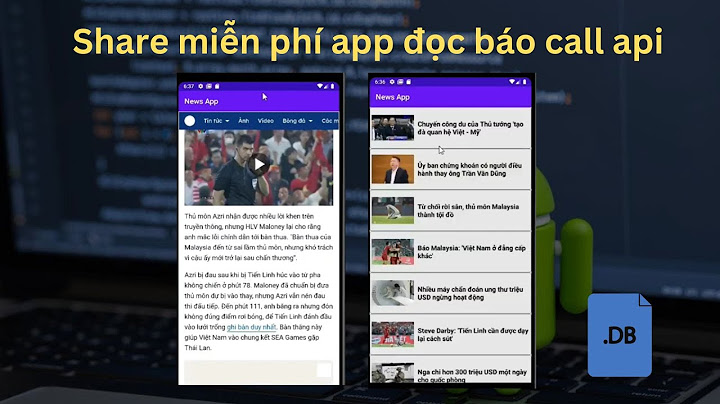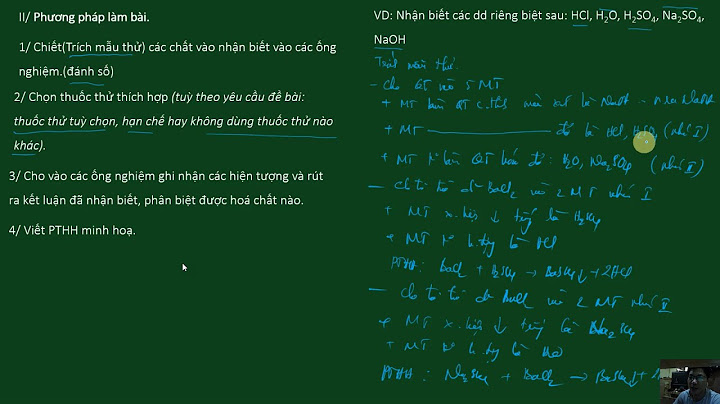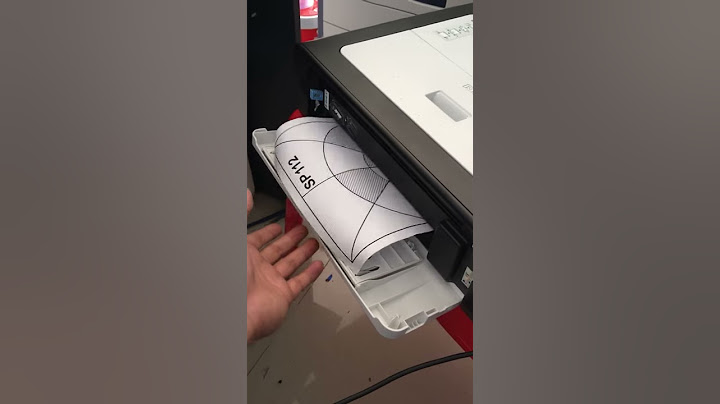Lưu ý: Nếu muốn căn lề sau khi đã gộp ô bạn chọn ô đã gộp và chọn kiểu căn lề thích hợp trong tab Home > Alignment. Show
Trong Merge & Center, ngoài chức năng gộp tất cả các ô thành một, nó còn có các chức năng khác như
Tin Học Văn Phòng Làm chủ Excel 2010 trong 4 giờ Cập nhật phiên bản mới: "Làm chủ Excel 2010 trong 4 giờ" với nhiều bài giảng và bài tập mới được đầu tư công phu về nội dung và hình thức. - Cập nhật thêm nhiều bài giảng mới được hệ thống hợp lý từ cơ bản đến nâng cao. - Mỗi bài giảng đều có phần Casestudy dẫn nhập và phần bài tập thực hành về nhà. Phần lý thuyết có cùng minh họa dễ hiểu giúp học viên tiếp thu dễ dàng. - Giảng dạy trên phiên bản mới, có nhiều công cụ và thao tác hữu ích, giúp tăng tốc công việc của bạn hơn. - Cập nhật thêm nhiều bài tập thực hành mới và bài tập cuối khoá. Hiểu rõ tầm quan trong của việc thực hành và thực hành nó thuần thục, bạn sẽ trở thành chuyên gia Excel chỉ trong vòng 4 tiếng đồng hồ. - Bài tập cuối khoá như một "món quà" dành tặng các bạn học viên khi đã hoàn thành khoá học. Khi học xong cả khoá học và làm bài thực hành cuối khoá, các bạn đã sở hữu một công cụ mạnh mẽ giúp ích cho công việc của các bạn. Không những thế, các học viên khi hoàn thành xong bài cuối khoá còn có cơ hội nhận được các ưu đãi khi tham gia các khoá học tiếp theo về Excel chuyên ngành do thầy Nguyễn Danh Tú giảng dạy! ---- Bạn luôn muốn sử dụng thành thạo Excel nhưng luôn không có thời gian tham gia các khoá học kéo dài hàng tuần lễ? Bạn luôn lo lắng khi không có ai giải đáp các thắc mắc khi sử dụng Excel? Bạn sợ hãi thấy Excel được sử dụng mọi nơi nhưng mình lại không làm chủ được nó. Hãy tham gia khoá học này để: - Chỉ cần 3h28 học online, mọi lúc, mọi nơi, trên mọi thiết bị là có thể thành thạo các kỹ năng Excel từ cơ bản tới nâng cao. - Các bài giảng ngắn gọn được thiết kế theo mô hình PIO'LE (chú trọng vào thực hành và tương tác) đã được chứng minh hiệu quả qua 10 năm giảng dạy của thầy Nguyễn Danh Tú. - Học thoả thích mà vẫn được hoàn tiền trong 30 ngày nếu không hài lòng về chất lượng bài học. - Và cuối cùng là có đội ngũ trợ giảng nhiệt tình trả lời mọi thắc mắc của bạn trong hệ thống forum tiện lợi. "Làm chủ Excel trong 4 giờ" là khoá học cung cấp đầy đủ các kỹ năng sử dụng Excel từ cơ bản tới nâng cao. Với hơn 100 ví dụ thực tiễn, 16 bài giảng dễ hiểu và chuyên gia có hơn 10 năm kinh nghiệm sử dụng và đào tạo kỹ năng liên quan tới Excel; chúng tôi tin chắc rằng bạn sẽ nhanh chóng có được các kỹ năng thực tế áp dụng vào công việc một cách nhanh chóng. Hãy tham gia khoá học ngay hôm nay để nhanh chóng làm chủ Excel và có được ánh mắt ngưỡng mộ từ bạn bè, đồng nghiệp và nhà tuyển dụng. Nguyễn Danh Tú ĐĂNG KÝ NGAY
Tin Học Văn Phòng Chinh phục Excel theo chuẩn Quốc tế MOS MOS (Microsoft Office Specialist) là chứng chỉ đánh giá trình độ tin học văn phòng, kỹ năng nghề nghiệp uy tín nhất do Microsoft cung cấp. MOS được công nhận trên toàn cầu, chứng minh được năng lực sử dụng các ứng dụng tin học văn phòng – công cụ hữu hiệu nâng cao hiệu quả và năng suất công việc. Một trong những kỹ năng quan trọng được kiểm tra trong bài thi MOS chính là Microsoft Excel. Excel đã và đang là phần mềm được sử dụng phổ biến nhất trong trong các công ty, cơ quan hỗ trợ đắc lực trong việc thiết lập, tính toán các bảng số liệu, báo cáo, thống kê. Nhiều trường đại học trên cả nước đã áp dụng chuẩn đầu ra yêu cầu chứng chỉ MOS đối với sinh viên tốt nghiệp ra trường. Đặc biệt với các nhà tuyển dụng, yêu cầu thành thạo Excel cũng như yêu cầu chứng chỉ MOS là điều kiện bắt buộc để đánh giá năng lực của các ứng viên. Hiểu được điều đó, chúng tôi hân hạnh mang đến cho bạn khóa học "Thành thạo Excel với chuẩn MOS - Microsoft Office Specialist" được xây dựng với tiêu chí đảm bảo học viên sau khi hoàn thành khóa học sẽ đáp ứng các yêu cầu, tiêu chuẩn kiến thức, kỹ năng sử dụng Excel được đưa ra bởi hãng phần mềm khổng lồ Mircosoft. Kết cấu khóa học được tổ chức khoa học, giữa các bài học, chương có mối liên kết tương hỗ lẫn nhau. Đối với từng bài học sẽ có hệ thống bài tập đi kèm để học viên có thể thực hành ngay những kiến thức mình đã lĩnh hội. Giảng viên Phạm Trung Minh, người có hơn 14 năm kinh nghiệm giảng dạy công nghệ thông tin và là 1 trong 5 giảng viên đầu tiên của Việt Nam đạt chứng chỉ quốc tế MOS MASTER - chứng chỉ cao cấp nhất về Tin học văn phòng do Mircosoft cấp phát, sẽ cùng với bạn trải nghiệm những tính năng tuyệt vời mà Excel có thể mang lại và giúp bạn làm chủ Excel một cách dễ dàng. Phạm Trung Minh ĐĂNG KÝ NGAY 2. Cách gộp các ô trong Excel mà không mất dữ liệu2.1. Cách 1. Gộp ô trong một cột (chức năng Justify)Để thực hiện gộp ô trong một cột, bạn cần làm các bước sau:
Nhược điểm:
2.2. Cách 2. Sử dụng bộ công cụ hỗ trợ Ablebits để gộp ô trong ExcelVới cách này, trước tiên bạn cần tả và cài đặt công cụ Merger Cells for Excel từ ablebits.com. Sau đó, hãy thực hiện các bước sau


2.3. Cách 3: Gộp ô trong Excel sử dụng code VBAĐể thực hiện gộp ô với code VBA trước hết bạn cần lưu file với đuôi .xlsm  Sau đó, hãy thực hiện các bước sau:

 Và đây là kết quả  2.4. Cách 4: Dùng chức năng CONCATENATE để gộp nhiều ôNgoài các cách đã hướng dẫn trên, bạn có thể dùng chức năng CONCATENATE. Chức năng này sẽ giúp bạn gộp các thông tin vào một ô trước, sau đó mới gộp các ô. Ví dụ bạn muốn gộp ô A2 và B2 trong Excel và 2 ô này đều chứa 2 dữ liệu khác nhau. Khi đó, dùng hàm CONCATENATE với công thức =CONCATENATE(A2,”, “,B2) hoặc =A2&”, “&B2 để gộp dữ liệu của 2 ô này vào trước, sau đó mới thực hiện các bước sau gộp 2 ô lại:

Tin Học Văn Phòng Làm chủ Excel 2010 trong 4 giờ Cập nhật phiên bản mới: "Làm chủ Excel 2010 trong 4 giờ" với nhiều bài giảng và bài tập mới được đầu tư công phu về nội dung và hình thức. - Cập nhật thêm nhiều bài giảng mới được hệ thống hợp lý từ cơ bản đến nâng cao. - Mỗi bài giảng đều có phần Casestudy dẫn nhập và phần bài tập thực hành về nhà. Phần lý thuyết có cùng minh họa dễ hiểu giúp học viên tiếp thu dễ dàng. - Giảng dạy trên phiên bản mới, có nhiều công cụ và thao tác hữu ích, giúp tăng tốc công việc của bạn hơn. - Cập nhật thêm nhiều bài tập thực hành mới và bài tập cuối khoá. Hiểu rõ tầm quan trong của việc thực hành và thực hành nó thuần thục, bạn sẽ trở thành chuyên gia Excel chỉ trong vòng 4 tiếng đồng hồ. - Bài tập cuối khoá như một "món quà" dành tặng các bạn học viên khi đã hoàn thành khoá học. Khi học xong cả khoá học và làm bài thực hành cuối khoá, các bạn đã sở hữu một công cụ mạnh mẽ giúp ích cho công việc của các bạn. Không những thế, các học viên khi hoàn thành xong bài cuối khoá còn có cơ hội nhận được các ưu đãi khi tham gia các khoá học tiếp theo về Excel chuyên ngành do thầy Nguyễn Danh Tú giảng dạy! ---- Bạn luôn muốn sử dụng thành thạo Excel nhưng luôn không có thời gian tham gia các khoá học kéo dài hàng tuần lễ? Bạn luôn lo lắng khi không có ai giải đáp các thắc mắc khi sử dụng Excel? Bạn sợ hãi thấy Excel được sử dụng mọi nơi nhưng mình lại không làm chủ được nó. Hãy tham gia khoá học này để: - Chỉ cần 3h28 học online, mọi lúc, mọi nơi, trên mọi thiết bị là có thể thành thạo các kỹ năng Excel từ cơ bản tới nâng cao. - Các bài giảng ngắn gọn được thiết kế theo mô hình PIO'LE (chú trọng vào thực hành và tương tác) đã được chứng minh hiệu quả qua 10 năm giảng dạy của thầy Nguyễn Danh Tú. - Học thoả thích mà vẫn được hoàn tiền trong 30 ngày nếu không hài lòng về chất lượng bài học. - Và cuối cùng là có đội ngũ trợ giảng nhiệt tình trả lời mọi thắc mắc của bạn trong hệ thống forum tiện lợi. "Làm chủ Excel trong 4 giờ" là khoá học cung cấp đầy đủ các kỹ năng sử dụng Excel từ cơ bản tới nâng cao. Với hơn 100 ví dụ thực tiễn, 16 bài giảng dễ hiểu và chuyên gia có hơn 10 năm kinh nghiệm sử dụng và đào tạo kỹ năng liên quan tới Excel; chúng tôi tin chắc rằng bạn sẽ nhanh chóng có được các kỹ năng thực tế áp dụng vào công việc một cách nhanh chóng. Hãy tham gia khoá học ngay hôm nay để nhanh chóng làm chủ Excel và có được ánh mắt ngưỡng mộ từ bạn bè, đồng nghiệp và nhà tuyển dụng. Nguyễn Danh Tú ĐĂNG KÝ NGAY
Tin Học Văn Phòng Chinh phục Excel theo chuẩn Quốc tế MOS MOS (Microsoft Office Specialist) là chứng chỉ đánh giá trình độ tin học văn phòng, kỹ năng nghề nghiệp uy tín nhất do Microsoft cung cấp. MOS được công nhận trên toàn cầu, chứng minh được năng lực sử dụng các ứng dụng tin học văn phòng – công cụ hữu hiệu nâng cao hiệu quả và năng suất công việc. Một trong những kỹ năng quan trọng được kiểm tra trong bài thi MOS chính là Microsoft Excel. Excel đã và đang là phần mềm được sử dụng phổ biến nhất trong trong các công ty, cơ quan hỗ trợ đắc lực trong việc thiết lập, tính toán các bảng số liệu, báo cáo, thống kê. Nhiều trường đại học trên cả nước đã áp dụng chuẩn đầu ra yêu cầu chứng chỉ MOS đối với sinh viên tốt nghiệp ra trường. Đặc biệt với các nhà tuyển dụng, yêu cầu thành thạo Excel cũng như yêu cầu chứng chỉ MOS là điều kiện bắt buộc để đánh giá năng lực của các ứng viên. Hiểu được điều đó, chúng tôi hân hạnh mang đến cho bạn khóa học "Thành thạo Excel với chuẩn MOS - Microsoft Office Specialist" được xây dựng với tiêu chí đảm bảo học viên sau khi hoàn thành khóa học sẽ đáp ứng các yêu cầu, tiêu chuẩn kiến thức, kỹ năng sử dụng Excel được đưa ra bởi hãng phần mềm khổng lồ Mircosoft. Kết cấu khóa học được tổ chức khoa học, giữa các bài học, chương có mối liên kết tương hỗ lẫn nhau. Đối với từng bài học sẽ có hệ thống bài tập đi kèm để học viên có thể thực hành ngay những kiến thức mình đã lĩnh hội. Giảng viên Phạm Trung Minh, người có hơn 14 năm kinh nghiệm giảng dạy công nghệ thông tin và là 1 trong 5 giảng viên đầu tiên của Việt Nam đạt chứng chỉ quốc tế MOS MASTER - chứng chỉ cao cấp nhất về Tin học văn phòng do Mircosoft cấp phát, sẽ cùng với bạn trải nghiệm những tính năng tuyệt vời mà Excel có thể mang lại và giúp bạn làm chủ Excel một cách dễ dàng. Phạm Trung Minh ĐĂNG KÝ NGAY 3. Cách gộp và bỏ gộp ô trên macOSHợp nhất các ô A1, B1 và C1 để tạo nhãn “Monthly Sales” mô tả thông tin từ hàng 2 tới 7.  3.1. Gộp ôĐể thực hiện gộp ô, bạn hãy thực hiện:
Lưu ý:
3.2. Bỏ gộp ôĐể bỏ gộp ô, bạn cần chọn ô đó rồi vào Merge & Center > Unmerge Cells  3.3. Tách text từ một ô thành nhiều ôVí dụ, bạn có thể tách một cột chứa tên đầy đủ thành hai cột tên riêng và họ (First Name, Last Name):  Bạn hãy thực hiện các bước sau:
Tin Học Văn Phòng Làm chủ Excel 2010 trong 4 giờ Cập nhật phiên bản mới: "Làm chủ Excel 2010 trong 4 giờ" với nhiều bài giảng và bài tập mới được đầu tư công phu về nội dung và hình thức. - Cập nhật thêm nhiều bài giảng mới được hệ thống hợp lý từ cơ bản đến nâng cao. - Mỗi bài giảng đều có phần Casestudy dẫn nhập và phần bài tập thực hành về nhà. Phần lý thuyết có cùng minh họa dễ hiểu giúp học viên tiếp thu dễ dàng. - Giảng dạy trên phiên bản mới, có nhiều công cụ và thao tác hữu ích, giúp tăng tốc công việc của bạn hơn. - Cập nhật thêm nhiều bài tập thực hành mới và bài tập cuối khoá. Hiểu rõ tầm quan trong của việc thực hành và thực hành nó thuần thục, bạn sẽ trở thành chuyên gia Excel chỉ trong vòng 4 tiếng đồng hồ. - Bài tập cuối khoá như một "món quà" dành tặng các bạn học viên khi đã hoàn thành khoá học. Khi học xong cả khoá học và làm bài thực hành cuối khoá, các bạn đã sở hữu một công cụ mạnh mẽ giúp ích cho công việc của các bạn. Không những thế, các học viên khi hoàn thành xong bài cuối khoá còn có cơ hội nhận được các ưu đãi khi tham gia các khoá học tiếp theo về Excel chuyên ngành do thầy Nguyễn Danh Tú giảng dạy! ---- Bạn luôn muốn sử dụng thành thạo Excel nhưng luôn không có thời gian tham gia các khoá học kéo dài hàng tuần lễ? Bạn luôn lo lắng khi không có ai giải đáp các thắc mắc khi sử dụng Excel? Bạn sợ hãi thấy Excel được sử dụng mọi nơi nhưng mình lại không làm chủ được nó. Hãy tham gia khoá học này để: - Chỉ cần 3h28 học online, mọi lúc, mọi nơi, trên mọi thiết bị là có thể thành thạo các kỹ năng Excel từ cơ bản tới nâng cao. - Các bài giảng ngắn gọn được thiết kế theo mô hình PIO'LE (chú trọng vào thực hành và tương tác) đã được chứng minh hiệu quả qua 10 năm giảng dạy của thầy Nguyễn Danh Tú. - Học thoả thích mà vẫn được hoàn tiền trong 30 ngày nếu không hài lòng về chất lượng bài học. - Và cuối cùng là có đội ngũ trợ giảng nhiệt tình trả lời mọi thắc mắc của bạn trong hệ thống forum tiện lợi. "Làm chủ Excel trong 4 giờ" là khoá học cung cấp đầy đủ các kỹ năng sử dụng Excel từ cơ bản tới nâng cao. Với hơn 100 ví dụ thực tiễn, 16 bài giảng dễ hiểu và chuyên gia có hơn 10 năm kinh nghiệm sử dụng và đào tạo kỹ năng liên quan tới Excel; chúng tôi tin chắc rằng bạn sẽ nhanh chóng có được các kỹ năng thực tế áp dụng vào công việc một cách nhanh chóng. Hãy tham gia khoá học ngay hôm nay để nhanh chóng làm chủ Excel và có được ánh mắt ngưỡng mộ từ bạn bè, đồng nghiệp và nhà tuyển dụng. Nguyễn Danh Tú ĐĂNG KÝ NGAY
Tin Học Văn Phòng Chinh phục Excel theo chuẩn Quốc tế MOS MOS (Microsoft Office Specialist) là chứng chỉ đánh giá trình độ tin học văn phòng, kỹ năng nghề nghiệp uy tín nhất do Microsoft cung cấp. MOS được công nhận trên toàn cầu, chứng minh được năng lực sử dụng các ứng dụng tin học văn phòng – công cụ hữu hiệu nâng cao hiệu quả và năng suất công việc. Một trong những kỹ năng quan trọng được kiểm tra trong bài thi MOS chính là Microsoft Excel. Excel đã và đang là phần mềm được sử dụng phổ biến nhất trong trong các công ty, cơ quan hỗ trợ đắc lực trong việc thiết lập, tính toán các bảng số liệu, báo cáo, thống kê. Nhiều trường đại học trên cả nước đã áp dụng chuẩn đầu ra yêu cầu chứng chỉ MOS đối với sinh viên tốt nghiệp ra trường. Đặc biệt với các nhà tuyển dụng, yêu cầu thành thạo Excel cũng như yêu cầu chứng chỉ MOS là điều kiện bắt buộc để đánh giá năng lực của các ứng viên. Hiểu được điều đó, chúng tôi hân hạnh mang đến cho bạn khóa học "Thành thạo Excel với chuẩn MOS - Microsoft Office Specialist" được xây dựng với tiêu chí đảm bảo học viên sau khi hoàn thành khóa học sẽ đáp ứng các yêu cầu, tiêu chuẩn kiến thức, kỹ năng sử dụng Excel được đưa ra bởi hãng phần mềm khổng lồ Mircosoft. Kết cấu khóa học được tổ chức khoa học, giữa các bài học, chương có mối liên kết tương hỗ lẫn nhau. Đối với từng bài học sẽ có hệ thống bài tập đi kèm để học viên có thể thực hành ngay những kiến thức mình đã lĩnh hội. Giảng viên Phạm Trung Minh, người có hơn 14 năm kinh nghiệm giảng dạy công nghệ thông tin và là 1 trong 5 giảng viên đầu tiên của Việt Nam đạt chứng chỉ quốc tế MOS MASTER - chứng chỉ cao cấp nhất về Tin học văn phòng do Mircosoft cấp phát, sẽ cùng với bạn trải nghiệm những tính năng tuyệt vời mà Excel có thể mang lại và giúp bạn làm chủ Excel một cách dễ dàng. Phạm Trung Minh ĐĂNG KÝ NGAY 4. Gộp và bỏ gộp ô Excel trên Web4.1. Gộp ôĐể thực hiện Gộp ô Excel trên Web ta thực hiện
Nếu Merge & Center bị mờ, đảm bảo bạn không chỉnh sửa một ô hay các ô bạn muốn hợp nhất không nằm trong bảng. 4.2. Bỏ gộp ôĐể bỏ hợp nhất các ô ngay sau khi gộp, bạn có thể nhấn  5. Gộp & bỏ gộp ô Excel trên iOSĐể gộp ô Excel trên iOS, ta thực hiện
6. Hướng dẫn gộp ô trong Excel trên điện thoạiĐể thực hiện gộp ô trong Excel, trước hết bạn cần tải ứng dụng Google Sheet về điện thoại mình. Sau đó, hãy thực hiện các bước sau:


 7. Các phím tắt để gộp ô trong ExcelNgoài các thao tác trên, bạn có thể dùng các phím tắt để thực hiện gộp ô. Như vậy, thời gian sẽ được tiết kiệm rất nhiều. Trước tiên, hãy chọn ô muốn gộp và thực hiện các bước sau:
 8. Cách tách các ô đã gộp
Tin Học Văn Phòng Làm chủ Excel 2010 trong 4 giờ Cập nhật phiên bản mới: "Làm chủ Excel 2010 trong 4 giờ" với nhiều bài giảng và bài tập mới được đầu tư công phu về nội dung và hình thức. - Cập nhật thêm nhiều bài giảng mới được hệ thống hợp lý từ cơ bản đến nâng cao. - Mỗi bài giảng đều có phần Casestudy dẫn nhập và phần bài tập thực hành về nhà. Phần lý thuyết có cùng minh họa dễ hiểu giúp học viên tiếp thu dễ dàng. - Giảng dạy trên phiên bản mới, có nhiều công cụ và thao tác hữu ích, giúp tăng tốc công việc của bạn hơn. - Cập nhật thêm nhiều bài tập thực hành mới và bài tập cuối khoá. Hiểu rõ tầm quan trong của việc thực hành và thực hành nó thuần thục, bạn sẽ trở thành chuyên gia Excel chỉ trong vòng 4 tiếng đồng hồ. - Bài tập cuối khoá như một "món quà" dành tặng các bạn học viên khi đã hoàn thành khoá học. Khi học xong cả khoá học và làm bài thực hành cuối khoá, các bạn đã sở hữu một công cụ mạnh mẽ giúp ích cho công việc của các bạn. Không những thế, các học viên khi hoàn thành xong bài cuối khoá còn có cơ hội nhận được các ưu đãi khi tham gia các khoá học tiếp theo về Excel chuyên ngành do thầy Nguyễn Danh Tú giảng dạy! ---- Bạn luôn muốn sử dụng thành thạo Excel nhưng luôn không có thời gian tham gia các khoá học kéo dài hàng tuần lễ? Bạn luôn lo lắng khi không có ai giải đáp các thắc mắc khi sử dụng Excel? Bạn sợ hãi thấy Excel được sử dụng mọi nơi nhưng mình lại không làm chủ được nó. Hãy tham gia khoá học này để: - Chỉ cần 3h28 học online, mọi lúc, mọi nơi, trên mọi thiết bị là có thể thành thạo các kỹ năng Excel từ cơ bản tới nâng cao. - Các bài giảng ngắn gọn được thiết kế theo mô hình PIO'LE (chú trọng vào thực hành và tương tác) đã được chứng minh hiệu quả qua 10 năm giảng dạy của thầy Nguyễn Danh Tú. - Học thoả thích mà vẫn được hoàn tiền trong 30 ngày nếu không hài lòng về chất lượng bài học. - Và cuối cùng là có đội ngũ trợ giảng nhiệt tình trả lời mọi thắc mắc của bạn trong hệ thống forum tiện lợi. "Làm chủ Excel trong 4 giờ" là khoá học cung cấp đầy đủ các kỹ năng sử dụng Excel từ cơ bản tới nâng cao. Với hơn 100 ví dụ thực tiễn, 16 bài giảng dễ hiểu và chuyên gia có hơn 10 năm kinh nghiệm sử dụng và đào tạo kỹ năng liên quan tới Excel; chúng tôi tin chắc rằng bạn sẽ nhanh chóng có được các kỹ năng thực tế áp dụng vào công việc một cách nhanh chóng. Hãy tham gia khoá học ngay hôm nay để nhanh chóng làm chủ Excel và có được ánh mắt ngưỡng mộ từ bạn bè, đồng nghiệp và nhà tuyển dụng. Nguyễn Danh Tú ĐĂNG KÝ NGAY
Tin Học Văn Phòng Chinh phục Excel theo chuẩn Quốc tế MOS MOS (Microsoft Office Specialist) là chứng chỉ đánh giá trình độ tin học văn phòng, kỹ năng nghề nghiệp uy tín nhất do Microsoft cung cấp. MOS được công nhận trên toàn cầu, chứng minh được năng lực sử dụng các ứng dụng tin học văn phòng – công cụ hữu hiệu nâng cao hiệu quả và năng suất công việc. Một trong những kỹ năng quan trọng được kiểm tra trong bài thi MOS chính là Microsoft Excel. Excel đã và đang là phần mềm được sử dụng phổ biến nhất trong trong các công ty, cơ quan hỗ trợ đắc lực trong việc thiết lập, tính toán các bảng số liệu, báo cáo, thống kê. Nhiều trường đại học trên cả nước đã áp dụng chuẩn đầu ra yêu cầu chứng chỉ MOS đối với sinh viên tốt nghiệp ra trường. Đặc biệt với các nhà tuyển dụng, yêu cầu thành thạo Excel cũng như yêu cầu chứng chỉ MOS là điều kiện bắt buộc để đánh giá năng lực của các ứng viên. Hiểu được điều đó, chúng tôi hân hạnh mang đến cho bạn khóa học "Thành thạo Excel với chuẩn MOS - Microsoft Office Specialist" được xây dựng với tiêu chí đảm bảo học viên sau khi hoàn thành khóa học sẽ đáp ứng các yêu cầu, tiêu chuẩn kiến thức, kỹ năng sử dụng Excel được đưa ra bởi hãng phần mềm khổng lồ Mircosoft. Kết cấu khóa học được tổ chức khoa học, giữa các bài học, chương có mối liên kết tương hỗ lẫn nhau. Đối với từng bài học sẽ có hệ thống bài tập đi kèm để học viên có thể thực hành ngay những kiến thức mình đã lĩnh hội. Giảng viên Phạm Trung Minh, người có hơn 14 năm kinh nghiệm giảng dạy công nghệ thông tin và là 1 trong 5 giảng viên đầu tiên của Việt Nam đạt chứng chỉ quốc tế MOS MASTER - chứng chỉ cao cấp nhất về Tin học văn phòng do Mircosoft cấp phát, sẽ cùng với bạn trải nghiệm những tính năng tuyệt vời mà Excel có thể mang lại và giúp bạn làm chủ Excel một cách dễ dàng. Phạm Trung Minh ĐĂNG KÝ NGAY 9. Cách nhanh chóng tìm được các ô đã gộpĐể tìm các ô đã gộp, bạn thực hiện các bước:

10. Những lưu ý khi thực hiện gộp ô trong Excel
11. Cách xử lý các lỗi khi kéo công thức với ô được gộp.11.1. Các lỗi thường gặpLỗi thường xảy ra nhất khi kéo công thức đó là do phạm vi sao chép công thức đang được gộp ô nhưng độ lớn của các ô lại khác nhau. Ví dụ như bạn muốn Filldown công thức từ dòng 2 xuống tới dòng 5, nhưng Excel báo lỗi.  Trường hợp này lý do là vì:
Ngoài ra việc trộn ô còn khiến chúng ta gặp lỗi khi muốn sắp xếp dữ liệu:  11.2. Cách khắc phụcCách 1: Bỏ chức năng trộn ô trước khi kéo công thức
 Cách 2: Loại bỏ các ô bị trộn ở phía dưới rồi kéo công thức từ dòng trên xuống
 12. Cố định hàng trong ExcelĐể thực hiện cố định hàng đầu tiên, bạn chọn vào ô bất kỳ trong sheet bảng tính > Vào View > Freeze Panes > Freeze Top Row.  Sau khi thực hiện thao tác, dòng được cố định sẽ được đánh dấu bằng 1 đường kẻ đen, đậm hơn so với đường kẻ các dòng khác ở ngay bên dưới ô dữ liệu đã khóa. 

 Tương tự, như cố định dùng đầu tiên, sau khi thực hiện tao tác sẽ có 1 đường kẻ đen, đậm hơn so với đường kẻ các dòng khác xuất hiện để ngăn cách các hàng cố định và chưa cố định.
Tin Học Văn Phòng Làm chủ Excel 2010 trong 4 giờ Cập nhật phiên bản mới: "Làm chủ Excel 2010 trong 4 giờ" với nhiều bài giảng và bài tập mới được đầu tư công phu về nội dung và hình thức. - Cập nhật thêm nhiều bài giảng mới được hệ thống hợp lý từ cơ bản đến nâng cao. - Mỗi bài giảng đều có phần Casestudy dẫn nhập và phần bài tập thực hành về nhà. Phần lý thuyết có cùng minh họa dễ hiểu giúp học viên tiếp thu dễ dàng. - Giảng dạy trên phiên bản mới, có nhiều công cụ và thao tác hữu ích, giúp tăng tốc công việc của bạn hơn. - Cập nhật thêm nhiều bài tập thực hành mới và bài tập cuối khoá. Hiểu rõ tầm quan trong của việc thực hành và thực hành nó thuần thục, bạn sẽ trở thành chuyên gia Excel chỉ trong vòng 4 tiếng đồng hồ. - Bài tập cuối khoá như một "món quà" dành tặng các bạn học viên khi đã hoàn thành khoá học. Khi học xong cả khoá học và làm bài thực hành cuối khoá, các bạn đã sở hữu một công cụ mạnh mẽ giúp ích cho công việc của các bạn. Không những thế, các học viên khi hoàn thành xong bài cuối khoá còn có cơ hội nhận được các ưu đãi khi tham gia các khoá học tiếp theo về Excel chuyên ngành do thầy Nguyễn Danh Tú giảng dạy! ---- Bạn luôn muốn sử dụng thành thạo Excel nhưng luôn không có thời gian tham gia các khoá học kéo dài hàng tuần lễ? Bạn luôn lo lắng khi không có ai giải đáp các thắc mắc khi sử dụng Excel? Bạn sợ hãi thấy Excel được sử dụng mọi nơi nhưng mình lại không làm chủ được nó. Hãy tham gia khoá học này để: - Chỉ cần 3h28 học online, mọi lúc, mọi nơi, trên mọi thiết bị là có thể thành thạo các kỹ năng Excel từ cơ bản tới nâng cao. - Các bài giảng ngắn gọn được thiết kế theo mô hình PIO'LE (chú trọng vào thực hành và tương tác) đã được chứng minh hiệu quả qua 10 năm giảng dạy của thầy Nguyễn Danh Tú. - Học thoả thích mà vẫn được hoàn tiền trong 30 ngày nếu không hài lòng về chất lượng bài học. - Và cuối cùng là có đội ngũ trợ giảng nhiệt tình trả lời mọi thắc mắc của bạn trong hệ thống forum tiện lợi. "Làm chủ Excel trong 4 giờ" là khoá học cung cấp đầy đủ các kỹ năng sử dụng Excel từ cơ bản tới nâng cao. Với hơn 100 ví dụ thực tiễn, 16 bài giảng dễ hiểu và chuyên gia có hơn 10 năm kinh nghiệm sử dụng và đào tạo kỹ năng liên quan tới Excel; chúng tôi tin chắc rằng bạn sẽ nhanh chóng có được các kỹ năng thực tế áp dụng vào công việc một cách nhanh chóng. Hãy tham gia khoá học ngay hôm nay để nhanh chóng làm chủ Excel và có được ánh mắt ngưỡng mộ từ bạn bè, đồng nghiệp và nhà tuyển dụng. Nguyễn Danh Tú ĐĂNG KÝ NGAY
Tin Học Văn Phòng Chinh phục Excel theo chuẩn Quốc tế MOS MOS (Microsoft Office Specialist) là chứng chỉ đánh giá trình độ tin học văn phòng, kỹ năng nghề nghiệp uy tín nhất do Microsoft cung cấp. MOS được công nhận trên toàn cầu, chứng minh được năng lực sử dụng các ứng dụng tin học văn phòng – công cụ hữu hiệu nâng cao hiệu quả và năng suất công việc. Một trong những kỹ năng quan trọng được kiểm tra trong bài thi MOS chính là Microsoft Excel. Excel đã và đang là phần mềm được sử dụng phổ biến nhất trong trong các công ty, cơ quan hỗ trợ đắc lực trong việc thiết lập, tính toán các bảng số liệu, báo cáo, thống kê. Nhiều trường đại học trên cả nước đã áp dụng chuẩn đầu ra yêu cầu chứng chỉ MOS đối với sinh viên tốt nghiệp ra trường. Đặc biệt với các nhà tuyển dụng, yêu cầu thành thạo Excel cũng như yêu cầu chứng chỉ MOS là điều kiện bắt buộc để đánh giá năng lực của các ứng viên. Hiểu được điều đó, chúng tôi hân hạnh mang đến cho bạn khóa học "Thành thạo Excel với chuẩn MOS - Microsoft Office Specialist" được xây dựng với tiêu chí đảm bảo học viên sau khi hoàn thành khóa học sẽ đáp ứng các yêu cầu, tiêu chuẩn kiến thức, kỹ năng sử dụng Excel được đưa ra bởi hãng phần mềm khổng lồ Mircosoft. Kết cấu khóa học được tổ chức khoa học, giữa các bài học, chương có mối liên kết tương hỗ lẫn nhau. Đối với từng bài học sẽ có hệ thống bài tập đi kèm để học viên có thể thực hành ngay những kiến thức mình đã lĩnh hội. Giảng viên Phạm Trung Minh, người có hơn 14 năm kinh nghiệm giảng dạy công nghệ thông tin và là 1 trong 5 giảng viên đầu tiên của Việt Nam đạt chứng chỉ quốc tế MOS MASTER - chứng chỉ cao cấp nhất về Tin học văn phòng do Mircosoft cấp phát, sẽ cùng với bạn trải nghiệm những tính năng tuyệt vời mà Excel có thể mang lại và giúp bạn làm chủ Excel một cách dễ dàng. Phạm Trung Minh ĐĂNG KÝ NGAY Như vậy, bài viết đã bật mí cho bạn Bí kíp xử lý gộp ô trong Excel chỉ với “nháy mắt”, cách cố định dòng trong Excel, các trường hợp xảy ra lỗi khi kéo công thức vào những ô gộp và cách xử lý. Hy vọng những kiến thức mà chúng mình chia sẻ có thể giúp ích cho bạn trng công việc và học tập. Chúc bạn áp dụng thành công nhé! |