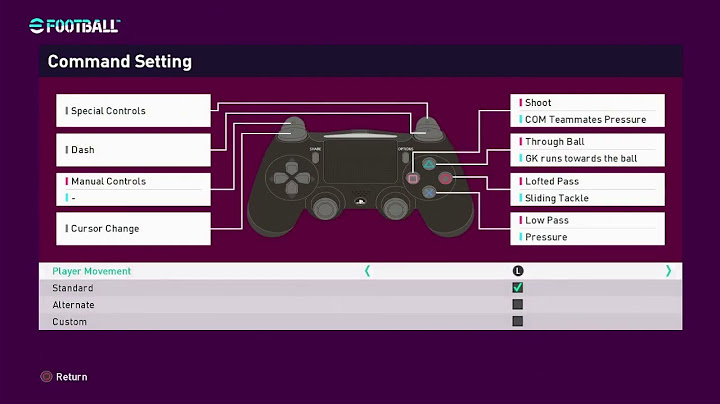Đánh số thứ tự là thao tác cơ bản đối với bất kỳ ai sử dụng Excel để lập bảng tính. Thao tác này sẽ giúp bạn tận dụng tối ưu các công cụ của Excel, tiết kiệm thời gian trong việc xử lý và thống kê số. Bài viết dưới đây của Phong Vũ sẽ hướng dẫn cho bạn các cách đánh số thứ tự trong excel nhanh chóng và đơn giản. Show  Hiện nay có rất nhiều cách đánh số thứ tự trong Excel nhanh, tuy nhiên cách được sử dụng phổ biến nhất và đơn giản nhất là kéo chuột. Cách này rất dễ thực hiện, bạn chỉ cần thao tác theo các bước sau:
2. Đánh số thứ tự tự nhảy trong Excel đơn giản bằng công thứcNgoài việc sử dụng các hàm có sẵn, bạn có thể đánh số trong Excel bằng công thức. Để thực hiện cách đánh số thứ tự tự động trong Excel này, bạn cần làm theo các bước dưới đây:
3. Đánh số thứ tự nhanh trong Excel bằng hàm ROW()-1ROW()-1 được xem là hàm thông dụng nhất khi đánh số thứ tự trong Excel. Cách đánh số thứ tự trong Excel bằng hàm này vô cùng đơn giản, bạn chỉ cần thực hiện theo 2 bước dưới đây:
4. Đánh số thứ tự tự động trong Excel bằng hàm SEQUENCEHàm SEQUENCE cung cấp cách đánh số thứ tự nhanh trong Excel và vô cùng tiện lợi. Hàm này còn được sử dụng rộng rãi trong nhiều ngữ cảnh khác nhau tùy theo nhu cầu người dùng.
5. Đánh số thứ tự trong Excel bằng AUTO FILLNếu trên thanh Ribbon của bạn chưa hiện chức năng Auto Fill, hãy thực hiện các bước sau:
Sau khi thực hiện các bước này chức năng Auto Fill sẽ hiện lên trên thanh công cụ. Đây được xem là cách đánh số thứ tự đến 1000 trong excel nhanh và dễ dàng nhất. Bạn có thể thực hiện đánh số thứ tự trong Excel với công cụ này với các bước sau:
Lúc này bảng Series sẽ hiện ra với 4 kiểu đánh số:
Hãy chọn Rows nếu bạn muốn đánh số theo hàng hoặc chọn Columns nếu muốn đánh số theo cột. Bài viết này hướng dẫn các bạn cách đánh số thứ tự tăng dần, do đó chọn kiểu Linear.
6. Đánh số thứ tự trong Excel nhanh bằng cách kết hợp hàm SUBTOTAL và hàm IFSử dụng kết hợp hàm SUBTOTAL và hàm IF là cách đánh số thứ tự trong excel khi lọc dữ liệu rất phổ biến. Với những hàng trống, hàng không có dữ liệu sẽ không được đánh số. Dưới đây là công thức hàm SUBTOTAL lồng với hàm IF: “=IF(logical_test; [value_if_true]; [value_if_false]; SUBTOTAL(function_num; ref1;…))” Trong đó:
Ví dụ bạn cần điền số thứ tự cho bảng dữ liệu bên dưới một cách tự động.  Bước 1: Nhập công thức sau vào ô đầu tiên cần đánh số của bảng: “=IF(B2=””,””,SUBTOTAL(3,$B$2:B2))”.  Bước 2: Di chuột đến góc dưới bên phải ô đầu tiên sẽ xuất hiện biểu tượng dấu “+”. Lúc này bạn nhấn vào dấu “+” và kéo chuột xuống đến ô mà kết thúc đánh số để nhập số thứ tự cho chúng.  Trên đây là tổng hợp các cách đánh số thứ tự trong Excel đơn giản và nhanh chóng. Việc đánh số thứ tự là rất quan trọng vì hầu hết việc làm sử dụng đến Excel đều cần phải đánh số để quản lý. Hy vọng bài viết trên của Phong Vũ sẽ giúp ích được cho bạn trong học tập và làm việc. |