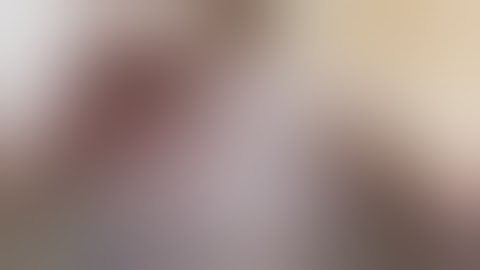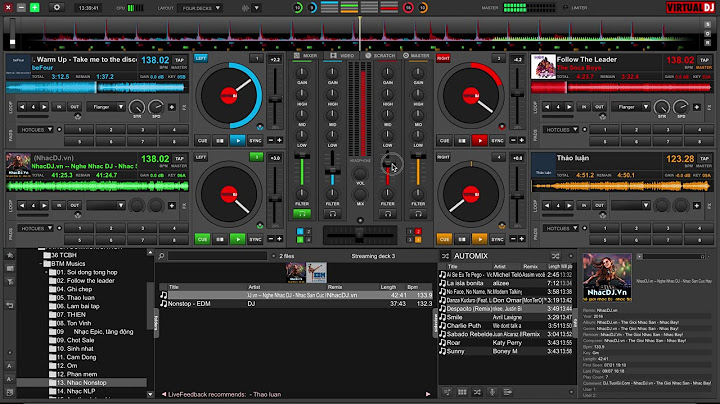Đầu tiên các bạn chọn lệnh in: File/Plot (hoặc CTRL + P) Ta có được hộp thoại Plot mode  Chế độ in file CAD Số 1 là Printer/plotter – chọn loại máy in để in, bạn sẽ bấm mũi tên để hiện ra máy in bạn muốn in Canon, Hp hay máy nào đó.  Số 2 là Properties… phần này để vào driver máy in. Chỉnh một số thông số của máy in như in một mặt hay hai mặt, in màu hay trắng đen, in khay giấy nào… nếu không chỉnh coi như chế độ tự động. Tôi sẽ hướng dẫn kỹ hơn ở phần in chi tiết từng máy in nhé. Số 3 là Page size Chọn khổ giây tiêu chuẩn ISO như Letter, A4, A3,…A0. Số 4 là Number of copies là bạn muốn in ra thêm bao nhiêu bản nữa/ Số 5 là Plot area bạn chọn chế độ Window để lựa chọn vùng in nhé. Sau khi bạn chọn Window nhấn vào khung window< bên cạnh đó rồi chọn vùng in, ví dụ tôi chọn vùng như sau, kéo từ điểm đầu đến điểm cuối để chọn vùng in chọn vùng in  Tiếp đến là phần khá quan trọng nhé Các bạn nhấn vào mũi tên để mở rộng chế độ plot-model nhé. Nó sẽ như thế này: Trong hộp thoại Plot style stable bạn nhấn mũi tên chọn acad.ctb hiện lên bảng Question nhấn Yes nhé. Sẽ hiện ra hộp thoại như này nhé Cột Plot styles là hệ màu trong CAD. Tôi lưu ý các bạn trong cột Properties quan trọng nhé. Tại sao lại quan trọng? Là vì khi in ra độ dày của nét vẽ sẽ quyết định trong phần lựa chọn này. Nếu bạn in bản vẽ CAD màu thì bạn chọn từng màu có trong bản vẽ rồi chỉnh Lineweight theo từng màu nhé. Ở đây vì in CAD chủ yếu nét vẽ trắng đen lên bạn chọn hết cột Plot styles bằng nhấn kép Shift + end, sau đó bạn vào Color chọn Black như tôi đã khoanh tròn. Phải chú ý cột Lineweight nữa nhé, nó sẽ quyết định các nét mảnh, dầy, đậm của bản vẽ. Ví dụ trong bản vẽ của tôi, Các nét đen đậm tôi chọn là 0.5mm, nét màu đỏ là 0.25mm còn tất cả nét khác là 0.05mm thì đầu tiên tôi sẽ chọn Color 7 là màu đen qua cột Lineweight tôi chọn 0.5mm, chọn Color 1 qua cột Lineweight tôi chọn 0.25mm, các màu còn lại tôi nhấn tổ hợp Shift+end giữ phím Ctrl bỏ Color 7 và color 1 qua cột Color chọn Black rồi chọn 0.05mm ở cột Lineweight nhé. Mỗi một bạn vẽ có những yêu cầu khác nhau về màu sắc và đường nét. Ở trên là một ví dụ, những bản vẽ khác bạn cứ làm theo như vậy nhé. Sau khi đã chọn xong hết, Bạn nhấn Save & close để tiếp tục. Ở vị trí Số 1 là Printer/plotter tôi đã đánh dấu bên hình trên, bạn chọn loại máy in, ở đây tôi sẽ chọn một loại máy in A3, A4 bình thường. Như tôi đã giới thiệu là in trên những loại máy in khổ A3, A4 đều giống nhau chỉ khác nhau phần giao diện một xíu do driver in khác nhau. Ở đây tôi chọn máy photocopy Sharp AR-5623D có in, copy và scan. Giao diện Driver máy in Bạn chọn máy in nhé. Nhấn Properties.. xuất hiện bảng mới Chọn Custom Properties… vào tới cấu hình driver của máy in, bạn chọn 1- sided để chọn in một mặt nhé. Một số dòng khác còn chọn khay giấy 1, 2, giấy tay, chọn khổ giấy A4,A3, nếu máy có in màu nhớ chọn in color hoặc in Black & White nhé. Đó là những tùy chỉnh cơ bản, bạn tự chọn nhé. Sau đó nhấn Oke hết 3 lần. Tiếp đến bạn nhấn Preview… để xem bản vẽ trước khi in, đây là mô tả bản vẽ khi in trên giấy. Bạn xem kỹ có sai sot gì không. Nếu hài lòng bạn nhấn Plot để in, còn chua được bạn nhấn ESC quay trở lại. preview bản vẽ CAD Bạn chú ý tiếp ở hộp thoại Plot mode vị trí số 6 là option Plot scale đây là phần khá hay nếu bạn muốn bản vẽ thể hiện trên khổ giấy đẹp hơn với khung bản vẽ cách đều 4 cạnh khổ giấy thì nên bỏ chế độ Fit to paper trong phần Custom có tỷ lệ sẵn hoặc sửa lại theo ý của mình ở đơn vị mm nhé. Scale ban ve cad Phần này không cần chỉnh cũng được. Chỉ dành cho những bạn chuyên in CAD thôi. Nếu bạn muốn biết rõ hơn hãy liên hệ ở khung bình luận bên dưới . In ấn và xuất bản là khâu cuối cùng sau khi hoàn thiện các bản vẽ trên phần mềm AutoCAD. Việc in ấn bản vẽ ra giấy có thể gặp phải những vấn đề như: in ra các nét đều đậm như nhau, có thể mất nét một số chỗ, nét in ra bị mờ hoặc nhòe,… Trong bài này, bạn sẽ tìm thấy hướng dẫn cách in bản vẽ CAD chi tiết nhất tránh khỏi được những vấn đề trên. Các bước in ấn bản vẽ AutoCAD đúng kỹ thuật

Plot Style Table ➜ New ➜ Start from scratch ➜ Next ➜ Bạn đặt tên cho file name ➜ Next + Để cài nét in đang tạo cho bản vẽ hiện hành thì các bạn chọn mục (Use this plot style for the current drawing) + Để cài nét in đang tạo cho bản vẽ mới thì các bạn chọn thẻ (Use this plot style for new and pre - Autocad drawings) Chọn xong các bạn nhấn Finish để quay về cửa sổ cài đặt. 
Bạn tích vào biểu tượng cây bút để chỉnh sửa chi tiết cho tên nét in 
Color: Bạn chọn màu đen (Black) để ấn định màu của tất cả các nét được in ra đều là màu đen (Áp dụng cho bản vẽ in ra chỉ có hai màu đen trắng nhé, nếu in màu thì bạn chọn Use object color)  Line Weight: Độ rộng nét (chọn nét có độ rộng là 0.1300mm để áp nét vẽ cho tất cả các nét, các màu)  Với những đường, những màu cần in rõ, in đậm hơn thì bạn lựa chọn từng màu một rồi chọn lại nét in trong Line Weight để tăng độ đậm. |