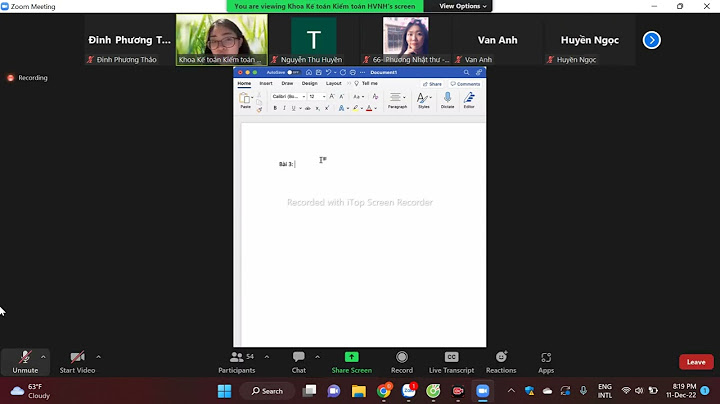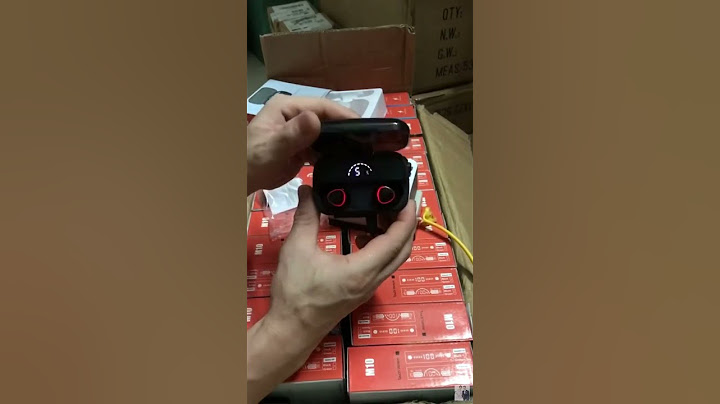1. Khi cài đặt phần mềm MISA SME, chương trình đã mặc định cài luôn phần mềm Unikey để gõ tiếng Việt, trường hợp đã xóa phần mềm Unikey đi thì cần tiến hành cài đặt lại để sử dụng. 2. Nếu đã cài đặt phần mềm Unikey, cần kiểm tra xem có gõ được tiếng Việt trên Word, Excel hay các phần mềm khác không? Nếu có nhưng vẫn không gõ được tiếng Việt trên phần mềm MISA SME thì chuyển sang bước 2. Show
Bước 2: Chạy Unikey với quyền AdministratorLưu ý: Cần tắt unikey (nếu đang bật) trước khi thực hiện các bước bên dưới: 1. Trên màn hình Desktop, nhấn chuột phải vào icon Unikey, chọn Properties. 2. Chọn tab Compatibility. 3. Tích chọn Run this program as an administrator. 4. Nhấn Apply, nhấn OK 5. Mở lại Unikey và Kiểm tra xem đã gõ được tiếng việt trên phần mềm MISA SME chưa? nếu chưa thì chuyển sang thực hiện bước 3. Bước 3: Tắt UAC của Window1. Vào Start\Control panel, chọn User Accounts. 2. Nhấn Change user Account Control settings. 3. Kéo thanh trượt về mức Never notify, sau đó nhấn OK. 4. Khởi động lại máy tính và kiểm tra xem đã gõ được tiếng việt trên phần mềm MISA SME chưa? nếu chưa thì chuyển sang thực hiện bước 4. Bước 4: Tắt các phần mềm gõ tiếng Việt khác trên máy tínhNếu cài đặt nhiều phần mềm gõ tiếng Việt trên máy tính như: Gõ Tiếng Việt, Unikey, Vietkey…. và để chế độ khởi động cùng hệ thống, thì dễ gây ra xung đột giữa các phần mềm này, dẫn đến không gõ được tiếng Việt trên phần mềm MISA SME. Vì vậy, Kế toán chỉ nên sử dụng mình phần mềm Unikey và tắt các phần mềm gõ tiếng Việt khác đi. Các bước thực hiện như sau: 1. Nhấn chuột phải vào thanh công cụ bên dưới màn hình. 2. Chọn Task Manager. 3. Tại tab Processces, chọn đến các phần mềm gõ tiếng việt khác như: VKNT, DotNetKey, Go Tiengviet… 4. Chọn End task. Bước 5: Cài lại Unikey phù hợp với hệ điều hành của máy tínhNếu phần mềm Unikey chưa phù hợp với hệ điều hành đang sử dụng thì thực hiệnh như sau: 1. Gõ bỏ phần mềm Unikey đang có bằng cách:
Nếu bạn đã thêm thẻ đánh dấu vào tài liệu và chúng gây sự cố cho bạn, bước khắc phục sự cố đầu tiên là đảm bảo bạn có thể nhìn thấy chúng. Theo mặc định, Word không hiển thị chúng. Để hiện các thẻ đánh dấu trong tài liệu của bạn, hãy làm theo các bước sau đây.
Ngoài ra trong bài viết nàyMột thông báo lỗi xuất hiện thay vì văn bảnWord hiển thị "Lỗi! Bookmark Not Defined" (Chưa Xác định Thẻ đánh dấu). hoặc "Lỗi! Không tìm thấy nguồn tham chiếu". khi bạn cập nhật trường có liên kết bị hỏng với thẻ đánh dấu. Bạn có thể khôi phục văn bản gốc bằng cách nhấn Ctrl+Z ngay sau khi nhận được thông báo lỗi. Bạn có thể nhấn Ctrl+Shift+F9 để chuyển đổi văn bản trong trường đó thành văn bản thông thường. Để điều tra liên kết bị hỏng, hãy thử làm như sau:
Mục tham chiếu đến thẻ đánh dấu không được cập nhật chính xácWord chèn tham chiếu chéo làm trường. Nếu tham chiếu chéo không phản ánh những thay đổi mà bạn thực hiện trong thẻ đánh dấu mà nó tham chiếu đến, hãy cập nhật trường đó. Bấm chuột phải vào mã trường, rồi bấm vào Cập nhật Trường trên menu lối tắt. Thẻ đánh dấu bị thiếu trong mục nhập Văn bản Tự độngKhi bạn tạo mục nhập Văn bản Tự động có chứa thẻ đánh dấu, hãy đảm bảo bạn chọn tất cả văn bản có trong thẻ đánh dấu, bao gồm dấu ngoặc vuông mở và đóng thẻ đánh dấu. Nếu bạn lưu trữ văn bản có chứa thẻ đánh dấu dưới dạng mục nhập Văn bản Tự động, Word sẽ lưu trữ thẻ đánh dấu cùng với mục nhập đó. Nếu bạn chèn mục nhập Văn bản Tự động nhiều lần trong một tài liệu, Word sẽ loại bỏ thẻ đánh dấu khỏi mục nhập trước đó và đính kèm vào mục nhập gần đây nhất. Để tìm hiểu thêm về Văn bản Tự động, hãy đọc tự động chèn văn bản. Kết quả không mong muốn khi bạn sửa thẻ đánh dấuBạn có thể cắt, sao chép và dán các mục được đánh dấu bằng thẻ đánh dấu. Bạn cũng có thể thêm văn bản vào và xóa văn bản khỏi các mục được đánh dấu. Dưới đây là những thay đổi bạn có thể thực hiện cho thẻ đánh dấu và kết quả bạn có thể mong đợi. Sao chép thẻ đánh dấu
Cắt và xóa thẻ đánh dấu
Thêm vào thẻ đánh dấu
Bạn cần thêm trợ giúp?Bạn muốn xem các tùy chọn khác?Khám phá các lợi ích của gói đăng ký, xem qua các khóa đào tạo, tìm hiểu cách bảo mật thiết bị của bạn và hơn thế nữa. Cộng đồng giúp bạn đặt và trả lời các câu hỏi, cung cấp phản hồi và lắng nghe ý kiến từ các chuyên gia có kiến thức phong phú. |