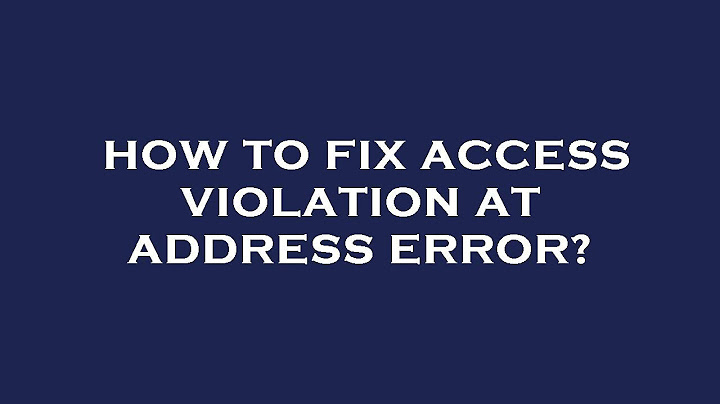Dãn cách đơn nhanh chóng toàn bộ tài liệu của bạn bằng cách dùng nút Dãn cách Đoạn trên tab Thiết kế. Show
Dãn cách đơn cho tài liệu của bạn
Thao tác này sẽ ghi đè các thiết đặt của tập kiểu bạn đang dùng. Để quay lại cài đặt ban đầu:
Dãn cách đơn một phần của tài liệu
Dãn cách đơn cho tài liệu của bạn
Thao tác này sẽ ghi đè các thiết đặt của tập kiểu bạn đang dùng. Để quay lại cài đặt ban đầu:
Dãn cách đơn một phần của tài liệu
Word dành cho web không có cách nào để thay đổi mặc định. Điều này sẽ chỉ thay đổi thiết đặt cho tài liệu này. Nếu bạn chưa biết giãn dòng trong word như thế nào? Và giãn dòng với khoảng cách bao nhiêu là chuẩn theo nghị định 30 năm 2020 của chính phủ? Trong bài viết này Trung tâm Tin học Trường Thịnh Vũng tàu sẽ giúp bạn tất tần tật kiến thức về giãn dòng và giãn đoạn trong word. Chắc chắn bạn sẽ biết cách lựa chọn được thông số giãn dòng và đoạn trong word, qua đó sẽ giúp cho bạn cách canh chỉnh văn bản của mình đẹp mắt và chuyên nghiệp hơn. GIÃN DÒNG LÀ GÌ ?Giãn dòng là chỉnh khoảng cách giữa các dòng trong văn bản. Trong word cho phép bạn tùy chỉnh khoảng cách giữa các dòng như: Giãn 1 dòng đơn, giãn gấp đôi (hai dòng) hoặc bất kỳ khoảng cách nào mà bạn muốn. Trong hình ảnh dưới đây bạn có thể so sánh những loại giãn dòng khác nhau. Từ trái sang phải, những hình ảnh này hiển thị giãn dòng 1.3, giãn dòng đôi và giãn dòng đơn trong word. LÝ DO NÊN GIÃN DÒNG
Để chỉnh khoảng cách dòng trong word thì có 2 cách đó là giãn dòng theo các thông số có sẵn và giãn dòng theo tùy chọn. Chúng ta sẽ đi tìm hiểu lần lượt từng cách chỉnh khoảng cách dòng trong word. Để đánh giá ưu và nhược điểm của từng cách nhé. CÁCH GIÃN DÒNG TRONG WORD DỰA VÀO THÔNG SỐ CÓ SẴNTrong word có sẵn các thông số giãn dòng bạn chỉ cần lựa chọn 1 thông số bất kỳ để áp dụng cho các văn bản của mình. Thực hiện như sau: Bước 1: Đầu tiên là bạn quét chọn vào nội dung muốn giãn dòng. Mẹo: Sử dụng tổ hợp phím tắt Ctrl + A giúp quét chọn toàn bộ văn bản. Bước 2: Sau đó vào Tab Home chọn vào Line and paragrap Spacing. Ở đây có các thông số chỉnh khoảng cách dòng trong word như sau: 1, 1.15, 1.5, 2.0, 2.5, 3.0, các thông số trên đều tương ứng với khoảng cách giãn giữa các dòng. Ví dụ: Nếu bạn chọn vào 2 thì tương ứng giãn với khoảng cách là 2 dòng. Ví dụ ở đây mình chọn vào 1.5 thì kết quả sẽ như hình dưới đây Ngoài ra bạn cũng có thể sử dụng tổ hợp phím, để chỉnh khoảng cách giãn dòng.
Đặc biệt muốn chỉnh khoảng cách dòng trong table trong word thì bắt buộc bạn phải sử dụng các tổ hợp phím trên để giãn. Chứ không thể làm theo cách thông thường được. Tóm lại: Giãn dòng theo các thông số có sẵn thao tác thực hiện nhanh. Tuy nhiên nó cũng có hạn chế là bạn chỉ được chọn các thông số mà word đã tạo ra trước đó thôi, chứ không được chọn thông số khác để giãn dòng. Ví dụ: Như bạn muốn giãn dòng với khoảng cách là 1.3 dòng, khoảng cách này không có trong các thông số có sẵn của word. Nếu bạn muốn lựa chọn khoảng cách này để giãn dòng cho văn bản của mình. Thì xin mời bạn qua mục số 2 nhé. CÁCH GIÃN DÒNG THEO TÙY CHỌN TRONG WORD.Đối với cách này bạn có thể giãn dòng theo tùy chọn để áp dụng cho văn bản của mình. Cách thực hiện như sau:Bước 1: Quét chọn vào nội dung văn bản, sau đó bấm phải chuột chọn vào Paragraph. Bước 2: Lúc này hộp thoại Paragraph sẽ xuất hiện. Bấm vào mũi tên chỉ xuống ở mục Line Spacing, thì bạn sẽ thấy có các tùy chọn sau đây: Single: Giãn dòng đơn tức là 1 dòng. 1,5 Lines: Giãn 1.5 dòng. Double: Giãn 2 dòng. At least: Giãn tối thiểu ở mỗi dòng. Exctly: Căn chỉnh chính xác ở các dòng. Multiple: Giãn dòng theo tùy chọn. Ban có thể lựa vào 1 mục trong Line spacing để giãn dòng cho văn bản của mình và nhập khoảng cách muốn giãn ở At. Sau đó bấm OK để lưu. CÁCH GIÃN DÒNG CHUẨN TRONG WORDTheo nghị định 30/2020 của chính phủ về thể thức và kỹ thuật trình bày văn bản hành chính Khoảng cách chuẩn giữa các dòng trong word để áp dụng cho văn bản, tối thiểu từ cách dòng đơn (single line spacing) hoặc từ 15pt (exactly line spacing) trở lên; khoảng cách tối đa giữa các dòng là 1,5 dòng (1,5 lines) thì mới là chuẩn và đúng Nếu bạn chọn khoảng cách giãn dòng là 1 thì các dòng trong văn bản sẽ rất sát nhau. Còn nếu chọn giãn 1.5 thì các dòng hơi xa nhau cũng không đẹp. Theo kinh nghiệm bản thân của mình, thì bạn chỉ nên chọn trong khoảng 1.2 đến 1.3 thì các dòng được giãn trong văn bản nhìn sẽ rất là đep. Cách giãn dòng chuẩn ta làm như sau:Bước 1: Quét chọn vào nội dung văn bản bấm phải chuột chọn Paragraph. Bước 2: Hộp thoại Paragraph xuất hiện. Giả sử như ở đây mình muốn giãn 1.3 dòng thì mình sẽ chọn vào mục Multiple, ở mục At mình sẽ nhập là 1.3. Sau đó bấm OK để lưu. Kết quả: Các dòng sẽ cách nhau 1 khoảng 1.3 dòng, lúc này văn bản đã dễ nhìn hơn. Như vậy là bạn đã biết lựa chọn khoảng cách giãn dòng nào, để áp dụng cho văn cho chuẩn và đẹp. GIÃN ĐOẠN TRONG WORDGIÃN ĐOẠN LÀ GÌGiãn đoạn là chỉnh khoảng cách giữa các đoạn trong văn bản. Trong word cho phép bạn tùy chỉnh khoảng cách giữa các đoạn như: chỉnh khoảng cách trước và sau đoạn văn. Giãn đoạn rất hữu ích trong soạn thảo văn bản, dùng để phân tách các đoạn văn tiêu đề và tiêu đề phụ. Để giãn đoạn cho đoạn thì bạn phải hiểu nguyên tắc đoạn trong word như sau: Trong word hiểu một đoạn là khi bạn bấm Enter xuống dòng. Muốn biết trong 1 trang có bao nhiêu đoạn, thì bạn bấm tổ hợp phím Ctrl + Shirt + 8. Lúc này những ký tự không in ra được sẽ xuất hiện và bạn dễ dàng đoán được số đoạn trong 1 trang dựa vào biểu tượng dấu Enter. Và đừng quên bấm tổ hợp phím Ctrl + Shirt + 8 một lần nữa để ẩn các ký tự không in ra được đi nhé! CÁCH GIÃN ĐOẠN CHUẨN TRONG WORDTheo nghị đinh 30 của chính phủ thì khoảng cách giữa các đoạn, tối thiểu là 6pt và tối đa là 8pt, nên bạn chỉ nên giãn đoạn trong khoảng cách này. Bạn thực hiện như sau:Bước 1: Quét chọn vào nội dung mà bạn muốn giãn đoạn, sau đó phải chuột chọn Paragraph. Bước 2: Rê chuột vào Spacing, có các tùy chọn sau đây: Before: Cách đoạn văn phía trên một khoảng bao nhiêu pt After: Cách đoạn văn phía dưới một khoảng bao nhiêu pt. Nếu muốn giãn khoảng cách trước đoạn thì nhập khoảng cách cần giãn ở Before, còn muốn giãn khoảng cách ở sau đoạn thì nhập khoảng cách ở After. Bước 3: Ở đây mình sẽ nhập 6pt ở Before. Lưu ý: Đối với giãn đoạn thì các bạn chỉ nên chọn 1 trong 2 tùy chọn, tức là nếu đã giãn Before thì không nên giãn Affter nữa. Để chỉnh khoảng cách giữa các đoạn bạn bấm vào mũi tên đi lên hoặc nhập trực tiếp Kết quả: Lúc này giữa các đoạn sẽ giãn khoảng 6pt, lúc này nhìn văn bản đã đẹp mắt hơn lúc ban đầu. Như vậy là trong bài viết này, Trung tâm Tin học Trường Thịnh Vũng tàu đã hướng dẫn cho bạn cách giãn dòng trong word, cũng như cách giãn đoạn trong word. Bạn có thể áp dụng kiến thức này để sử dụng trong văn bản của mình được chuẩn hơn. Hy vọng kiến thức này sẽ hữu ích đối với bạn. Chúc các bạn thành công! Nếu bạn muốn nâng cao kỹ năng sử dụng tin học văn phòng chuyên sâu thì cùng hiểu thêm: KHÓA HỌC TIN HỌC VĂN PHÒNG CẤP TỐC TẠI TRUNG TÂM TIN HỌC TRƯỜNG THỊNH VŨNG TÀUThành Thạo Tin Học Văn Phòng – Bí Quyết Để Nâng Cao Năng Suất Làm Việc \>>>Tìm hiểu ngay tại đây để nhận ngay Ưu Đãi lớn: Khóa học Word. https://tinhoctruongthinhvungtau.com/khoa-hoc-word-nang-cao-tai-vung-tau/ Khóa học Excel. https://tinhoctruongthinhvungtau.com/khoa-hoc-excel-nang-cao-tai-vung-tau/ Khóa học Powerpoint.. https://tinhoctruongthinhvungtau.com/khoa-hoc-powerpoint-nang-cao-vung-tau/ Khóa học này dành cho:
Nhưng gặp khó khăn: – Bạn quá chán nản khi bắt đầu học Excel – Word – PowerPoint – Học trên Youtube thì không có lộ trình bài bản, gặp thắc mắc lại chả biết hỏi ai – Không có File mẫu để thực hành, học đâu quên đó Vậy thì khóa học Tin học văn phòng chính tại Trung tâm Tin học Trường thịnh Vũng tàu là lựa chọn tuyệt vời cho bạn. Với Trọn Bộ Khóa Học Tin Học Văn Phòng (Word – Excel – Powerpoint), bạn sẽ: Thành thạo THVP 1 cách nhanh chóng, chỉ sau 7 ngày học tập. Làm báo cáo chuyên nghiệp, ấn tượng; Soạn thảo mọi văn bản, tờ trình chuẩn chỉnh; Thiết kế Powerpoint giảng dạy/ thuyết trình chuyên nghiệp, thu hút,….
Lợi ý khi tham gia khóa học:
Thực hành cùng các bài tập ví dụ thực tế, ứng dụng thực tiễn trong công việc
CAM KẾT CHẤT LƯỢNG ĐÀO TẠO TẠI TIN HỌC TRUNG TÂM TIN HỌC TRƯỜNG THỊNH VŨNG TÀU :
Chứng chỉ ứng dụng CNTT căn bản, Chứng chỉ ứng dụng CNTT nâng cao do Trường Đại Học Sư Phạm Kỹ Thuật thành phố Hồ Chí Minh cấp, có giá trị toàn quốc và không hết hạn. |