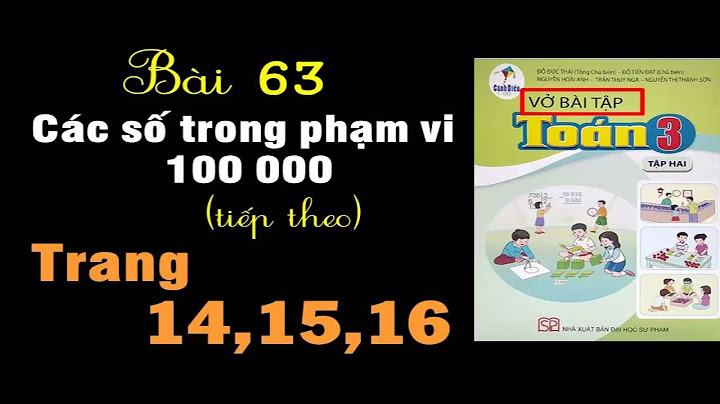Bạn vừa dùng Word để soạn thảo văn bản mới nhận ra bạn sai lỗi chính tả hoặc gõ nhầm tên thương hiệu, khách hàng,… Nếu sửa từng lỗi một sẽ mất rất nhiều thời gian, bạn có thể dùng tính năng Find and Replace để chỉnh sửa những lỗi sai giống nhau. Bài viết dưới đây sẽ hướng dẫn bạn các mẹo tìm và thay thế văn bản nhanh chóng, đơn giản trong Word. Show
1. Hướng dẫn chi tiết cách tìm và thay thế văn bản trong Word nhanh chóngBước 1: Trước hết, bạn mở tài liệu Microsoft Word lên rồi gõ cụm từ muốn chỉnh sửa để tìm kiếm và thay thế trong văn bản. Bước 2: Trên thanh công cụ ribbon, bạn nhấn chọn thẻ Home. Tiếp đó, ở bên dưới nhóm công cụ Editing trong góc ngoài cùng bên phải bạn nhấn vào nút Replace. Bạn cũng có thể kích hoạt hộp thoại Find and Replace bằng cách nhấn tổ hợp phím Ctrl + H.  Bước 3: Trong khung tìm kiếm bên cạnh mục Find what ở dưới thẻ Find bạn nhập hợp đồng.  Bước 4: Bạn nhấn nút Find Next. Hãy chờ 1 lúc để Word chuyển đến vị trí đầu của từ hoặc cụm từ cần tìm kiếm.  Bạn có thể nhấn nút Reading Highlight rồi chọn Highlight All trong menu xổ xuống, kết quả tìm kiếm sẽ được đánh dấu Highlight để bạn dễ dàng tìm kiếm. Bước 5: Trường hợp bạn muốn tìm kiếm và thay thế cụm từ nào đó trong văn bản Word, tại hộp thoại Find and Replace. Bước 6: Tại dòng Replace with bạn hãy gõ cụm từ mình muốn thay thế rồi nhấn chọn Replace with. Word sẽ tìm kiếm các từ ngữ tương ứng và thay thế chúng theo mong muốn của bạn.  Bước 7: Nếu như bạn muốn thay thế toàn bộ từ ngữ hoặc con số bất kỳ bằng dữ liệu mới, bạn hãy nhấn chọn Replace All thay vì Replace. 2. Nên dùng tính năng Find and Replace khi nào?Tính năng Find and Replace cho phép người dùng tìm kiếm văn bản có thể là kiểu định dạng bất kỳ hoặc một từ cụ thể, một chuỗi ký tự đại diện và thay thế nó bằng văn bản mới. Dưới đây là những lý do bạn nên dùng tính năng này: + Bạn muốn duy trì tính thống nhất tuyệt đối trong văn bản. + Bạn muốn tiết kiệm thời gian tìm kiếm hoặc chỉnh sửa.  + Thêm vào các từ những ký tự đặc biệt + Sửa cụm từ và từng phần từ + Xóa bỏ các khoảng trống thừa Trên đây là hướng dẫn cách tìm và thay thế văn bản trong Word mà bạn cần nắm được. Hãy lưu lại để tham khảo và áp dụng. Đừng quên theo dõi MediaMart để cập nhật nhanh chóng những thông tin hữu ích. Cách thay thế từ trong word là từ khóa nhiều người tìm kiếm. Đối với những nhân viên văn phòng, chắc hẳn bạn đã từng gặp tình trạng sửa lại văn bản. Bạn mong muốn tìm cách giải quyết nhanh nhưng chưa biết phải làm sao. Hãy cùng TEKY khám phá chi tiết cách thay từ nhanh chóng nhé! Tìm hiểu phương pháp thay thế từ trong WordTìm kiếm và thay thế trong Word là tính năng có sẵn từ những phiên bản đầu tiên. Tính năng của Word hiện vẫn duy trì đến các phiên bản sau này. Cụ thể, Word cho phép người dùng có thể thay đổi một từ hoặc một cụm từ trong cả văn bản.  Tuy nhiên để thuận lợi ứng dụng, có hai hình thức thay thế từ là:
Tùy theo thực tế văn bản, bạn có thể lựa chọn hình thức phù hợp để công việc đơn giản hơn. Thay thế từ trong văn bản Word sẽ giúp cho người dùng có thể tìm kiếm được tất cả các từ ngữ giống nhau. Thời gian tìm kiếm được rút gọn đáng kể và tiện lợi hơn rất nhiều. Các từ ngữ được tìm kiếm sẽ dưới dạng chữ in đậm. Như vậy người dùng dễ dàng tìm thấy và sửa đổi nhanh chóng. Ngoài ra, phương pháp này còn giúp bạn tiết kiệm thêm nhiều thời gian và công sức. Thay vì phải sử dụng cách tìm kiếm và sửa chữa thủ công. Đặc biệt, cách thay thế từ trong Word cũng hỗ trợ đếm số lần xuất hiện của từ đó trong đoạn văn. Cuối cùng, với một cú nhấp chuột, văn bản sẽ tự động sửa và thay thế được các từ giống nhau bằng một từ ngữ khác để tránh trùng lặp.  Hướng dẫn thay thế từ trong văn bản WordCách thay thế từ trong Word trên máy WindowsTrước khi tiến hành thay thế từ trong bản Word, bạn cần phải tìm kiếm vị trí của chúng. Sau đó mới tiến hành thay thế chúng. Thực hiệnCác bước thực hiện thay thế từ trên Word với máy Windows như sau:
Lưu ýCách thức tìm kiếm đó sẽ tự động quét tất cả chữ giống kết quả bạn đã tìm. Trong đó không phân biệt chữ viết thường hay chữ hoa. Do vậy bạn có thể cân nhắc khi sử dụng chức năng tìm kiếm Replace All mà thay vào đó là tìm từng từ. Trước khi thay đổi các từ hay cụm từ, bạn cần xác định rằng tất cả các từ đó. Mục đích nhằm tránh ảnh hưởng nhiều đến các câu chữ của dòng khác. Đối với những đoạn văn quá dài hay có những câu từ liên kết chặt chẽ thì việc thay thế sẽ khiến cho câu văn trở lên lủng củng. Thậm chí có thể đổi nghĩa của câu văn. Do đ bạn nên cân nhắc kỹ lưỡng khi sử dụng tính năng này. \>>> XEM THÊM: Cách gộp file Word siêu đơn giản có thể bạn chưa biết Cách thay thế từ trong văn bản Word bằng máy MacĐối với máy Mac, cách thay thế từ trogn Word có sự khác biệt. Cụ thể các bước triển khai cần nhiều hơn nhưng không quá phức tạp. Thực hiện
Lưu ýBạn cũng có thể bấm vào biểu tượng bánh răng để truy cập được vào các tùy chọn khác. Bao gồm chỉ định cho chữa hoa hay toàn bộ chữ trong văn bản. Biểu tượng bánh răng cũng giúp bạn cung cấp tùy chọn để mở cửa sổ tìm kiếm và tìm kiếm nâng cao hơn. Làm sao thay thế từ trong Word?Để thực hiện tính năng Replace, bạn thao tác như sau: + Bấm tổ hợp phím Ctrl-H rồi chọn tab Replace. + Gõ từ hay cụm từ cần thay thế vào mục Find what, gõ từ hay cụm từ sẽ được thay thế vào mục Replace with. + Chọn Replace All, và bấm OK. Làm thế nào để kích hoạt chức năng Replace trong Word?Bước 1: Mở tài liệu cần tìm và thay thế từ trong Word, sau đó chọn thẻ Home. Bước 2: Kích nút Replace thuộc nhóm tính năng Editing ở góc ngoài cùng bên phải. Hoặc có thể nhấn tổ hợp phím tắt Ctrl + H đều được. Để tìm kiếm tất cả các File Word trong Windows ta cần thực hiện lệnh tìm kiếm với từ khóa là gì?Trên tab Trang đầu , trong nhóm Tìm, bấm Tìm hoặc nhấn CTRL+F. Nhấn CTRL+F. Hộp thoại Tìm và Thay thế xuất hiện. Nếu bạn chỉ muốn tìm dấu nháy kép, hãy bấm vào tab Tìm . Trong Microsoft Word để tìm kiếm từ cụm từ trong văn bản soạn thảo ta sử dụng lệnh gì?Để mở ngăn Tìm từ dạng xem Soạn thảo, hãy nhấn Ctrl+F hoặc bấm Trang chủ > Tìm. |