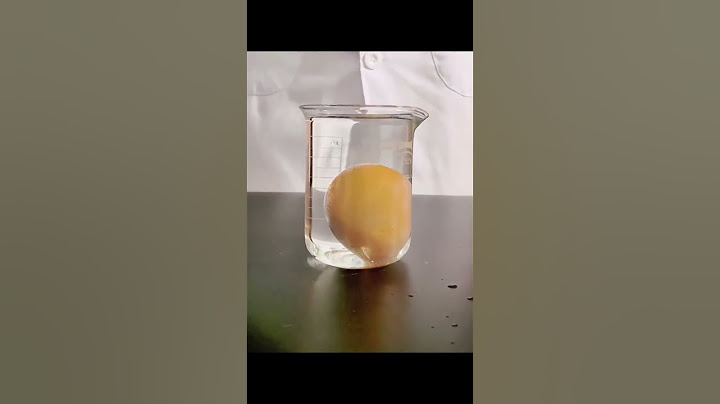Trong bài viết này, Siêu thị điện máy HC sẽ giải thích đến với các bạn laptop không nhận card rời cho các bạn hiểu ngay lỗi và cách khắc phục laptop không nhận card màn hình rời nhé. Show
1. Nguyên nhân laptop không nhận card màn hình rờiTrên đây là những nguyên nhân và cách khắc phục lỗi laptop không nhận card rời. Cảm ơn các bạn đã theo dõi. Việc kết nối máy chiếu với laptop hoặc máy tính thường dùng trong những buổi họp, thuyết trình, hội thảo, hoặc hội nghị. Và để có thể trình chiếu màn hình máy tính lên máy chiếu, chúng ta cần phải thực hiện chính xác những bước kết nối máy tính với máy chiếu. Tuy nhiên, thao tác kết nối giữa máy chiếu với máy tính thì không phải ai cũng thực hiện đúng, dẫn đến việc gặp trục trặc trong quá trình sử dụng. Nếu bạn vẫn đang loay hoay trong cách kết nối máy chiếu với laptop thì có thể tham khảo bài hướng dẫn dưới đây. Cách kết nối máy chiếu với laptop win 101. Cách kết nối máy chiếu với laptop
 2. Cách sửa lỗi kết nối máy chiếu với máy laptop:Như đã nói trong quá trình kết nối máy chiếu với laptop sẽ có thể xảy ra lỗi không tín hiệu, hoặc không nhận hình do chúng ta thực hiện sai hay do những lỗi khác. Bạn đọc có thể tham khảo một số cách sửa lỗi ở phần bên dưới.   2.1. Kết nối máy chiếu với laptop: Ấn tổ hợp phím tắt trên máy tính:Tùy vào từng loại laptop kết nối với máy chiếu mà chúng ta ấn các tổ hợp phím khác nhau. Nhưng trước hết, chúng ta cần chọn chế độ LCD + Monitor.
Các dòng máy chiếu khác: Fn + Phím có biểu tượng màn hình tùy từng hãng. 2.2.Kết nối máy chiếu với laptop: Chỉnh sửa trên giao diện Desktop
2.3.Kết nối máy chiếu với laptop: Trường hợp máy không có tùy chọn Graphics option và Graphics PropertiesTại giao diện trên màn hình, bạn nhấn chuột phải rồi chọn Properties > Settings > Advances. Tiếp đến chọn thẻ Intel ® Graphics Media accelerator Driver for mobile > Graphics properties. Trong mục Multiple Display, chúng ta tích vào Intel (R) Dual Display Clone > nhấn OK. 2.4.Kết nối máy chiếu với laptop: Với máy tính Windows 7
2.5.Kết nối máy chiếu với laptop: Sửa lỗi với laptop có Card rời ATI và Geforce:Với Card rời ATI: Tại màn hình Desktop, nhấn chuột phải chọn Catalyst(TM) Control Center. Tại tab Graphics settings chọn Display manager > Displays properties. Rồi sau đó nhấn chuột phải vào hình màn hình mờ và nhấn chọn Clone main with monitor. Với Card rời GeForce: Nhấn chuột phải trên màn hình máy tính, chọn Nvidia Control Panel. Trong mục Display chọn Setup multiple displays. Tiếp đến, click chuột phải vào màn hình 2 chọn dòng Duplicate… Thiết lập chế độ hai màn hình khi kết nối máy chiếu win 10Để trình chiếu 2 màn hình Windows 10, người dùng bắt buộc phải cài đặt tách 2 màn hình Windows. Việc tách Windows làm 2 màn hình là một thao tác không hề khó, các bạn có thể dễ dàng chỉnh sửa trình chiếu 2 màn hình Windows, sau đó bật PowerPoint hoặc các công cụ trình chiếu để trình chiếu 2 màn hình Windows 10. Thủ thuật trình chiếu 2 màn hình Windows 10 để người dùng có thể chiếu cùng lúc slide trước và sau lên máy tính. Đây là cách để xem trước nội dung bạn sắp nói trong Slide. Nhất là trong trường hợp người dùng để các Slide mở theo thứ tự từng khung hình. Các bước thiết lập chế độ hai màn hình khi kết nối máy chiếu Win 10 bao gồm:
 Các bạn có thể thử các cách trên để khắc phục lỗi không nhận tín hiệu khi kết nối máy tính với máy chiếu. Tùy theo từng dòng máy chiếu đang dùng mà trên điều khiển sẽ có phím bấm Shutter hoặc Av Mute, để đưa máy chiếu về chế độ Standby, tắt máy tạm thời. Để khởi động lại, bạn chỉ cần nhấn 1 lần vào các nút trên mà thôi. Làm sao để kết nối laptop với máy chiếu?Bước 1: Bạn tìm đến cài đặt Network trong máy chiếu và bật tính năng Screen Mirroring. Bước 2: Trên laptop, bạn nhấn tổ hợp phím Windows + P > Connect to a wireless display. Bước 3: Chọn tên máy chiếu để kết nối máy laptop với máy chiếu qua mạng Wifi. Bạn đợi laptop báo “connected” là đã kết nối thành công nhé. Làm sao để xem card màn hình của máy?Bước 1: Nhấn tổ hợp phím Windows + R để mở hộp thoại RUN.. Bước 2: Tại hộp thoại RUN bạn nhập "dxdiag" và nhấn OK, sau đó bạn nhấn Yes khi có thông báo hiển thị.. Bước 3: Tại cửa sổ DirectX Diagnostic Tool, bạn chuyển sang tab Display để xem các thông số card màn hình.. Làm thế nào để biết card màn hình bị hỏng?Màn hình bị nhòe, bị sọc, bị đen, bị treo, bị tắt đột ngột, hoặc không lên màn hình: Đây là những dấu hiệu rõ ràng nhất cho thấy card màn hình của bạn đang gặp vấn đề. Khi card màn hình bị hỏng, nó sẽ không thể xử lý và hiển thị hình ảnh một cách bình thường, dẫn đến những lỗi trên. Kết nối máy chiếu với laptop bằng cáp VGA như thế nào?Dưới đây là các bước để kết nối máy tính với máy chiếu qua dây cáp VGA như sau:. Bước 1: Tiến hành bật máy chiếu.. Bước 2: Cắm dây kết nối với cổng VGA giữa máy chiếu và laptop.. Bước 3: Khởi động máy tính, laptop.. Bước 1: Bạn dùng dây cáp HDMI và cắm một đầu vào lỗ HDMI của laptop.. |