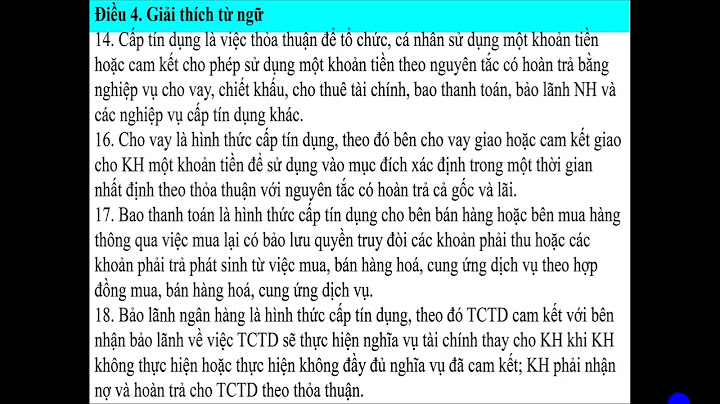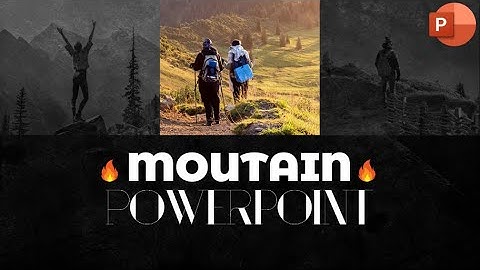Khi in có thể các nét vẽ do thiết lập lineweight nhỏ mà khi in có thể mờ, do vậy để tiến hành in ra không bị mờ chúng ta phải đặt lại lineweight khi in ấn, vào lệnh plot, chọn máy in,
Vấn đề: Làm sao để plot bản vẽ ra đúng như cái khung mình tạo nhỉ.ai bít chỉ giùm với.nếu các khoảng offset từ mép giấy đến khung không đúng thì vừa xấu mà bản vẽ lại không đúng tỷ lệ nữa.?
– Khi vào lệnh in, chọn Properties của máy in –> Device and Documents Setting –> User-defined Paper Sizes & Calibration –> Modify Standard Paper Sizes (Printable Area) –> chọn khổ giấy và bấm Modify để hiệu chỉnh khoảng cách canh lề phù hợp. Còn in bị lệch có lẽ bạn quên đánh dấu chọn Center the plot khi in
– Lỗi đó là do khi in bạn để plot to scale ở trạng thái fix to paper. Nếu bạn muốn khung tên của bạn cách đúng như bạn muốn bạn phải xác đinh đúng tỉ lệ bản vẽ bạn cần in và điền vào ở trạng thái custom. ví dụ bạn muốn in khổ giấy A3 với tỉ lệ 1/1000 , trước hết bạn vẽ khung 297×420 . Sau đó bạn vẽ khung tên cách lề theo ý bạn trong khung vừa vẽ đó. (ví dụ mép trái khung cách giấy 20mm thì bản để đường khung trái cách mép trái khung A3 đúng 20 unit) .
bạn phải chọn Center the plot
sau đó trong plot to scale bạn chọn custome và định tỉ lệ 1mm = 1 unit .
Vấn đề: Khi hoàn thiện bản vẽ chúng ta phải đặt khung tên cho chúng. Làm sao để khung tên vừa đúng tiêu chuẩn, tỷ lệ theo các khổ giấy khác nhau. Mọi người hãy chia sẻ cách đặt khung tên đi.
Cách sử dụng:
+copy cái file tvcn.dwg vào Support
+load lisp
+lệnh là bv
chú ý là số thứ tự bản vẽ nó nhẩy đấy
khi muốn sửa các cái khác thuộc khung tên, bạn dùng lệnh BE, chọn khung tên
VỚI CÁI LISP ĐƠN GIẢN NÀY, BẠN CÓ THỂ TẠO RA 1 CÁI # ĐỂ PHÙ HỢP VỚI KHUNG TÊN CỦA BẠN
+DÙNG LỆNH ATT CHO CÁC BIẾN TRONG KHUNG TÊN
+KHAI TRIÊN CÁI LISP CỦA MINH
chúc bạn thành công!!!
Phải nói thêm rằng, với cách của tôi, sau khi vẽ rất nhiều bản vẽ, bạn có thể làm 1 mục lục bản vẽ(số tthú tự và tên) chỉ trong 10′
Vẽ các đường song song nhanh:
Dùng lệnh Mline (ml)
– Khoảng cách giữa các đường , chọn tùy chọn Scale , nhập vào khoảng cách của các đường ta muốn vẽ.
Đánh số thứ tự bằng lệnh Tcount, của Express Tools
Nhiều khi chúng ta cần phải sửa từng text một để điền các số theo thứ tự tăng dần. Chẳng hạn phải điền chuỗi D1, D2, D3, D4,…D1000 theo thứ tự tăng dần của trục Y. nếu sửa bằng tay thì rất lâu. Lệnh Tcount của Express Tool cho phép chúng ta làm điều này.
Command: tcount
Chương trình sẽ cho bạn chọn đối tượng
Select objects: Specify opposite corner: 5 found
Select objects:
Chương trình hỏi bạn sắp xếp các đối tượng theo chiều tăng trục x, trục y hay theo thứ tự lúc bạn chọn các đối tượng
Sort selected objects by [X/Y/Select-order] <Y>:
Chương trình hỏi bạn số đầu tiên mà bạn đánh, số gia mà bạn cho vào. Ví dụ 2,-1 sẽ đánh các số: 2, 1, 0, -1, -2, …
Specify starting number and increment (Start,increment) <2,-1>:
Chương trình hỏi bạn cách đánh số vào text: Overwrite – ghi đè luôn vào text, Prefix – viết thêm vào phía trước, Suffix – viết thêm vào phía sau, Find&replace – Thay những cụm từ được chỉ định bằng các text số này.
Placement of numbers in text [Overwrite/Prefix/Suffix/Find&replace..] <
Find&replace>:
Nếu bạn chọn Find&replace, máy hỏi thêm cụ từ mà bạn muốn chỉ định.
Enter search string <kts>:
Và cuối cùng chương trình thông báo có bao nhiêu đối tượng text đã được sửa
5 objects modified.
Các bạn quan tâm đến “khóa học AutoCAD 2D(cơ bản) dành cho mọi đối tượng” vui lòng tham khảo thông tin tại: https://daotaonganhan.hcmute.edu.vn/khoahoc/khoa-autocad-danh-cho-moi-nganh/Lệnh Scale trong CAD được sử dụng để thay đổi kích thước (tăng/giảm kích thước) đối tượng trong bản vẽ, nói cách khác lệnh Scale trong phần mềm AutoCAD là để thay đổi tỷ lệ bạn vẽ. Trong bài viết này, tôi sẽ cố gắng đưa ra càng nhiều kịch bản càng tốt khi thực hiện lệnh scale và giải thích chúng với các ví dụ liên quan.
Lệnh Scale trong CAD cơ bản
Sử dụng lệnh scale trong CAD, bạn có thể thay đổi kích thước của một đối tượng trong AutoCAD. Để giải thích lệnh Scale, tôi sẽ sử dụng block cửa sổ đơn giản (như hình bên dưới) có kích thước 10 đơn vị dọc theo trục X và 15 đơn vị dọc theo trục Y.

- Chọn công cụ Scale từ bảng Modify của tab Home hoặc sử dụng lệnh tắt SC.
Lệnh scale trong CAD
- Select objects: chọn bản vẽ cửa sổ > Enter.
- Base point: chọn điểm gốc. Điểm gốc sẽ vẫn cố định khi đối tượng được scale, trong trường hợp này, tôi đang sử dụng góc dưới bên trái của cửa sổ làm điểm gốc.
- Scale Factor: Dòng lệnh bây giờ sẽ nhắc bạn xác định hệ số tỷ lệ. Yếu tố tỷ lệ này thực sự xác định kích thước cuối cùng của cửa sổ của bạn.
• Hệ số tỷ lệ từ 0 đến 1: sẽ làm giảm kích thước của đối tượng của bạn (trong trường hợp này là cửa sổ). Ví dụ: hệ số tỷ lệ 0,5 sẽ giảm kích thước tổng thể bản vẽ của bạn xuống một nửa kích thước ban đầu và hệ số tỷ lệ 0,25 sẽ giảm kích thước của đối tượng xuống còn 1/4 kích thước ban đầu.
• Hệ số tỷ lệ lớn hơn 1: sẽ tăng kích thước của bản vẽ. Ví dụ: hệ số tỷ lệ là 2 sẽ tăng kích thước lên gấp đôi giá trị ban đầu của nó và hệ số tỷ lệ là 3 sẽ tăng kích thước lên ba lần.
- Nhập hệ số tỷ lệ và nhấn enter. Trong trường hợp này, tôi đang sử dụng hệ số tỷ lệ là 2, kích thước cuối cùng của đối tượng sẽ trở thành 20 đơn vị dọc theo trục X và 30 đơn vị dọc theo trục Y.
- Copy: Nếu bạn muốn giữ đối tượng ban đầu ngay cả sau khi thay đổi tỷ lệ, hãy nhấp vào tùy chọn “Copy” từ dòng lệnh khi được nhắc về hệ số tỷ lệ.
Sử dụng lệnh Scale trong CAD với tham số Reference
Như ví dụ trước, chúng ta có một cửa sổ với chiều dài dọc theo trục X 10 đơn vị và chiều cao 15 đơn vị. Bây giờ bạn muốn thay đổi kích thước của cửa sổ này để chiều dài dọc theo trục X bây giờ trở thành 17 đơn vị và chiều cao sẽ thay đổi theo tỷ lệ.
Bây giờ, trong trường hợp này, bạn có thể sử dụng tùy chọn Lệnh Reference để thay đổi kích thước của đối tượng.
Bắt đầu lệnh scale > chọn đối tượng (cửa sổ) > enter > chỉ định góc dưới bên trái của cửa sổ làm điểm gốc, bạn có thể sử dụng bất kỳ điểm gốc nào khác nếu muốn.
Scale Factor: Dòng lệnh sẽ nhắc bạn về hệ số tỷ lệ, trên dấu nhắc này, nhấp vào tùy chọn R (Reference) từ dòng lệnh command.
Specify the reference lengt: dòng lệnh command sẽ nhắc bạn xác định độ dài tham chiếu. Nhập 10 và nhấn enter, đây là chiều dài hiện tại của cửa sổ dọc theo trục X.
Specify the new length: Bây giờ dòng lệnh sẽ nhắc bạn chỉ định độ dài mới mà bạn muốn cho dòng 10 đơn vị của cửa sổ. Trong trường hợp này gõ 17 và nhấn enter một lần nữa.
- Bây giờ chiều rộng cửa sổ sẽ trở thành 17 đơn vị chiều dài và chiều cao của cửa sổ sẽ tự động thay đổi theo tỷ lệ.
Như bạn có thể thấy, lệnh này khá hữu ích nếu bạn muốn thay đổi kích thước của một đối tượng có tham chiếu đến các đối tượng hiện có khác hoặc bất kỳ độ dài tham chiếu nào và trong trường hợp này, rõ ràng bạn không cần chỉ định hệ số tỷ lệ.
Lệnh Scale đối với Blocks
Các lệnh scale trong CAD được giải thích ở trên cũng sẽ hoạt động cho các tham chiếu block reference. Tuy nhiên, bạn có thể chia tỷ lệ các khối của mình với các hệ số tỷ lệ khác nhau dọc theo trục X, Y và Z mà tôi sẽ giải thích ở đây.
Tôi sẽ sử dụng bản vẽ này – một chiếc ghế đơn giản để giải thích.
Đầu tiên, chúng ta cần chuyển đổi đối tượng đơn giản này thành một khối và để làm việc đó, bạn có thể sử dụng lệnh Block. Bài viết này giải thích thêm về việc tạo một block trong AutoCAD.
Chỉ cần đảm bảo rằng trong khi tạo Block, bạn hãy bỏ chọn hộp “Scale Uniformly” như trong hình ở đây.
Khi bạn đã chuẩn bị xong Block của mình, bạn có thể thay đổi tỷ lệ và sau đó chèn nó vào bản vẽ. Để chèn khối, bạn sử dụng lệnh INSERT (hoặc nhập I trong cửa sổ Command).
Nhập I > Enter, cửa sổ Insert sẽ hiển thị. Trong cửa sổ này, bạn có thể chỉ định tỷ lệ của block dọc theo trục X, Y và Z một cách riêng biệt.
Chúng ta sẽ sử dụng hệ số tỷ lệ 1 dọc theo trục X và 1,5 dọc theo trục Y, giữ tỷ lệ dọc theo trục Z là 1.
Bây giờ bấm vào OK và bấm vào một điểm để chèn block. Block sẽ trông giống như hình ảnh B được hiển thị bên dưới trong đó hình ảnh A là Block ban đầu ở tỷ lệ tổng thể là 1.
Như bạn có thể thấy rõ, khối trong trường hợp này, sẽ được scale theo tỷ lệ 1,5 chỉ theo hướng Y, không theo bất kỳ hướng nào khác.
Lệnh Scale đối với Xref và hình ảnh
Xrefs hoặc tham chiếu bên ngoài là các thực thể như tệp DWG, PDF hoặc hình ảnh có thể được chèn vào bản vẽ dưới dạng tham chiếu. Bạn có thể chia tỷ lệ Xref của mình trong khi chèn chúng hoặc bạn có thể thay đổi kích thước của chúng ngay cả sau khi chèn chúng vào bản vẽ.
Trong ví dụ này, tôi sẽ sử dụng tệp DWG nhưng bạn có thể sử dụng cùng một phương pháp cho tệp PDF và Hình ảnh.
Nhập ATTACH và nhấn enter, cửa sổ đính kèm sẽ mở ra. Chọn DWG từ danh sách định dạng thả xuống như trong hình bên dưới. Bây giờ chọn vị trí lưu tệp của bạn sau đó chọn bản vẽ và nhấp vào Open.
Cửa sổ Xref sẽ mở ra nơi bạn có thể gán tỷ lệ khác nhau cho các trục khác nhau. Bạn có thể giữ nó ở mức 1 cho tất cả các trục để giữ kích thước ban đầu của Xref được đính kèm.
Ngay cả sau khi thêm Xref, bạn có thể thay đổi tỷ lệ của nó bằng bảng thuộc tính – property palette. Chỉ cần chọn Xref từ vùng vẽ, sau đó nhập PR và nhấn enter. Bảng thuộc tính sẽ mở ra, cuộn xuống và thay đổi tỷ lệ từ tab geometry.
Bạn cũng có thể sử dụng lệnh scale trong CAD để thay đổi tỷ lệ tổng thể của Xref đính kèm.
Theo cách tương tự, bạn có thể thay đổi tỷ lệ hình ảnh và tệp PDF đính kèm. Ở đây tôi sẽ đính kèm một hình ảnh mặt sàn để giải thích nó.
Nhập ATTACH và nhấn enter sau đó chọn một hình ảnh và nhấp vào OK. Chỉ định một điểm trong bản vẽ để chèn nó và nhấn enter để chấp nhận tỷ lệ mặc định là 1.
Sau khi chèn hình ảnh, bản vẽ của tôi sẽ trông như thế này.
Hình ảnh này không được chia tỷ lệ chính xác, tức là độ dài 10′ trên hình ảnh không thực sự là 10′ trên bản vẽ. Để khắc phục điều này, chúng ta cần phải scale lại hình ảnh này với tham chiếu đến bất kỳ kích thước hiện có nào trong hình ảnh s.
Chúng ta hãy tham khảo độ dài 10′ nằm trên đỉnh của sơ đồ sàn này.
Gõ SC và nhấn enter để bắt đầu lệnh scale trong CAD. Bây giờ chọn hình ảnh và nhấn enter một lần nữa. Nhấp vào để chọn góc trên cùng bên trái của hình ảnh làm điểm gốc và sau đó chọn tùy chọn reference từ dòng lệnh.
Bây giờ bấm vào điểm A sau đó điểm B (hình ảnh tham khảo bên dưới) để chỉ định tham chiếu > gõ 10 > nhấn enter một lần nữa. Bây giờ khoảng cách AB trên ảnh sẽ thay đổi thành 10′ và các khoảng cách khác sẽ điều chỉnh tương ứng.
Lệnh Scale trong CAD cho Hatch
Khi bạn thêm Hatch trong bất kỳ khu vực kín nào, nó có thể xuất hiện như một mô hình rắn hoặc nó có thể không xuất hiện. Thông thường, điều này xảy ra do quy mô Hatch không phù hợp, quy mô Hatch có thể dễ dàng điều chỉnh từ bảng tạo Hatch.
Bắt đầu lệnh hatch từ bảng Draw hoặc sử dụng lệnh H. Một tab tạo hatch tạm thời sẽ hiển thị. Chọn mẫu hatch và sau đó chỉ định khu vực bạn muốn thêm hatch.
Nếu kích thước của mẫu hatch rất nhỏ hoặc rất lớn thì hãy thay đổi tỷ lệ của nó từ trường scale của bảng thuộc tính như vị trí màu đỏ của hình ảnh bên dưới.
Nếu mẫu rất nhỏ thì bạn cần tăng giá trị trong trường scale và nếu mẫu được đặt rộng rãi thì bạn cần giảm giá trị tỷ lệ. Dưới đây là hình ảnh mô hình hatch ANSI 31 trên thang điểm 1; 0,05 và 50.
Ngay cả sau khi thêm các hatch nếu bạn muốn chọn lại, tab tạo hatch sẽ được mở lại, nơi bạn có thể sửa đổi lại tỷ lệ hatch hoặc các thuộc tính khác.
Bạn cũng có thể thay đổi tỷ lệ hatch từ bảng thuộc tính, chỉ cần chọn mẫu hatch, sau đó nhập PR và nhấn enter. Thao tác này sẽ mở bảng thuộc tính, cuộn xuống phần Pattern và thay đổi tỷ lệ như trong hình bên dưới.
Trên đây là tất cả những gì cần biết về việc sử dụng lệnh Scale trong CAD với các công cụ và tính năng khác nhau. Tôi hy vọng bạn sẽ thấy bài viết này hữu ích.