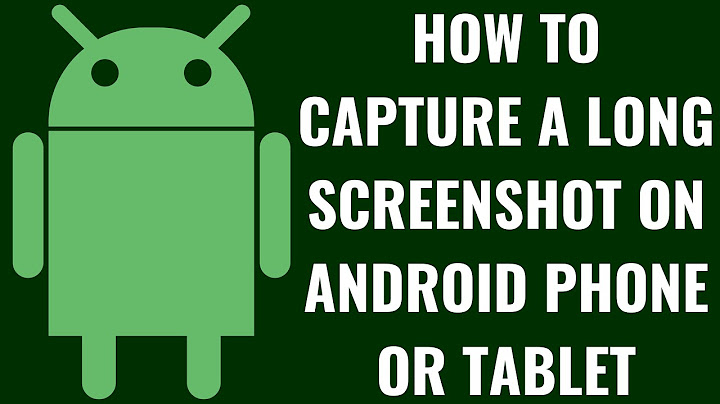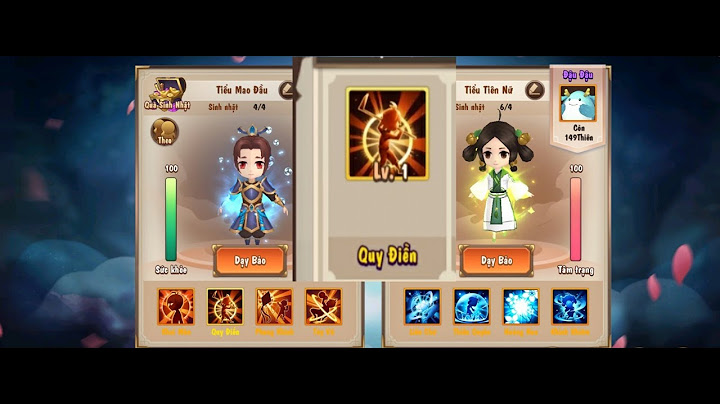Một số tài liệu như giáo trình, luận văn hay các bài tập được tải trên Internet sẽ lưu lại phần Header và Footer. Đây thường là nơi chứa thông tin tác giả, trích dẫn hoặc các lưu ý của nội dung văn bản. Nếu bạn muốn xóa Header và Footer của một trang Word bất kỳ hoặc toàn bộ trang thì phải làm thế nào? Trong bài viết này, Tino Group sẽ hướng dẫn bạn cách bỏ Header và Footer trong Word đơn giản nhất. Show
Tìm hiểu về Header và FooterHeader và Footer trong Word là gì?Trong Microsoft Word, Header được hiểu là phần đầu của mỗi trang, còn Footer là phần cuối của mỗi trang. Hai thành phần này là những khoảng cố định, tách biệt với nội dung trong văn bản. Header và Footer có chức năng giúp người soạn thảo cố định một thông tin nào đó xuyên suốt nội dung của toàn bộ văn bản hoặc ở một số trang được chỉ định sẵn. Sử dụng Header và Footer còn giúp cho văn bản trở nên chuyên nghiệp, đẹp mắt hơn.  Mục đích của việc sử dụng Header và Footer trong WordHeader và Footer được xem là một phần không thể thiếu trong mọi tài liệu mang tính đặc thù như bài giảng, luận văn,….Không chỉ hỗ trợ cố định một số thông tin cần thiết xuyên suốt ở trong mỗi trang của văn bản, Header và Footer còn giúp bạn dễ dàng phân loại, cũng như kiểm soát các trang làm việc trên Word. Bên cạnh đó, phần nội dung này còn giúp cho trang văn bản trở nên đẹp và chuyên nghiệp hơn nhờ cách sắp xếp các thông tin độc đáo. Các trường hợp phổ biến sử dụng Header và Footer trong Word như:
Nếu bạn có nhu cầu bỏ phần Header và Footer này, hãy tiếp tục theo dõi bài viết nhé! Bỏ Header và Footer trang đầu tiên của tài liệuBước 1: Bạn chuyển đến trang đầu tiên của tài liệu, sau đó nhấn đúp chuột vào đầu trang để mở chế độ chỉnh sửa. Bước 2: Tiếp theo, bạn tích chọn vào ô Different First Page ở tab Design như hình dưới đây.  Bước 3: Kế tiếp, bạn nhấn vào nút Close Header and Footer để xóa nội dung tại Header ở trang đầu tiên và thoát khỏi chế độ chỉnh sửa.  QUẢNG CÁO Tương tự như với Footer, bạn chỉ cần nhấp đúp chuột ở đầu trang, sau đó kéo xuống phần Footer và thực hiện thao tác như trên. Bỏ tất cả Header và Footer ở mọi trang của tài liệuBước 1: Đầu tiên, bạn nhấp đúp chuột vào Header bất kỳ trang nào để chuyển đến chế độ chỉnh sửa. Sau đó, bạn hãy thực hiện thao tác bôi đen phần nội dung trong Header. Bước 2: Bạn nhấn phím Delete để xóa phần nội dung đó, sau đó nhấn vào nút Close Header and Footer để thoát khỏi chế độ chỉnh sửa. Lúc này, tất cả các Header trong tài liệu này sẽ bị xóa ngay lập tức.  Tương tự như với Footer, bạn chỉ cần nhấp đúp chuột ở đầu trang, sau đó kéo xuống phần Footer và thực hiện thao tác như trên. Bỏ tất cả Header và Footer bằng Remove Header/ Remove FooterBước 1: Bạn vào Insert, sau đó tìm đến mục Header & Footer.  Bước 2: Nếu muốn xóa Header, bạn nhấn vào Header và chọn Remove Header. Nếu muốn xóa Footer, bạn vào Footer và chọn Remove Footer.  Bỏ tất cả Header, Footer và WatermarksBước 1: Bạn vào File và chọn Info Bước 2: Tại đây, bạn chọn mục Check for Issues và chọn tiếp vào Inspect Document  Bước 3: Trong hộp thoại của Inspect Document, bạn kéo xuống bên dưới và chỉ tích chọn phần Headers, Footers and watermarks, sau đó chọn Inspect.  Bước 4: Đợi hệ thống chạy hoàn tất, bạn nhấn chọn Remove All để xóa toàn bộ Header, Footer và cả Watermarks.  Nhấn Close để hoàn tất. Cách bỏ Header và Footer của 1 trang bất kỳ với ContinuousVí dụ: Một tài liệu có 3 trang. Tino Group sẽ thực hiện chỉnh sửa Header và Footer ở trang 2 mà không ảnh hưởng đến các trang khác. Thực hiện tách trangBước 1: Tiến hành tách trang 1 và trang 2. Để con trỏ chuột tại trang 1, sau đó chọn thẻ Layout (hoặc Page Layout tùy phiên bản) -> chọn Break -> Continuous.  Bước 2: Tiến hành tách trang 2 và trang 3. Để con trỏ chuột tại trang 1, sau đó chọn thẻ Layout (hoặc Page Layout tùy phiên bản) -> chọn Break -> Continuous. Xóa liên kết giữa các trangSau khi đã tách trang xong, bạn cần xóa liên kết giữa các trang để khi xóa hoặc chỉnh sửa Header và Footer ở một trang thì sẽ không ảnh hưởng đến các trang còn lại. Bước 1: Xóa liên kết giữa trang 1 và trang 2. Nhấn đúp chuột vào đầu trang 2 để chuyển đến chế độ chỉnh sửa -> Chọn Design -> Nhấn bỏ chọn liên kết tại mục Link to Previous.  Nhấn đúp chuột vào cuối trang 2 để chỉnh sửa Footer -> Chọn thẻ Design > Nhấn bỏ chọn liên kết tại mục Link to Previous.  Bước 2: Xóa liên kết giữa trang 2 và trang 3. Nhấn đúp chuột vào đầu trang 3 để chuyển đến chế độ chỉnh sửa -> Chọn Design -> Nhấn bỏ chọn liên kết tại mục Link to Previous.  Nhấn đúp chuột vào cuối trang 3 để chỉnh sửa Footer -> Chọn thẻ Design > Nhấn bỏ chọn liên kết tại mục Link to Previous.  Sửa hoặc bỏ Header và FooterSau khi đã hoàn thành các việc trên, bạn có thể chỉnh sửa hoặc xóa Header và Footer ở trang 2 mà không ảnh hưởng đến trang 1 và 3.  Để xóa Header, bạn chỉ cần nhấn đúp chuột vào đầu trang 2, sau đó bôi đen nội dung -> nhấn phím Delete và nhấn nút Close Header and Footer để thoát khỏi chế độ chỉnh sửa. Thực hiện tương tự với Footer. Trên đây là tổng hợp một số cách để bạn bỏ Header và Footer trong Word. Hy vọng bài viết sẽ mang lại cho bạn những kiến thức hữu ích trong quá trình sử dụng phần mềm soạn thảo văn bản Word. FAQs về cách bỏ Header và Footer trong WordKhi nào cần sử dụng tính năng Continuous để bỏ Header và Footer?Bạn sẽ sử dụng tính năng Continuous thực hiện chỉnh sửa ở bất cứ trang nào mà không cần phải tạo ra thêm 1 trang mới ở phía dưới trang đang chỉnh sửa. Do đó, cách này thường được áp dụng khi bạn muốn chỉnh sửa trong 1 file Word có sẵn. Tại sao cần bỏ liên kết giữa các trang mới có thể xóa Header và Footer của bất kỳ trang nào?Bạn cần tiến hành bỏ liên kết giữa các trang để khi xóa hoặc chỉnh sửa Header và Footer ở 1 trang bất kỳ sẽ không ảnh hưởng đến các trang khác. Ví dụ: Bạn muốn chỉnh sửa Header ở trang 1 và không muốn thay đổi gì với Header ở trang 2, nhưng đồng thời bạn cũng muốn giữ nguyên Footer ở cả trang 1 và trang 2, lúc này, bạn chỉ cần bỏ chọn Link to Previous ở Header của trang 2 là được. Có nên sử dụng nhiều Header và Footer trong Word không?Nội dung thường xuất hiện nhất trong Header và Footer là tên tác giả và ngày tháng năm. Tuy nhiên, bạn cũng không nên quá lợi dụng việc tạo Header và Footer trong tài liệu Word để tránh làm rối người đọc. Còn cách nào để xóa Header và Footer mà không cần dùng các thao tác trên?Nếu tài liệu của bạn có nhiều phần nhỏ và mỗi phần nhỏ lại có một kiểu Header và Footer khác nhau, để xóa tất cả các Header và Footer khác nhau này, bạn có thể áp dụng phương pháp trên nhiều lần để xóa từng loại hoặc có thể sử dụng mã VBA. Để biết thêm về VBA, bạn có thể tham khảo bài viết VBA là gì? Làm sao xóa Header and Footer?Trong tài liệu muốn xóa Header và Footer, bạn nhấn vào mục Insert trên thanh ribbon. Tiếp đó tìm tới mục Header & Footer rồi nhấn chọn vào Header để xóa tiêu đề đầu trang. Bước 2: Trong danh sách hiển thị nhấn chọn Remove Header để xóa đi tiêu đề đầu trang đã chèn. Làm sao để bộ phận Header trong Word?Cách 1: Bước 1: Để xóa Header và Footer trong Word, bạn chỉ cần vào tab Insert, sau đó chọn Header & Footer và tiếp theo là Header. Bước 2: Ở đây, bạn chỉ cần nhấp vào dưới và chọn Xóa Header để loại bỏ. Tương tự, để xóa phần Footer, vào phần Footer > chọn Xóa Footer. Làm sao để tắt heading trong Word?Trong tài liệu muốn xóa Header (heading) và Footer, bạn nhấn vào mục Insert trên thanh ribbon. Tiếp đó tìm tới mục Header & Footer rồi nhấn chọn vào Header để xóa tiêu đề đầu trang. Bước 2: Trong danh sách hiển thị nhấn chọn Remove Header để xóa đi tiêu đề đầu trang đã chèn. Để xóa dấu trang cho văn bản hiện hành ta thực hiện như thế nào?Bước 1: Trước tiên, bạn cần xác định được trang mình muốn xóa, sau đó đặt chuột vào cuối trang, trước trang bạn muốn xóa.. Bước 2: Nhấn giữ tổ hợp phím Shift và Click chuột trái vào đầu trang cần xóa.. Bước 3: Để xóa trang Word bạn đã chọn, nhấn Delete.. |