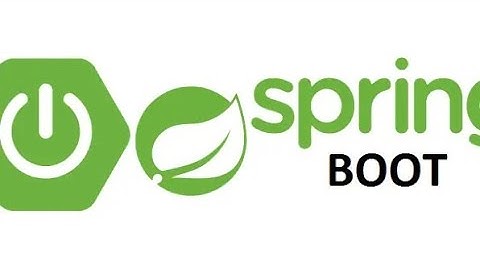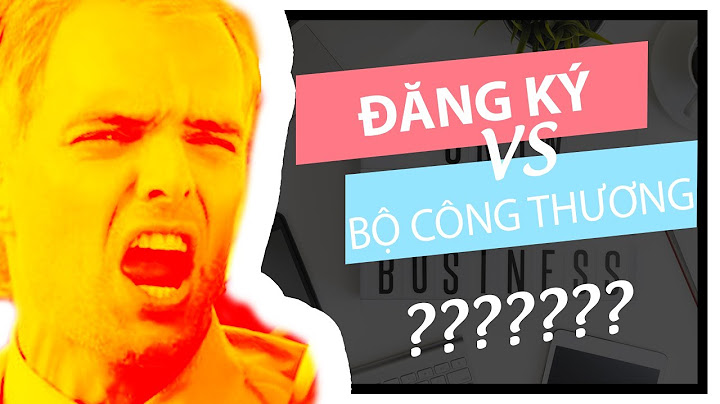Kết nối PC hoặc Laptop của bạn thông qua cáp với Router của bạn. Hoặc thay vào đó sử dụng mạng không dây của bạn. Lời khuyên - Bạn nên thực hiện kết nối bằng cách sử dụng cáp được gắn vào Router ASUS RT-AC5300. Điều đó sẽ ngăn bạn mất kết nối trong lúc cấu hình router.
Nếu bạn gặp vấn đề khi đăng nhập vào bộ định tuyến RT-AC5300, thì có lẽ bạn đang sử dụng sai tên người dùng hoặc mật khẩu. Đừng quên lưu trữ các chi tiết đăng nhập sau khi bạn đã đặt lại chúng. ASUS ZenWiFi AC (CT8), ASUS ZenWiFi AX (XT8), Blue Cave, DSL-AX82U, EBM68, EBR63, GT-AC5300, GT-AX11000, GT-AX11000 Pro, GT-AX6000, GT-AXE11000, GT-BE96, GT-BE98, GT-BE98 Pro, ROG Rapture GT6, ROG Rapture GT-AC2900, ROG Rapture GT-AXE16000, ROG STRIX GS-AX3000, ROG STRIX GS-AX5400, RT-AC2900, RT-AC3100, RT-AC3200, RT-AC5300, RT-AC68U_V4, RT-AC86U, RT-AC88U, RT-AX1800, RT-AX52, RT-AX5400, RT-AX55, RT-AX56U, RT-AX57, RT-AX58U, RT-AX58U V2, RT-AX59U, RT-AX68U, RT-AX82U, RT-AX82U V2, RT-AX86S, RT-AX86U, RT-AX86U Pro, RT-AX88U, RT-AX88U Pro, RT-AX92U, RT-AXE7800, RT-BE96U, TUF-AX3000, TUF-AX3000 V2, TUF-AX4200, TUF-AX4200Q, TUF-AX5400, TUF-AX6000, ZenWiFi AC Mini (CD6), ZenWiFi AX Hybrid (XP4), ZenWiFi ET8, ZenWiFi Mini AX XD4, ZenWiFi Pro ET12, ZenWIFI Pro XT12, ZenWiFi XC5, ZenWiFi XD4S, ZenWiFi XD5, ZenWiFi XD6, ZenWiFi XD6S, ZenWiFi XT9 [Wireless Router] Làm cách nào để cấu hình Smart Connect trên bộ định tuyến ASUS? What is Smart Connect? Smart Connect là một tính năng có sẵn trong các bộ định tuyến ASUS cho phép các thiết bị được tự động kết nối với băng tần không dây thích hợp, 2.4GHz hoặc 5GHz. Thông thường, người dùng cần tự chọn băng tần phù hợp cho thiết bị của mình dựa trên khả năng của thiết bị. Tính năng này có thể đơn giản hóa quá trình kết nối thiết bị với mạng của bạn, vì bạn không còn cần phải chọn băng tần thích hợp cho từng thiết bị theo cách thủ công. Bật tính năng này sẽ làm cho cài đặt không dây 5GHz (tên mạng/mật khẩu) giống với cài đặt 2.4GHz. Giới thiệu (trang cài đặt web) (trang cài đặt web) Chuẩn bị 1). Vui lòng tham khảo danh sách kiểu sản phẩm ở đầu bài viết này để đảm bảo bộ định tuyến của bạn hỗ trợ Smart Connect. 2). Trước tiên hãy cài đặt ứng dụng bộ định tuyến ASUS trên thiết bị điện thoại thông minh của bạn. Vui lòng đảm bảo phiên bản Ứng dụng ASUS Router của bạn được cập nhật. Để biết thông tin về cách cài đặt ứng dụng ASUS router, vui lòng tham khảo Câu hỏi thường gặp sau đây [Bộ định tuyến không dây] Làm cách nào để thiết lập bộ định tuyến ASUS Wi-Fi thông qua Ứng dụng Bộ định tuyến ASUS? (QIS, Thiết lập Internet nhanh) [Bộ định tuyến không dây] Làm cách nào để quản lý nhiều bộ định tuyến ASUS bằng ứng dụng bộ định tuyến ASUS? 3). Vui lòng cập nhật chương trình cơ sở bộ định tuyến của bạn lên phiên bản mới nhất. Để biết hướng dẫn về cách cập nhật chương trình cơ sở, vui lòng tham khảo Câu hỏi thường gặp sau đây [Bộ định tuyến không dây] Cách cập nhật chương trình cơ sở của bộ định tuyến lên phiên bản mới nhất thông qua Ứng dụng Bộ định tuyến ASUS [Bộ định tuyến không dây] Làm cách nào để cập nhật chương trình cơ sở của bộ định tuyến lên phiên bản mới nhất? (WebGUI) 4). Cách kết nối với mạng không dây Wi-Fi bằng thiết bị của bạn, vui lòng tham khảo Câu hỏi thường gặp sau [Windows 11/10] Kết nối với mạng Wi-Fi [ZenFone] Cách kết nối với mạng Wi-Fi Lưu ý: Cài đặt tùy chọn mạng Wi-Fi tích hợp trên thiết bị di động có thể khiến quy tắc kết nối thông minh không hiệu quả hoặc dẫn đến ngắt kết nối thường xuyên. Sử dụng ứng dụng ASUS Router APP để kích hoạt Smart Connect 1. Vào ứng dụng ASUS Router App, chọn [ Settings ] > [ WiFi ] > [ Wireless Settings ] > [ Network Settings ].  2. Chọn[ Tri-Band Smart Connect ] Chọn [ Apply ] để lưu cài đặt. Như trong ví dụ sau, sau khi cài đặt hoàn tất, ba băng tần 2.4GHz/5GHz-1/5GHz-2 sẽ sử dụng cùng tên và mật khẩu mạng Wi-Fi.  Nếu bộ định tuyến của bạn hỗ trợ hai băng tần (2.4GHz / 5GHz), tùy chọn sẽ hiển thị [ Dual-Band Smart Connect ].  Lưu ý: Bộ định tuyến không dây ASUS có các chức năng khác nhau tùy theo kiểu máy. Vui lòng kiểm tra thông số kỹ thuật sản phẩm ASUS để xác nhận rằng bộ định tuyến của bạn hỗ trợ các băng tần Sử dụng ASUS router Web GUI để kích hoạt Smart Connect 1. Kết nối máy tính xách tay của bạn với bộ định tuyến thông qua kết nối có dây hoặc Wi-Fi và nhập IP LAN của bộ định tuyến hoặc URL bộ định tuyến http://www.asusrouter.com vào GUI WEB.  Vui lòng tham khảo Cách vào trang cài đặt bộ định tuyến (GUI Web) để tìm hiểu thêm. 2. Nhập tên người dùng và mật khẩu của bộ định tuyến để đăng nhập.  Lưu ý: Nếu bạn quên tên người dùng và/hoặc mật khẩu, vui lòng khôi phục bộ định tuyến về trạng thái và thiết lập mặc định ban đầu. Vui lòng tham khảo [Bộ định tuyến không dây] Làm cách nào để đặt lại bộ định tuyến về cài đặt mặc định ban đầu? để biết cách khôi phục bộ định tuyến về trạng thái mặc định. 3. Đến phần Wireless > General > Chuyển công tắt [Enable Smart Connect] thành ON.  4. Ấn [Apply] để lưu cài đặt..  Giờ đây, ba băng tần 2.4GHz/5GHz-1/5GHz-2 sẽ sử dụng cùng tên và mật khẩu mạng Wi-Fi..  Lưu ý: Bộ định tuyến không dây ASUS có các chức năng khác nhau tùy theo kiểu máy. Vui lòng kiểm tra thông số kỹ thuật sản phẩm ASUS để xác nhận rằng bộ định tuyến của bạn hỗ trợ các băng tần. Cài đặt nâng cao cho Smart Connect Bộ định tuyến ASUS đi kèm với cài đặt điều kiện kích hoạt mặc định cho cơ chế chuyển đổi Smart Connect. Tuy nhiên, tùy thuộc vào môi trường mạng của bạn, bạn có thể cần tùy chỉnh điều kiện kích hoạt. Để thực hiện việc này, hãy điều hướng đến trang Quy tắc kết nối thông minh (Smart Connect Rule) trong Network Tools hoặc chỉ cần nhấp vào liên kết Smart Connect Rule trong Wireless General.  Giới thiệu về Quy tắc kết nối thông minh Nếu không có yêu cầu đặc biệt, nên sử dụng cài đặt mặc định.  Tóm lại, mục (1) và (2) biểu thị các điều kiện lọc, trong khi mục (3) chỉ định băng tần sẽ chuyển sang khi các điều kiện đó được đáp ứng. Mục (4) nhằm mục đích giảm thiểu băng tần chuyển đổi giữa các băng tần khác nhau, từ đó tối ưu hóa hiệu suất của hệ thống. (1) Điều kiện kích hoạt chỉ định (Steering Trigger Condition) Điều kiện kích hoạt chỉ định là điều kiện để kiểm tra xem chỉ định có cần thiết được kích hoạt không. (2) Chính sánh lựa chọn STA (STA Selection Policy) Khi chế độ điều khiển băng tần được kích hoạt, ASUSWRT sẽ tuân theo "Chính sách lựa chọn STA" để chọn ứng dụng khách / STA được điều khiển theo băng tần phù hợp nhất. (3) Giao diện lựa chọn và các thủ tục định danh Sau khi đạt đến điều kiện kích hoạt, thiết bị khách sẽ điều hướng đến băng tần mục tiêu. (4) Phát hiện thoát Để ngăn các sự cố máy khách/STA kết nối lại có thể xảy ra, bạn có thể thay đổi Counts với Window Time và nó sẽ vẫn được kết nối với băng tần hiện tại trong thời gian Dừng (Dwell time). Ví dụ: nếu thiết bị được chuyển hướng hai lần trong 60 giây, thì thiết bị sẽ duy trì kết nối ở băng tần hiện tại trong 180 giây. Lưu ý: Nếu thiết bị của bạn chỉ hỗ trợ 802.11n nhưng chọn AC only in VHT, thiết bị sẽ không thể kết nối với mạng không dây của bộ định tuyến này. Mô tả các tùy chọn VHT của (1)(2)(3) mục (*AC đề cập đến Giao thức mạng Wi-Fi không dây 802.11ac) All: Tất cả các thiết bị khách AC only: Tất cả thiết bị máy khách AC Not-allowed: Tất cả các thiết bị máy khách không phải AC  Sau khi hoàn tất cấu hình, nhấp vào [Apply] để lưu cài đặt.  Câu hỏi thường gặp(FAQ) 1. Làm cách nào để đặt lại Smart Connect về cài đặt mặc định? Click “Default” button in Smart Connect Rule page to restore the settings.  2. Làm cách nào để xác định cường độ tín hiệu kết nối hiện tại dựa trên giá trị dBm? Cường độ tín hiệu (tốt): -20dBm đến -70dBm Cường độ tín hiệu (trung bình): -71dBm đến -80dBm Cường độ tín hiệu (yếu): -81dBm trở lên Cường độ tín hiệu hiện tại có thể được xác định dựa trên giá trị dBm. Nếu cường độ tín hiệu yếu, vui lòng tham khảo Câu hỏi thường gặp này: [Bộ định tuyến không dây ASUS] Cách cải thiện khả năng thu tín hiệu không dây (WiFi) (giảm nhiễu không dây) Làm thế nào để tải (Tiện ích / Firmware)? Bạn có thể tải xuống trình điều khiển, phần mềm, firmware và hướng dẫn sử dụng mới nhất trong Trung tâm Tải xuống ASUS. |