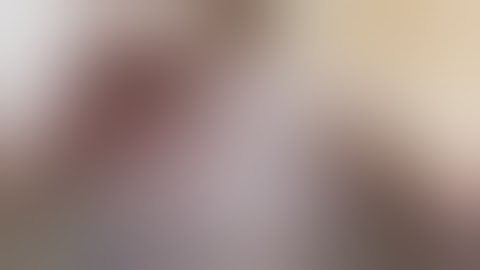Để cài được SSL lên Windows bạn cần convert chứng chỉ qua định dạng pfx. Bạn click vào link sau để download công cụ hỗ trợ convert: https://sourceforge.net/projects/openssl/files/latest/download Show Sau khi download về các bạn giải nén ra như hình sau:  Hình 4: Giải nén công cụ convert SSL Giải nén file .zip vừa download rồi copy ssl.key và ssl.crt vào thư mục OpenSSL\bin\ vừa giải nén. Mở file openssl.exe tại đường dẫn: OpenSSL\bin\openssl.exe Cửa sổ mới hiện lên, các bạn sử dụng câu lệnh sau để convert: pkcs12 –export –out ssl.pfx –inkey ssl.key –in ssl.crt Sẽ có dòng lệnh hiện ra yêu cầu bạn nhập mật khẩu 2 lần. Nhập xong sẽ được file ssl.pfx trong thư mục OpenSSL\bin\  Hình 5: Sử dụng công cụ để Convert SSL sang PFX Lưu ý: Bạn phải nhớ mật khẩu vừa nhập để sử dụng nhé! Bước 4: Import file pfx vào IISMở IIS lên click đúp vào “Server Certificates” như hình sau:  Hình 6: Chọn Server Certificates Sau đó các bạn chọn "Import" như hình sau:  Hình 7: Chọn import để đưa SSL vào IIS Cửa sổ mới hiện ra, bạn chọn file ssl.pfx vừa tạo được và nhập password vào và nhấn “OK” như hình sau:  Hình 8: Import file ssl.pfx lên IIS Bước 5: Cấu hình Site sử dụng SSL vừa ImportSau khi các bạn Import file ssl.pfx lên IIS như hình 8, các bạn chuột phải vào site của bạn chọn “Edit Bindings” như hình sau:.  Hình 9: Edit Bindings trên IIS Chọn https và SSL certificate như hình sau:  Hình 9: Sử dụng SSL cho website Sau khi add xong nhấn close để đóng cửa sổ lại và truy cập website qua https. Nếu trình duyệt hiển thị ổ khóa màu xanh là thành công! Các bạn có thể kiểm tra bằng cách Truy cập website qua https://domain.com và bật F12 từ trình duyệt > Chọn sang tab Security > View certificate như hình sau: Trước khi cài đặt SSL chạy webserver IIS trên Windows, bạn cần đăng kí chứng chỉ SSL tại các tổ chức chứng thực CA, các bạn có thể tham khảo dịch vụ chứng chỉ ssl P.A Việt Nam cung cấp tại link https://www.pavietnam.vn/vn/ssl-baomat.html Để hiểu về chứng chỉ SSL, bạn có thể tham khảo thêm tại https://kb.pavietnam.vn/category/ssl Để tạo ra file pfx bạn có thể tham khảo link sau: https://kb.pavietnam.vn/tao-file-pfx-de-import-vao-iis.html Tiến hành import file .pfx lên server Mở Internet Information Services (IIS) Manage từ Administrative Tools. Chọn VPSxxx(server name), Trên cửa sổ giữa chọn Server Certificates. Trong phần Action, chọn Import Lúc này sẽ có xuất hiện certificate vừa import Trên màn hình Internet Information Services (IIS) Manager, chọn Site, sau đó chuột phải vào trang web pavietnam.maychuemail.com và chọn Edit Binding… Tại Type chọn https, Ip address chọn IP của máy và hostname pavietnam.maychuemail.com Web server SSL Certificate chọn Demo đã tạo ở bước trên, click OK. Hướng dẫn Cài đặt SSL trên IIS/windows sử dụng PFX Bước 1: Lấy PFXTải tập tin PFX từ Chi tiết đơn hàng -> Lấy/ Tải SSL -> PFX / IIS Windows (Hoặc yêu cầu tập tin PFX từ nhân viên hỗ trợ của MuaSSL.com) Giải nén tập tin tải về, chọn thư mục PFX Trong thư mục PFX có 2 tập tin
Bước 2: Cài đặt Mở IIS, chọn Server Certificates  Chọn Action -> Import  Chọn tới tập tin PFX, nhập mật khẩu để Import  Đợi để import hoàn tất Bước 2: Cài đặt SSLChọn IIS -> Sites -> chọn site(tên miền) cần cài đặt Chọn Action -> Binding  Chọn Edit nếu đã có port 443, chọn Add nếu chưa có  Chọn SSL vừa mới import, nhấp OK để hoàn tất OpenSSL được phát hành lần đầu tiên vào năm 1998, có sẵn trong các hệ thống Linux, Windows, macOS và BSD. OpenSSL cho phép người dùng thực hiện các tác vụ liên quan đến SSL khác nhau, bao gồm CSR (Yêu cầu ký chứng chỉ), tạo khóa riêng và cài đặt chứng chỉ SSL. Hướng dẫn cài đặt OpenSSL trên Windows 10Việc cài đặt rất đơn giản và dễ dàng, bạn chỉ cần tải xuống OpenSSL, chạy cài đặt. Thời gian cài đặt: 10 phút. Các bước cài đặt OpenSSL trên Windows 10: 1. Download OpenSSLTải OpenSSL từ link chính thức: Win32/Win64 OpenSSL Installer for Windows – Shining Light Productions (slproweb.com)  Sau đó hệ thống sẽ tải xuống và chúng ta mở ra cài đặt nhé.  Chọn I accept the agreement và click next  Chọn đường dẫn và Click next  Click next  Click install  Hệ thống sẽ chạy chúng ta đợi 1 phút tùy tốc độ cài đặt từng máy.  Ấn finish như ảnh  Sau khi cài đặt xong chúng ta nhấn tổ hợp phím windows + r và nhập sysdm.cpl nhé.  Chúng ta sẽ vào Advanced và click Environment Variables…  Click 2 lần vào Path  chọn new  Thêm đường dẫn lúc chọn đường dẫn và ok là được nhé. C:\Program Files\OpenSSL-Win64\bin  sau đó thoát ra vào cmd và gõ openssl version là được nhé.  Trên đây là hướng dẫn bạn cài đặt OpenSSL nhanh và đơn giản nhất mà Nhân Hòa muốn chia sẻ với bạn. Chúc các bạn thành công! |