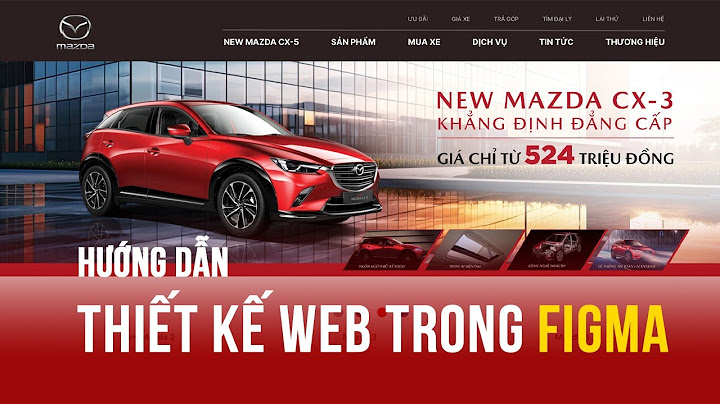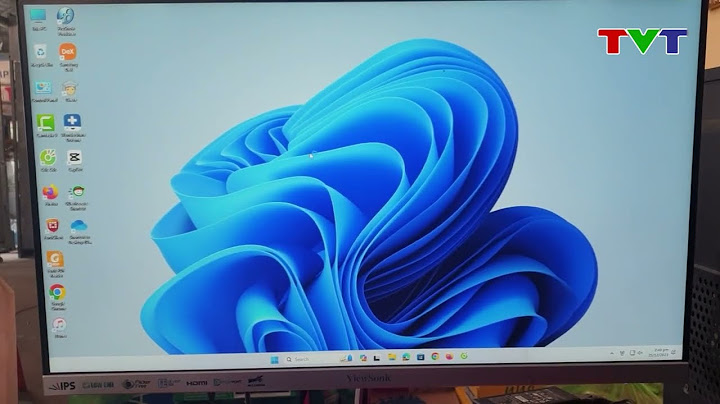Trong tut này mình sẽ hướng dẫn các bạn cách cài đặt và gỡ bỏ phần mềm trên Ubuntu. Đây là một nhu cầu thiết yếu và là công việc thực hiện thường xuyên. Show
Download Ubuntu Mục lục Cài đặt phần mềm bằng dòng lệnh1. Sử dụng apt.Để cài đặt phần mềm bạn gõ lệnh: sudo apt-get install tên-phần-mềm hoặc sudo apt install tên-phần-mềm Để gỡ bỏ phần mềm bạn gõ lệnh: sudo apt-get remove tên-phần-mềm hoặc sudo apt remove tên-phần-mềm Hoặc các bạn có thể tham khảo thêm tại bài viết sau: Cách gỡ bỏ ứng dụng trong Ubuntu bằng dòng lệnh Để cập nhật phần mềm bạn gõ lệnh: sudo apt-get update && sudo apt-get upgrade hoặc sudo apt update && sudo apt upgrade 2. Cài đặt phần mềm qua snapSnappy là một dạng đóng gói phần mềm mới dự kiến sẽ thay thế .DEB trên Ubuntu. Ưu điểm của snap là các nhà phát triển chỉ cần lập trình và đóng gói 1 lần là có thể cài đặt và chạy trên tất cả các hệ điều hành. Hiện nay đã có kha khá phần mềm được đóng gói theo snap. Để cài những phần mềm này bạn cần sử dụng lệnh snap như sau: Để cài đặt các gói snap dùng lệnh: sudo snap install tên-phần-mềm Tìm một gói phần mềm snap: sudo snap find tên-phần-mềm Xóa bỏ một gói snap: sudo snap remove tên-phần-mềm Cập nhật một gói snap: sudo snap refresh tên-phần-mềm Liệt kê các gói snap đã cài đặt: sudo snap list Cài đặt phần mềm qua file .debNếu bạn tải về gói phần mềm có đuôi mở rộng là.deb thì bạn có thể sử dụng lệnh dpkg để thao tác với nó. Muốn cài đặt gói .deb dùng lệnh: sudo dpkg -i tên-file.deb Muốn gỡ cài đặt dùng lệnh: sudo dpkg -r tên-file.deb Liệt kê các gói phần mềm đã cài: sudo apt-get remove tên-phần-mềm hoặc sudo apt remove tên-phần-mềm 0 Cài đặt phần mềm thông qua Ubuntu Software CenterĐể cài đặ phần mềm thông qua Ubuntu Software Center các bạn chỉ cần mở Ubuntu Software Center lên, gõ tên phần mềm cần cài đặt vào khung tìm kiếm sau đó bấm Install. Để gỡ cài đặt các bạn bấm Remove  Tự compile phần mềm.Việc tự compile phần mềm thường yêu cầu kiến thức về phần mềm đó. Khi bạn tải source code của phần mềm về hãy đọc file README hoặc INSTALL để biết thêm thông tin hoặc xem trang chủ của nó về các option. Cơ bản thì quá trình compile phần mềm chỉ 3 bước gõ lệnh như sau: sudo apt-get remove tên-phần-mềm hoặc sudo apt remove tên-phần-mềm 1
Nguồn: Echip pro cài đặt phần mềm ubuntu cài đặt và gỡ bỏ phần mềm trên Ubuntu gỡ bỏ phần mềm trên Ubuntu gỡ phần mềm ubuntu Ubuntu có một launcher kiểu Dock (được gọi là Dock) trên tay trái màn hình. Nếu không thích vị trí của nó cũng như kích thước icon trên launcher, bạn có thể dễ dàng điều chỉnh thông qua cài đặt.
2. Mở cửa sổ ở chính giữa màn hìnhKhi chạy một ứng dụng nhưng không để ở chế độ toàn màn hình, bạn có thể thấy hệ thống luôn để nó ở gần bên góc trái của desktop. Bạn có thể thiết lập cửa sổ chương trình mở ở chính giữa màn hình bằng cách:
3. Thêm hoặc thay đổi phím tắtCác phím tắt được cài sẵn trong hệ thống, nhưng bạn có thể thêm các phím tắt mới hoặc thay đổi chúng một cách dễ dàng. Ví dụ: bạn có thể thêm phím tắt Ctrl + Alt + S để truy cập vào Settings với các bước sau:
Để tắt một phím tắt, nhấn nút "x" sau bước 3 ở trên. Các phím tắt cũng có thể được thiết lập bằng cách thay đổi các giá trị keybinding với Dconf Editor, có thể được cài đặt từ Ubuntu Software. Trong Ubuntu, nhấn Alt + F2 và truy cập vào Dconf Editor, sau đó điều hướng đến org > gnome > desktop > wm > keybindings. 4. Chuyển đổi kiểu gõ bằng phím tắt trong ibus-Unikey trên UbuntuTùy vào phiên bản của Ubuntu mà việc chuyển đổi giữa các kiểu gõ cũng như bảng mã trong Ibus-unikey sẽ có đôi chút khác nhau. Giả sử trên Ubuntu 18, các bạn có thể dễ dàng thực hiện việc này như sau: từ góc trái màn hình máy tính, các bạn chọn vào biểu tượng ngôn ngữ (nếu đang là en - English thì việc trước tiên là các bạn phải chọn lại là vi - Vietnamesse); sau đó các bạn có thể tùy ý chọn bảng mã và kiểu gõ tùy theo sở thích, nhu cầu của các bạn. Thao tác trên được thiết lập phím tắt Windows + space 1. Skype For Linux – Chat, video callSkypeForLinux là một ứng dụng đang được phát triển bởi Microsoft chuyên cung cấp các chức năng như chat, video call và cuộc gọi thoại giữa máy tính, máy tính bảng, thiết bị di động, Xbox One và smartwatch thông qua Internet.  Để cài đặt Skype trên Ubuntu chúng ta download file cài đặt .deb từ đây: https://www.skype.com/en/get-skype/ 2. Xpad – Phần mềm ghi chú (Note)Xpad là phần mềm ghi chú trên Ubuntu khá giống stick note trên Windows, sử dụng khá dễ dàng và thuận tiện để ghi chú công việc của bạn.  Để cài đặt Xpad, sử dụng command sau:
Ngoài ra bạn có thể sử dụng các phần mềm ghi chú khác trên Ubuntu như:
3. LibreOffice – Bộ phần mềm văn phòngLibreOffice là bộ phần mềm văn phòng mã nguồn mở miễn phí, được phát triển từ OpenOffice từ năm 2010. Nó hỗ trợ nhiều định dạng văn bản như: .doc, .docx, .xls, .xlsx, .ppt, .pptx…  Bộ phần mềm LibreOffice bao gồm:
LibreOffice được tích hợp sẵn trên HDH Ubuntu hoặc có thể download từ link sau: https://www.libreoffice.org/download/download/ 4. Phần mềm gõ tiếng Việt cho UbuntuBạn có thể tham khảo bài viết cài đặt một trong hay bộ gõ tiếng Việt cho Ubuntu phổ biến là iBus-unikey. Trước tiên bạn có thể tìm kiếm ibus-unikey trong kho lưu trữ Ubuntu bằng cách mở Terminal (Ctrl + Alt + T) và dùng lệnh: apt-cache search unikey sudo add-apt-repository ppa:ubuntu-vn/ppa sudo apt-get update Ok. Bây giờ bạn chỉ cần dùng lệnh sau để cài ibus-unikey cho Ubuntu. sudo apt-get install ibus-unikey Tiếp theo hãy khởi động lại ibus bằng lệnh: ibus restart Trên Ubuntu 18.04 LTS thì bạn đi đến Setting => Region & Language => Mục Input Sources. Nếu lúc cài đặt Ubuntu, bạn không thêm gói ngôn ngữ tiếng Việt thì bây giờ bạn có thể thêm bằng cách chọn dấu “+” => tìm vietnam => chọn Add  Trên đây là những mẹo và thủ thuật cũng như một số cài đặt mình nghĩ là cần thiết trên hệ điều hành Ubuntu mà chúng ta sử dụng đê phục vụ nhu cầu học tập và làm việc hằng ngày. Chúc các bạn thực hiện thành công! |