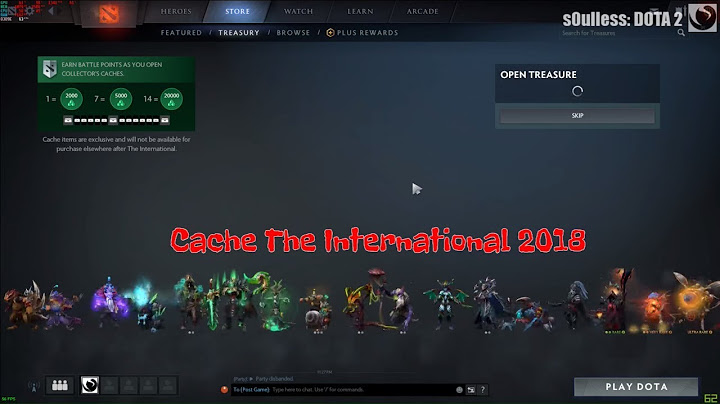Khi làm slide Powerpoint để hiệu ứng slide đẹp mắt hấp dẫn người xem thì hình nền tạo slide là điều cần phải quan tâm. Bạn đã tìm được hình nền, background cho powerpoint theo đúng chủ đề mình đang làm rồi. Giờ điều quan trọng là chèn hình nền, background vào slide Powerpoint thì bạn chưa biết cách làm. Show
Bài này NguyenHung.Net sẽ hướng dẫn bạn cách chèn background vào slide Powerpoint để slide thuyết trình của bạn trở lên đẹp hơn. Mình sẽ làm hướng dẫn chèn hình nền trong Powerpoint 2010. Nếu bạn dùng Powerpoint 2003, 2007 hay 2013 thì cũng làm tương tự nhé 🙂 Để chèn hình nền powerpoint bạn làm như sau: Bước 1: Sau khi khởi động Powerpoint lên tại giao diện chính bạn click chuột phải vào khung Slides ở bên tay trái sau đó chọn Fomat Background như sau:  Bước 2: Bảng Format Background hiện lên bạn chọn Picture or texture fill rồi click vào File… rồi tìm đến đường dẫn lưu file background powerpoint mà bạn muốn chèn. Background cho Powerpoint thì bạn có thể tìm trên NguyenHung.Net hoặc tìm trên mạng nhé. Tham khảo thêm
 Bước 3: Sau khi tìm và chèn hình nền powerpoint xong bạn có thể điều chỉnh 1 số thông số như: Căn chỉnh trái, phải, trên, dưới (Left, Right, Top, Bottom) hay điều chỉnh độ mờ của hình nền tại mục Transparency. Sau khi điều chỉnh xong bạn có thể ấn Close để hoàn thành thiết lập Ngoài ra, nếu bạn muốn thiết lập hình nền này cho nhiều slide khác thì bạn ấn Apply to All thì nó sẽ tự chèn hình nền cho các slide khác sau đó ấn Close để hoàn tất.  Đây là hình ảnh slide sau khi chèn hình nền powerpoint xong  Hướng dẫn chèn hình nền Powerpoint qua videoLời kết Đây là toàn bộ những gì bạn phải làm để chèn hình nền powerpoint nhanh nhất và đơn giản nhất. Để làm cho slide đẹp hơn bạn nên tìm những background powerpoint phù hợp với chủ đề mình đang làm. Hi vọng với những gì mình hướng dẫn sẽ giúp bạn tự học Powerpoint tốt hơn. Tham khảo thêm:
Chúc các bạn thành công!  Internet là nơi mình học được những gì về Wordpress, SEO, SEM, MMO và kiến thức máy tính. Những chia sẻ của mình là những thứ mình học được và đã làm thành công, có thể nó chưa được hoàn hảo nhưng nó sẽ hữu ích với bạn. Bạn đang tìm kiếm hướng dẫn cách tạo các hiệu ứng trong PowerPoint, hay cách chèn các hình ảnh vào slide của mình? Bạn đang tự học PowerPoint để làm bài giảng, bài thuyết trình hay báo cáo của bạn? Trung tâm TIN HỌC KEY chia sẻ với các bạn video hướng dẫn chèn hình ảnh vào slide và tạo hiệu ứng chuyển tiếp slide với PowerPoint 2007. Chúng tôi hy vọng sẽ mang đến cho các bạn những kiến thức hữu ích. Bây giờ chúng ta cùng xem và thực hiện nhé! Chúc các bạn thành công! (Nguồn: youtube.com). Nếu bạn muốn đăng ký học khóa học PowerPoint trong chương trình tin học văn phòng bạn có thể nhấp vào tên khóa học bên dưới để xem thêm chi tiết. (Lưu ý: chương trình PowerPoint nằm trong khóa học tin học chứng chỉ ứng dụng cntt căn bản). Hướng dẫn cách chèn thêm hình ảnh nền background, Slide template, theme, ClipArt vào trong Powerpoint 2003 2007 2010 2013 2016. Để slide thuyết trình đẹp, có hiệu ứng hấp dẫn người xem thì hình nền tạo slide theo chủ đề là một yếu tố quan trọng. Hoặc nếu các Mẫu slide có sẵn (Slide template) của bài trình chiếu Powerpoint không phù hợp với nội dung cần thuyết trình thì cần chèn thêm hình nền cho một hay tất cả các slide của bài powerpoint. Sau đây, tracuuphapluat sẽ hướng dẫn cụ thể cho các bạn cách chèn hình nền (Background) cũng như cách chèn thêm các template mẫu (Slide template) vào Slide Powerpoint. I. Hướng dẫn cách chèn hình nền (Background) vào slide của Powerpoint 2007 2010Sau đây là cách chèn hình nền được minh họa, hướng dẫn trên phiên bản Powerpoint 2010, đối với các các bạn dùng Powerpoint các phiên bản trước (Powerpoint 2007) thì cách làm cũng tương tự. (Đối với Powerpoint 2013 2016 thì các bạn tham khảo hướng dẫn tại Mục II, Powerpoint 2003 tham khảo Mục III ở bên dưới) Bước 1: Mở chương trình Powerpoint trên máy tính lên, tại giao diện chính của chương trình, click chuột phải vào khung Slides bên tay trái, chọn mục Fomat Background  Bước 2: Sau khi bảng Format Background hiện lên, chọn mục Fill ở dòng đầu tiên, sau đó chọn Picture or texture fill -> File… rồi tìm đến đường dẫn file hình nền (Background) powerpoint lưu trong máy tính mà bạn muốn chèn.  Các bạn có thể tải về bộ sưu tập mẫu khung Slide, Template Powerpoint, hình nền rất đẹp để chèn vào Powerpoint và tạo nên một Slide Powerpoint ấn tượng tại bài viết sau: Tải mẫu bìa khung viền, hình nền, Slide đẹp cho Word, Powerpoint Bước 3: Sau khi chèn hình ảnh nền vào Powerpoint xong, bạn có thể điều chỉnh các thông số để canh chỉnh lề trái, phải, trên, dưới (Trong mục Offsets: Left, Right, Top, Bottom) hoặc điều chỉnh độ mờ của hình nền tại mục Transparency. Nhấn Apply to All thiết lập hình nền này cho tất cả các Slide khác, nhấn Close để đóng cửa sổ này lại (Lưu ý: Nếu muốn chèn hình nền cho 1 slide thì không bấm Apply to All)  Và đây là kết quả sau khi đã chèn xong hình nền vào toàn bộ file Slide Powerpoint!  II. Hướng dẫn cách chèn hình nền (Background) vào slide của Powerpoint 2007 2016Bước 1: Khởi động PowerPoint, chọn Blank Presentation để tạo một file PowerPoint trắng (chưa có nội dung) hoặc mở file PowerPoint có sẵn trên máy tính.  Bước 2: Tại giao điện của chương trình, chọn thẻ SLIDE MASTER. Bấm vào slide đầu tiên trong danh sách các slide thu nhỏ phía bên trái. Chọn Background Styles và lựa chọn các kiểu hình nền có sẵn. Nếu muốn chèn hình nền khác thì bấm vào mục Format Background  Bước 3: Tại cửa sổ Format Background xuất hiện ở phía bên phải -> chọn Picture or texture fill, sau đó chọn File và tìm đến hình nền trên máy tính cần chèn cho Template. Lưu ý: Để áp dụng hình nền cho tất cả các slide đang có hay thêm mới, chọn Apply to All.  Nếu muốn chèn 1 hình nền riêng cho trang bìa của file PowerPoint (Slide thứ hai trong Slide Master và là trang đầu tiên khi trình chiếu), các bạn chọn slide này và thực hiện các bước tương tự như trên (từ số 2 đến số 6) và không chọn Apply to All. Bước 4: Bấm Close Master View để đóng cửa sổ thiết kế Slide Master và bắt đầu chỉnh sửa nội dung slide.  Cách nhập mẫu (theme) PPT tùy biến trong PowerPoint 2016Sau khi tải về gói mẫu (theme) PowerPoint có sẵn, bạn có thể dễ dàng mở tập tin PPTX và thêm vào nội dung để xây dựng bài thuyết trình của mình một cách nhanh chóng. Theme PowerPoint tùy chỉnh thông thường có hai kiểu định dạng: tập tin PowerPoint (PPTX) hoặc. mẫu theme THMX /. POTX. - Đối với tập tin mẫu PPTX: Thêm những tập tin này vào PowerPoint bằng cách nhấp đúp vào tập tin, hoặc lựa chọn File > Open bên trong PowerPoint. Lưu ý: Bạn có thể gộp vào rất nhiều ý tưởng cho các bố cục bên trong tập tin của theme bằng cách chọn lựa và sử dụng những slide có bố cục mà bạn muốn và thêm vào nội dung. - Đối với các tập tin THMX., bạn sẽ thấy các tập tin này trong phần Personal khi bạn tạo ra một bản thuyết trình PowerPoint mới. Trong thư mục File >New, nhấp vào Personal để xem những theme mới mà bạn vừa cài đặt. Nhấp vào một trong các theme này để tạo một bài thuyết trình mới.  III. Hướng dẫn cách chèn hình ảnh nền vào Slide Powerpoint 2003:Bước 1: Chọn slide muốn chèn hình nền (bằng cách click chuột vào slide đó), bấm Format –> Background trên thanh Menu. Trong phần ô nhỏ phía dưới (ô có mũi tên hướng xuống), click chuột vào ô đó chọn Fill Effects…  - Bước 2: Chọn thẻ Picture, rồi chọn mục Select Picture... ở phía dưới. Chỉ đường dẫn tới file ảnh muốn chèn làm hình nền sau đó chọn Insert rồi bấm Ok  - Bước 3: Tại hộp thoại Background, click chọn vào vào ô Omit background graphics from master. Chọn Apply để áp dụng cho 1 slide hoặc Apply to All để áp dụng cho tất cả các slide.  Tham khảo bài viết liên quan
IV. Hướng dẫn cách chèn Slide template vào PowerpointCác mẫu slide PowerPoint được thiết kế sẵn (còn gọi là Slide template), có các trang trí đồ họa chuyên nghiệp, định dạng sẵn các font chữ, trang trí hình nền, bố cục sắp xếp, màu sắc, căn lề, số trang, ngày tháng...giúp cho người sử dụng có thể tìm được những mẫu phù hợp với nhu cầu của mình, tiết kiệm thời gian thiết kế. Các file Slide template này có thể là do hãng Microsoft làm hoặc do người dùng làm sẵn và chia sẻ trên mạng. Các bạn có thể tải về bộ sưu tập mẫu khung Slide, Template Powerpoint rất đẹp tại bài viết sau: Tải mẫu bìa khung viền, hình nền, Slide đẹp cho Word, Powerpoint 1. Cách chèn các template mẫu (Slide template) vào Powerpoint 2007:Bấm vào thẻ Home, nhấp vào mũi tên góc dưới biểu tượng New Slide để lựa chọn mẫu slide phù hợp với yêu cầu cá nhân trong các Office Theme có sẵn hoặc chọn vào dòng Slides from Outline... sau đó truy xuất đến mẫu Template cần thêm vào.  2. Cách chèn Slide template vào Powerpoint 2003:- Mở 1 file PowerPoint mới, từ menu PowerPoint, chọn Format -> Slide Design… Bên phía tay phải của giao điện PowerPoint sẽ xuất hiện các mẫu thiết kế có sẵn của Microsoft (Microsoft PowerPoint templates), có thể chọn bất kỳ mẫu nào phù hợp với nội dung trình bày.  - Nếu không thích, bạn kéo thanh trượt bên phải xuống phía dưới cùng của cột mẫu template. Bấm vào ô Design Templates on Microsoft Office Online: để tìm và lấy thêm các mẫu PowerPoint trên website của Microsoft.  - Hoăc bấm vào ô Browse, tìm đến Template (định dạng .pot) cần chọn lưu trên máy tính. Sau đó đóng và mở lại file PowerPoint, chọn lại Template chọn trong phần "Recently Used" để chuyển cả slide sang Template vừa chọn.  * Cách chỉnh sửa template Powerpoint 2003 đã chọn:Sau khi chọn được một template nào đó để dùng, bạn vẫn có thể chỉnh sửa nó cho theo yêu cầu sử dụng bằng cách sau: - Từ menu của PowerPoint, chọn View -> Master -> Slide Master. Lúc này PowerPoint sẽ hiện ra các thiết kế gốc của template để có thể chỉnh sửa. Ấn nút Close Master View trên thanh Slide Master View để kết thúc. Kết quả chỉnh sửa này sẽ được áp dụng cho tất cả các slide hiện có.  - Nếu không muốn đổi hết mà chỉ đổi vài slide, còn lại giữ nguyên thì nhìn góc dưới bên trái, chuyển sang chế độ Thumbnail View, chọn 1 cái slide, rồi chỉ vào Temp, trong phần recently sẽ hiện lên mũi tên bên phải, chọn Apply to this Selected slides -> Done |