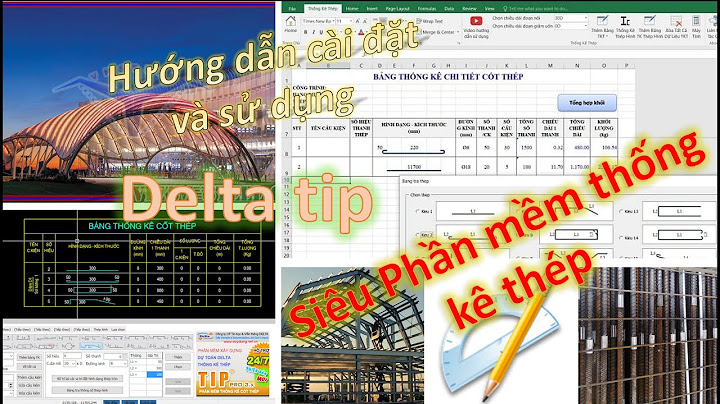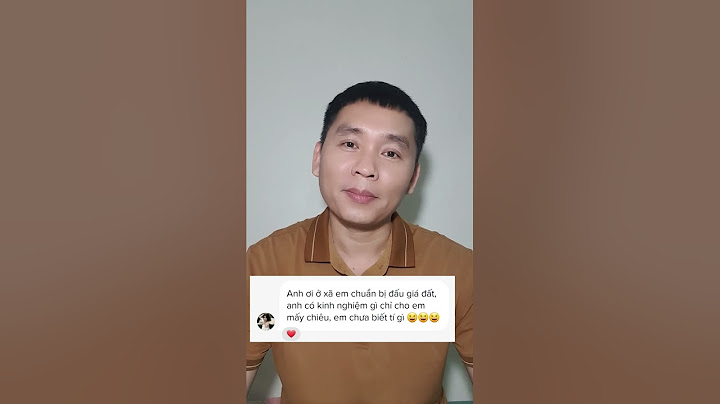Cách in Excel ngang, cách in ngang trong Excel 2007, 2003, 2010, 2013, 2016, in giấy ngang trong Excel, cách in giấy nằm ngang trong Excel chuẩn nhất. Show
Cách in ngang trong Excel 2010, 2016, 2013, 2007, 2003Cách in giấy ngang trong Excel hay cách in giấy nằm ngang trong Excel khá thông dụng giúp người đọc dễ nhìn hơn. Sau đây là hướng dẫn chi tiết cách in ngang trong Excel 2007, 2003, 2010, 2013, 2016. Cách in ngang trong Excel 2010, 2007Bước 1: Mở file Excel cần in > Chọn File.  Bước 2: Chọn Print > Portrait Orientation ở dưới thành Landscape Orientation > Print để tiến hành in ngang trong Excel 2013, 2010.  Cách in ngang trong Excel 2016, 2013Bước 1: Chọn File Excel cần in > File.  Bước 2: Chọn Print > Portrait Orientation ở dưới thành Landscape Orientation > Print  Cách in ngang trong Excel 2003Bước 1: Mở file Excel cần in > File  Bước 2: Sau đó có một Menu hiện ra và nhấn tiếp vào Print để tiến hành in ngang trong Excel 2003  Bước 3: Tại đây sẽ hiện lên giao diện in nhưng trước đó hãy nhấn vào phần Properties trước  Bước 4: Sau đó chuyển Portrait sang Landscape > OK để xác nhận và cuối cùng bạn hãy tiến hành in ngang trong Excel 2003 như bình thường.  Thay đổi trang tính theo hướng ngang trong ExcelNgoài cách in ngang trong Excel, người dùng có thể thay đổi bảng tính theo hướng ngang khi làm việc hoặc khi dã sẵn sàng in bằng cách: Mở File Excel cần thay đồi > Chọn thẻ Page Layout > Chọn Orientation > Landscape. Lúc này trang tính sẽ chuyển sang hướng ngang và người dùng có thể bắt đầu thao tác như bình thường. Trong quá trình làm việc và học tập, chúng ta thường xuyên phải in ấn các tài liệu quan trọng để sử dụng. Tuy nhiên, đôi khi các nội dung cần được in theo chiều ngang trên khổ giấy A4 chuẩn thay vì in dọc bình thường. Không phải ai cũng biết cách để thiết lập in ngang chuẩn trên giấy A4, dẫn đến tình trạng lãng phí giấy hay in sai tràng thành ra phải in lại. Đối với 2 phần mềm thông dụng là Excel và Word, việc thiết lập in ngang giấy A4 cũng có những đặc thù riêng. Vì vậy, bài viết này sẽ hướng dẫn bạn cách in ngang giấy A4 trong Excel và Word đơn giản, chi tiết để tiết kiệm thời gian và công sức cho việc in ấn. Mục Lục Tại sao cần biết cách in ngang giấy A4 trong Excel và WordTrong công việc và học tập, chúng ta thường xuyên phải in các tài liệu, báo cáo, bảng biểu,…. Khổ giấy A4 được sử dụng phổ biến nhất. Tuy nhiên, có những trường hợp các nội dung cần được in ngang chiều trên khổ giấy A4 thay vì in dọc bình thường. Lý do có thể kể đến như:
Các phần mềm soạn thảo văn bản và bảng tính được sử dụng phổ biến như Microsoft Word và Excel đều cho phép người dùng thiết lập in ấn ở dạng nằm ngang trên khổ giấy A4. Tuy nhiên, không phải ai cũng biết cách thiết lập đúng cách để có thể in ngang chuẩn trên giấy A4, dẫn tới lãng phí giấy hay mất nhiều thời gian. Do đó, việc nắm rõ cách in ngang trang trên khổ giấy A4 đối với các phần mềm Excel và Word là hết sức cần thiết, giúp tiết kiệm thời gian và chi phí in ấn. Bài viết này sẽ hướng dẫn bạn cách thiết lập và in ngang các tài liệu trên khổ giấy A4 đối với Excel và Word đơn giản, chi tiết. Cách in ngang giấy A4 trong ExcelTrong quá trình làm việc và học tập, chúng ta thường xuyên phải in các bảng biểu, báo cáo dữ liệu từ Excel ra giấy. Tuy nhiên, đa số các bảng biểu đều có chiều rộng lớn hơn chiều cao nên khi in thông thường sẽ bị cắt mất một phần nội dung. Vì vậy, việc in ngang trang giấy A4 sẽ giúp tiết kiệm giấy, in được nội dung đầy đủ mà không bị cắt xén. Dưới đây là các hướng dẫn chi tiết để in ngang giấy A4 trong Excel.  Mở file Excel cần in ngang trên khổ giấy A4Để in ngang các nội dung trong Excel ra giấy A4, đầu tiên bạn cần mở file Excel cần in. Các bước thực hiện như sau:
Như vậy là bạn đã hoàn thành bước mở file Excel cần in ra giấy theo chiều ngang A4. Tiếp theo, bạn cần cài đặt các thiết lập trang in phù hợp. Thiết lập trang in A4 nằm ngang trong Excelau khi đã mở file Excel cần in ngang giấy A4, bước tiếp theo là thiết lập các lựa chọn trang in phù hợp để kết quả được in đúng theo hướng ngang của giấy A4. Cụ thể các bước như sau:
Nếu đã ổn với kết quả xem trước, bạn có thể nhấn vào nút Print ở góc trái màn hình để in ngay hoặc chọn nút OK nếu muốn in sau. Với các thiết lập đơn giản như trên, bạn đã có thể in ngang thành công các nội dung trong Excel ra giấy A4 một cách dễ dàng.  Tiến hành inSau khi đã thiết lập các lựa chọn trang in ngang giấy A4 cho file Excel, bước cuối cùng là tiến hành in ra máy in. Các bước cụ thể:
Một số lưu ý khi tiến hành in ngang giấy A4:
Như vậy, chỉ với vài thao tác đơn giản, bạn đã có thể in ngang các nội dung trong Excel ra giấy A4 một cách dễ dàng. Điều này giúp tiết kiệm thời gian và chi phí cho việc in ấn các tài liệu cần thiết. Một số lỗi thường gặp khi in văn bản trong Excelrong quá trình in ngang các nội dung trong Excel ra giấy A4, bạn có thể gặp một số lỗi như sau:
Hy vọng những lỗi thường gặp trên sẽ giúp bạn khắc phục được khi gặp phải vấn đề trong quá trình in ngang tài liệu Excel. Cách in ngang giấy A4 trong WordTrong Word, mặc định các trang tài liệu sẽ được in theo chiều dọc của trang giấy A4. Tuy nhiên, đôi khi chúng ta cần in các bảng, biểu đồ có kích thước lớn hơn chiều ngang so với chiều dài. Lúc đó, việc in ngang trang sẽ giúp hiển thị được toàn bộ nội dung mà không bị cắt xén. Trong hướng dẫn này, mình sẽ hướng dẫn các bạn cách đổi hướng trang in từ dọc sang ngang trong Word. Cách làm đơn giản, thao tác nhanh chóng ngay trong phần Page Setup của Word. Bạn có thể áp dụng trên mọi phiên bản Word từ cũ đến mới để in ấn chuyên nghiệp hơn.  Mở file Word cần in ngang trên khổ giấy A4Đối với các tài liệu Word cũng có nhu cầu in ngang trên giấy A4, bước đầu tiên là cần mở file Word cần in. Cụ thể:
Sau khi hoàn tất bước mở và chuẩn bị file Word cần in ngang giấy A4, bạn có thể bắt đầu cài đặt các thiết lập trang in tiếp theo. Thiết lập trang in A4 nằm ngang trong WordĐể có thể in ngang file Word trên giấy A4, bạn cần thiết lập các lựa chọn về trang in phù hợp với việc in theo chiều ngang giấy. Các bước cụ thể:
Vậy là bạn đã thiết lập xong các lựa chọn trang in ngang cho file Word. Bây giờ chỉ việc in ra máy theo các bước dưới đây là có thể có bản in A4 ngang hoàn chỉnh.  Tiến hành inSau khi đã cài đặt các thiết lập in ngang cho file Word cần in, bước cuối cùng là in ra máy in. Cụ thể:
Lưu ý khi in:
Vậy là bạn đã hoàn thành việc in ngang file Word ra giấy A4. Các bước trên khá đơn giản, giúp bạn tiết kiệm thời gian và công sức cho việc in ấn. Một số lỗi thường gặp khi in văn bản trong WordTrong quá trình in ngang các tài liệu Word ra giấy A4, bạn có thể gặp phải một số lỗi như:
Hy vọng những lỗi thường gặp trên sẽ giúp bạn nhanh chóng khắc phục khi gặp sự cố trong quá trình in ngang các tài liệu Word. Sản phẩm Giá tốt đang HOT tại VPP Ba Nhất Một số lưu ý khi in ngang giấy A4 trong Excel và WordĐể có thể in ngang thành công các tài liệu trong Excel và Word ra giấy A4, bạn nên lưu ý một số vấn đề sau:
Chú ý các lưu ý trên sẽ giúp bạn in ngang giấy A4 thành công, tránh lãng phí thời gian, công sức và chi phí cho việc in ấn.  Lời kếtTrên đây là toàn bộ nội dung hướng dẫn cách in ngang giấy A4 đối với Excel và Word chi tiết. Văn phòng phẩm Ba Nhất hy vọng với những chia sẻ trên, bạn đã nắm rõ được cách thiết lập và in ấn ngang các tài liệu lên giấy A4 một cách đúng cách, dễ dàng. Điều này sẽ giúp tiết kiệm thời gian và công sức đáng kể cho công việc và học tập của bạn. Nếu còn bất kỳ thắc mắc nào về nội dung trên, đừng ngần ngại để lại bình luận phía dưới đây nhé! Làm sao để in ngang trong Excel?Chọn một hoặc nhiều trang tính hoặc dữ liệu trong trang tính mà bạn muốn in. Bấm vào Tệp > In. Trong hộp thả xuống Hướng Trang, dưới mục Thiết đặt, bấm Hướng Dọc hoặc Hướng Ngang. Khi bạn đã sẵn sàng in, hãy bấm In. Để cài đặt khổ giấy A4 và hướng giấy nằm ngang trong Excel thì làm như thế nào?Hướng dẫn nhanh cách in ngang khổ giấy A4 trong Excel 2010, 2013, 2016: Mở file Excel cần in ngang giấy A4 \> Nhấn Ctrl +P > Trong mục Settings, Chọn Page Setup > Trong tab Page ở Orientation chọn Landscape để in giấy A4 nằm ngang trong Excel \> Ở mục Paper size bấm mũi tên xổ xuống và chọn khổ giấy A4 \> Bấm OK > Bấm ... Trong Microsoft Excel để thay đổi hướng trang in về hướng ngang ta làm như thế nào?Bước 1: Mở file Excel cần in > Nhấp vào thẻ Page Layout. Bước 2: Mở hộp thoại Page Setup bằng cách nhấn vào biểu tượng mũi tên chéo xuống. Orientation: Chọn in trang giấy theo chiều dọc (Portrait) hay chiều ngang (Landscape). Làm sao để in hết 1 trang Excel?Hướng dẫn: Chọn Page Layout > Chọn Page Setup > Tại màn hình Page Setup, chọn “Fit to 1 page(s) wide by 0 tall” > Chọn OK. Chọn Fit to 1 page(s) wide by 0 tall. Trang in của bạn sẽ vừa khít giấy A4. |