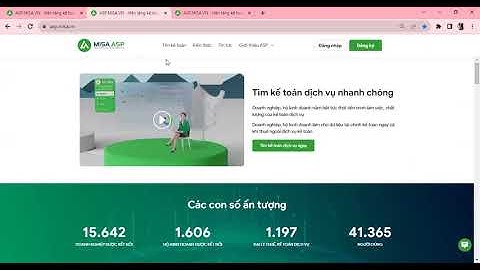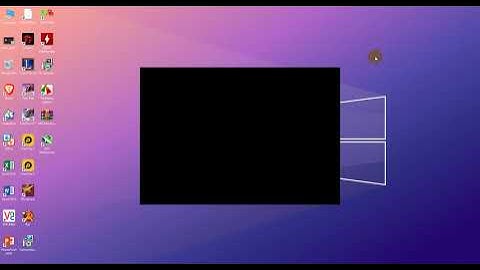Kết nối không dây: Bluetooth cho phép bạn kết nối máy tính với các thiết bị không dây như tai nghe, loa, bàn phím, chuột, smartphone, và nhiều thiết bị khác mà không cần đến cáp kết nối. Điều này giúp giảm rối dây và tạo sự thuận tiện hơn trong việc sử dụng. Show
 Vì những lý do trên, việc cài đặt Bluetooth cho Windows 7 là điều cần thiết và hữu ích. Nhưng đa phần hầu hết máy tính hiện nay đều sử dụng win 10, nếu máy tính của bạn chưa cài win 10 thì hãy xem bài viết “Cách cài Win 10”. Việc tự cài Win đôi khi gây ra những khó khăn và mất nhiều thời gian, đặc biệt là đối với những người không có kiến thức về kỹ thuật. Dịch vụ cài Win chuyên nghiệp giúp bạn tiết kiệm thời gian và công sức bởi đội ngũ kỹ thuật viên có kinh nghiệm sẽ thực hiện quá trình cài đặt nhanh chóng và hiệu quả. Các bước cài đặt Bluetooth cho Windows 7Dưới đây là các bước cài đặt Bluetooth cho Windows 7: Bước 1: Kiểm tra BluetoothĐầu tiên, bạn cần kiểm tra xem máy tính của bạn có hỗ trợ Bluetooth hay không. Bạn có thể làm điều này bằng cách vào "Start" > "Device Manager" > "Bluetooth". Nếu máy tính của bạn không hỗ trợ Bluetooth, bạn sẽ cần mua một adapter Bluetooth USB.  Bước 2: Cài đặt Driver BluetoothNếu máy tính của bạn hỗ trợ Bluetooth, bạn cần cài đặt driver Bluetooth. Truy cập trang web của nhà sản xuất máy tính hoặc nhà sản xuất card mạng Bluetooth để tải xuống driver phù hợp với model và hệ điều hành của bạn.   Bước 3: Kích hoạt BluetoothSau khi cài đặt driver Bluetooth thành công, bạn cần kích hoạt Bluetooth trên máy tính của bạn. Bạn có thể làm điều này bằng cách nhấn tổ hợp phím (thường là Fn + F2 hoặc Fn + F3 tùy vào model máy tính) hoặc thông qua phần mềm của nhà sản xuất máy tính.   Bước 4: Kết nối với thiết bịCuối cùng, bạn cần kết nối máy tính của bạn với thiết bị Bluetooth. Để làm điều này, bạn vào "Start" > "Devices and Printers" > "Add a device". Chọn thiết bị bạn muốn kết nối và theo dõi các hướng dẫn trên màn hình.    Lưu ý: Trước khi thực hiện bước cuối cùng, hãy đảm bảo thiết bị bạn muốn kết nối đã được chuyển vào chế độ ghép nối (pairing mode). Xem thêm:
Các lỗi thường gặp khi cài đặt Bluetooth cho Windows 7 và cách khắc phụcDưới đây là một số lỗi thường gặp khi cài đặt Bluetooth cho Windows 7 và cách khắc phục: 1. Lỗi không tìm thấy thiết bị Bluetooth: Nguyên nhân: Có thể máy tính của bạn không hỗ trợ Bluetooth, hoặc driver Bluetooth chưa được cài đặt. Cách khắc phục: Kiểm tra lại xem máy tính có hỗ trợ Bluetooth hay không. Nếu có, cài đặt hoặc cập nhật driver Bluetooth từ trang web của nhà sản xuất máy tính. 2. Lỗi kết nối Bluetooth không ổn định: Nguyên nhân: Có thể do tín hiệu Bluetooth bị nhiễu hoặc khoảng cách giữa hai thiết bị quá xa. Cách khắc phục: Đảm bảo rằng không có thiết bị nào gây nhiễu tín hiệu Bluetooth và cả hai thiết bị nằm trong phạm vi hoạt động của Bluetooth (thường là 10 mét). 3. Lỗi không thể ghép nối thiết bị Bluetooth: Nguyên nhân: Thiết bị Bluetooth có thể không được đặt vào chế độ ghép nối, hoặc đã ghép nối với một thiết bị khác. Cách khắc phục: Đảm bảo thiết bị Bluetooth đã được đặt vào chế độ ghép nối và không đang kết nối với thiết bị khác. 4. Lỗi không thể chia sẻ dữ liệu qua Bluetooth: Nguyên nhân: Có thể do các cài đặt bảo mật trên máy tính hoặc thiết bị Bluetooth. Cách khắc phục: Kiểm tra và điều chỉnh cài đặt bảo mật trên máy tính và thiết bị Bluetooth. Nếu bạn vẫn gặp sự cố sau khi thử các giải pháp trên, bạn có thể cần tìm đến sự hỗ trợ từ nhà sản xuất máy tính hoặc một chuyên gia IT. Ở đâu cài đặt Driver bluetooth cho win 7 miễn phí tại TPHCM ? Bạn đang tìm kiếm một chiếc laptop cũ chất lượng với giá cả phải chăng? Hãy đến với LAPTOP NANO - địa chỉ tin cậy cho mọi nhu cầu laptop cũ tại Thành phố Hồ Chí Minh! Đặc biệt, khi mua laptop cũ tại cửa hàng chúng tôi, bạn sẽ nhận được dịch vụ hỗ trợ cài Bluetooth cho Win 7 hoàn toàn miễn phí! LAPTOP NANO tự hào là một trong những cửa hàng laptop cũ uy tín hàng đầu tại TPHCM, với một đội ngũ nhân viên chuyên nghiệp và thân thiện, sẵn lòng hỗ trợ bạn trong mọi vấn đề liên quan đến laptop. Khi mua laptop cũ tại cửa hàng chúng tôi, không chỉ nhận được sản phẩm chất lượng, bạn còn nhận được sự hỗ trợ tận tâm từ đội ngũ nhân viên của chúng tôi, bao gồm cả hỗ trợ cài đặt Bluetooth cho Win 7 miễn phí. Bluetooth là một công cụ thiết yếu cho việc kết nối không dây và chia sẻ dữ liệu giữa các thiết bị. Với dịch vụ cài đặt Bluetooth cho Win 7 miễn phí của chúng tôi, bạn sẽ không cần lo lắng về việc phải tự cài đặt hoặc gặp khó khăn trong quá trình cài đặt. Đến với LAPTOP NANO, bạn không chỉ mua được một chiếc laptop giá rẻ chất lượng với giá cả hợp lý, mà còn được tận hưởng dịch vụ hậu mãi tốt nhất, bao gồm cả dịch vụ hỗ trợ cài Bluetooth cho Win 7 miễn phí. Hãy đến với LAPTOP NANO ngay hôm nay để trải nghiệm sự khác biệt! Lời kết: Tại LAPTOP NANO, chúng tôi không chỉ cung cấp cho bạn những chiếc laptop cũ chất lượng với giá cả phải chăng, mà còn mang đến dịch vụ hậu mãi tận tâm, bao gồm hỗ trợ cài đặt Bluetooth cho Win 7 miễn phí. Đến với chúng tôi, bạn sẽ trải nghiệm sự hài lòng từ sản phẩm đến dịch vụ. LAPTOP NANO - nơi đáng tin cậy để bạn lựa chọn laptop cũ và nhận sự hỗ trợ tốt nhất tại Thành phố Hồ Chí Minh! Làm sao để kết nối Bluetooth với máy tính bàn?Trên PC, chọn Bắt đầu Cài đặt > thiết > thiết bị > Bluetooth & thiết bị khác > Thêm Bluetooth hoặc thiết bị khác > Bluetooth. Chọn thiết bị và làm theo hướng dẫn khác nếu chúng xuất hiện, rồi chọn Xong. Làm sao để mở Bluetooth?Bước 1: Bạn nhấn vào biểu tượng tìm kiếm ở góc trái trên màn hình > Tìm và chọn Control Panel. Bước 2: Tiếp đến, bạn chọn Network and Sharing Center. Bước 3: Nhấn chọn vào mục Change adapter settings ở góc trái cửa sổ. Bước 4: Nhấp chuột phải vào Bluetooth Network Connection > Chọn Enable để bật Bluetooth. Làm sao để bật Bluetooth trên máy tính Win 10?Đây là cách bật hoặc tắt Bluetooth trong Windows 10:. Chọn nút Bắt đầu, rồi chọn Thiết Cài đặt > của thiết > Bluetooth & thiết bị khác.. Chọn nút Bluetooth để Bật hoặcTắt.. Bluetooth trên máy tính để làm gì?- Bluetooth là một trong những kết nối quan trọng của laptop, không chỉ để truyền dữ liệu mà còn để kết nối với các thiết bị phụ kiện khác như: loa, tai nghe, bàn phím, chuột... Để sử dụng những tính năng này bạn cần bật bluetooth. |