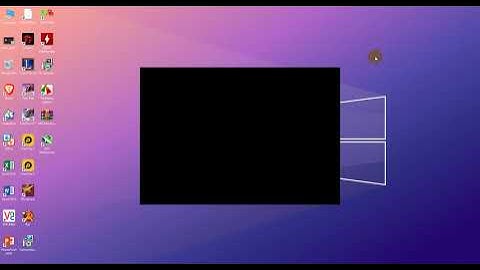Nếu bạn vô tình làm mất thanh chọn chế độ Model - Layout, bạn có thể yên tâm vì AutoCAD cung cấp chức năng cho bạn kiểm soát việc có hiển thị hay không thanh này trong môi trường làm việc Show
 Để kiểm soát chế độ này, bạn hãy vào menu Tools > Options hoặc sử dụng lệnh tắt OP Trong cửa sổ Options, chọn tab Display Dưới mục Layout elements, tick vào Display Layout and Model tabs để bật hoặc tắt thanh chọn chế độ Model - Layout Từ phiên bản 2014, AutoCAD có thêm thanh File Tabs hiển thị danh sách các file đang được mở, cho phép người dùng có thể chọn file mình muốn xem thay vì Ctrl+Tab như truyền thống, như hình ảnh phía dưới  Khi lỡ làm mất thanh này, người dùng có thể gõ lệnh FILETAB để gọi lại, hoặc nếu muốn ẩn tab này bạn có thể gõ lệnh FILETABCLOSE Chủ đề: Autocad mất thanh công cụ: Bạn không cần lo lắng khi Autocad mất thanh công cụ, vì có các cách rất đơn giản để khôi phục nó trở lại. Bằng cách sử dụng lệnh reset menu thanh công cụ, bạn có thể hiện thanh công cụ trở lại chỉ trong vài bước. Chỉ cần nhấp vào bất kỳ đâu trên màn hình, nhập lệnh \"op\" và nhấn Enter, thanh công cụ sẽ xuất hiện trở lại và bạn có thể sử dụng lại các chức năng của nó một cách dễ dàng. Mục lục Cách khôi phục thanh công cụ bị mất trong AutoCAD là gì?Để khôi phục thanh công cụ bị mất trong AutoCAD, bạn có thể thử các bước sau: 1. Bước 1: Kiểm tra các thanh công cụ bên trong AutoCAD - Kiểm tra trong mục \"View\" trên thanh menu, xem có chọn \"Toolbars\" hay không. Nếu không, hãy chọn \"Toolbars\" để hiển thị lại thanh công cụ. - Kiểm tra xem thanh công cụ đã bị kéo qua bên khác, nếu có, hãy kéo lại vị trí ban đầu. 2. Bước 2: Sử dụng lệnh \"TOOLBAR\" - Nhập lệnh \"TOOLBAR\" trong thanh command line hoặc trong hộp thoại \"Command\". - Trong hộp thoại \"Toolbars\", kiểm tra xem các thanh công cụ cần hiển thị có được chọn hay không. Nếu không, hãy chọn các thanh công cụ cần hiển thị. - Nhấn OK để hiển thị lại thanh công cụ. 3. Bước 3: Đặt lại AutoCAD về trạng thái mặc định - Nhập lệnh \"OP\" trong thanh command line hoặc trong hộp thoại \"Command\". - Trong hộp thoại \"Options\", chọn tab \"Display\" (hoặc \"Display & Colors\"). - Kiểm tra xem tùy chọn \"Display\" có được chọn hay không. Nếu không, hãy chọn tùy chọn này. - Nhấn OK để lưu cài đặt và đặt lại AutoCAD về trạng thái mặc định. Như vậy, thông qua việc kiểm tra cài đặt và sử dụng các lệnh trong AutoCAD, bạn có thể khôi phục thanh công cụ bị mất và tiếp tục sử dụng các chức năng trong phần mềm này.  Làm thế nào để khôi phục thanh công cụ trong AutoCAD khi nó mất đi?Để khôi phục thanh công cụ trong AutoCAD khi nó mất đi, bạn có thể thực hiện các bước sau đây: 1. Nhấp chuột phải vào thanh trạng thái nằm ở phía dưới của cửa sổ AutoCAD. Trong menu xuất hiện, hãy chắc chắn rằng mục \"Thanh công cụ\" đang được chọn. 2. Nếu mục \"Thanh công cụ\" đã được chọn nhưng thanh công cụ vẫn không xuất hiện, hãy thử thực hiện lệnh \"toolbar\" trong thanh lệnh. Nhập \"toolbar\" (không có dấu ngoặc kép) và nhấn Enter. 3. Một hộp thoại \"Thiết lập thanh công cụ\" sẽ hiện ra. Trong hộp thoại này, bạn có thể chọn một thanh công cụ mà bạn muốn hiển thị bằng cách thả từ danh sách danh mục bên trái vào vị trí bạn muốn trong danh sách được chọn bên phải. 4. Sau khi chọn các thanh công cụ mong muốn, nhấn OK để áp dụng những thay đổi. Như vậy, sau khi thực hiện các bước trên, thanh công cụ trong AutoCAD sẽ được khôi phục và bạn có thể sử dụng các chức năng trên đó như bình thường.  XEM THÊM:
Có những nguyên nhân gì có thể khiến thanh công cụ trong AutoCAD biến mất?Có một số nguyên nhân có thể khiến thanh công cụ trong AutoCAD bị mất. Dưới đây là một số nguyên nhân thường gặp: 1. Bạn đã nhấn nhầm vào một nút nào đó trên thanh công cụ, làm mất hiển thị của nó. 2. Bạn đã thực hiện các thay đổi cấu hình hoặc tùy chỉnh trong giao diện của AutoCAD, làm mất hiển thị thanh công cụ. 3. Một lỗi hệ thống hoặc phần mềm có thể làm mất thanh công cụ. 4. Phiên bản AutoCAD của bạn có thể gặp lỗi hoặc không tương thích với một số các yếu tố khác trong hệ thống máy tính của bạn. Để khắc phục tình trạng này và khôi phục lại thanh công cụ trong AutoCAD, bạn có thể thực hiện các bước sau: 1. Nhấn phím Enter trên bàn phím để hiện lệnh. 2. Nhập lệnh \"op\" (không có dấu ngoặc kép) và nhấn Enter để mở cửa sổ Thiết lập tùy chỉnh. 3. Trong cửa sổ Thiết lập tùy chỉnh, chọn tab \"Hiển thị\". 4. Kiểm tra các hộp kiểm trong mục \"Hiển thị thanh công cụ\" để đảm bảo rằng các thanh công cụ được hiển thị. 5. Nếu bạn muốn khôi phục tất cả các cài đặt mặc định của thanh công cụ, nhấp vào nút \"Đặt lại xuống\" hoặc nhấp vào nút \"Khôi phục mặc định\" để trở về cài đặt ban đầu. 6. Nhấp OK để lưu các thay đổi và đóng cửa sổ Thiết lập tùy chỉnh. Sau khi hoàn tất các bước trên, thanh công cụ của AutoCAD sẽ được khôi phục và hiển thị trở lại. Bạn có thể tiếp tục sử dụng các chức năng và công cụ trong chương trình AutoCAD một cách bình thường. Lưu ý rằng quá trình khôi phục thanh công cụ có thể khác nhau tùy thuộc vào phiên bản AutoCAD mà bạn đang sử dụng. Làm thế nào để tìm lại thanh công cụ trong AutoCAD khi nó bị ẩn đi?Để tìm lại thanh công cụ trong AutoCAD khi nó bị ẩn đi, bạn có thể làm theo các bước sau: Bước 1: Nhấp vào bất kỳ đâu trên giao diện của AutoCAD. Bước 2: Nhập lệnh \"op\" (viết tắt của \"options\") và nhấn Enter để mở cửa sổ Options. Bước 3: Trên cửa sổ Options, chọn tab \"Display\" (hiển thị). Bước 4: Tìm và nhấp vào ô \"Display\" (hiển thị) ở phần \"Window Elements\" (thành phần cửa sổ). Bước 5: Tại phần \"Apply to All\" (áp dụng cho tất cả), chọn loại hiển thị mà bạn muốn sử dụng. Ví dụ: \"Icons and Text\" (biểu tượng và văn bản). Bước 6: Nhấp OK để xác nhận và đóng cửa sổ Options. Sau khi thực hiện các bước trên, thanh công cụ trong AutoCAD sẽ hiển thị trở lại và bạn có thể sử dụng các chức năng trên đó như bình thường.  XEM THÊM:
Có cách nào khắc phục tình trạng mất thanh công cụ trong AutoCAD một cách nhanh chóng?Có, dưới đây là cách khắc phục tình trạng mất thanh công cụ trong AutoCAD một cách nhanh chóng: 1. Sử dụng phím tắt: Nhấn tổ hợp phím \"Ctrl + 0\" để hiện thanh công cụ. Đây là phím tắt thường được sử dụng để ẩn hoặc hiện thanh công cụ trong AutoCAD. 2. Sử dụng lệnh \"Menubar\": Nhập lệnh \"Menubar\" vào thanh lệnh và nhấn Enter. Lệnh này sẽ hiện ra thanh công cụ nếu nó đang bị ẩn. 3. Sử dụng lệnh \"Toolbar\": Nhập lệnh \"Toolbar\" vào thanh lệnh và nhấn Enter. Tiếp theo, bạn cần chọn thanh công cụ muốn hiện lên. Mỗi công cụ sẽ có một tên riêng, bạn có thể xem danh sách các tên công cụ trong AutoCAD để chọn. 4. Sử dụng phần cài đặt: Nhấp chuột phải vào thanh công cụ và chọn \"Cài đặt thanh công cụ\" (Customize) để mở cửa sổ cài đặt. Trong cửa sổ này, bạn có thể kiểm tra và chọn thanh công cụ mà bạn muốn hiển thị. 5. Reset menu thanh công cụ: Nhấp vào bất kỳ đâu và nhập lệnh \"OP\" vào thanh lệnh và nhấn Enter để mở cửa sổ tùy chỉnh tùy chọn. Trong cửa sổ này, nhấp chuột phải và chọn \"Reset\" để đặt lại thanh công cụ với các cài đặt mặc định. Lưu ý: Trong quá trình thực hiện các bước trên, hãy đảm bảo rằng bạn không nhấp vào bất kỳ nút hoặc nút tắt nào khác để tránh gây mất thanh công cụ một lần nữa.  _HOOK_ Hiển thị thanh công cụ trong CAD: Menubar, Ribbon, Status Bar và Command lineHãy xem video này để tìm hiểu cách khôi phục các thanh công cụ mất trong phần mềm của bạn. Bạn sẽ thuận tiện hơn trong công việc và tận hưởng trải nghiệm tuyệt vời với những tiện ích được trả lại. XEM THÊM:
Hiển thị thanh menu và File tab trong CAD - Hiện tên file bản vẽ AutoCADBạn lo lắng vì tab tệp mất trong chương trình của mình? Đừng lo, hãy xem video này để biết cách khôi phục nhanh chóng và đơn giản. Bạn sẽ có lại toàn bộ tệp tin cần thiết và có thể tiếp tục công việc một cách suôn sẻ. |