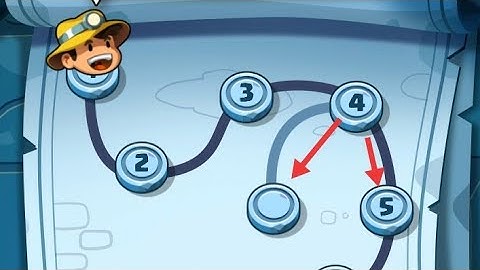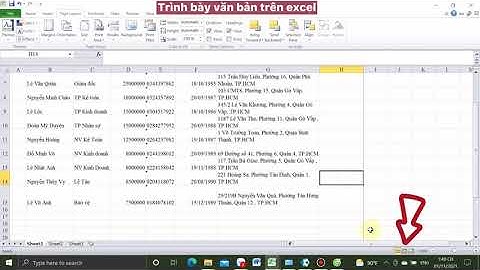Bạn muốn xóa danh bạ iPhone để dọn dẹp dung lượng lưu trữ? Bạn muốn xóa cùng một lúc nhiều số điện thoại không còn liên lạc? Ở bài viết này, CareS sẽ gửi đến bạn cách xóa danh bạ trên iPhone cùng lúc xóa một hoặc nhiều số điện thoại. Show
1. Cách xóa danh bạ từng người trên iPhoneỞ phương pháp này, phù hợp với lúc bạn muốn xóa số điện thoại của một người, không áp dụng với nhu cầu xóa danh bạ iPhone nhiều số cùng lúc. Hướng dẫn nhanh:
Hướng dẫn chi tiết Bước 1: Bạn mở ứng dụng Danh bạ lên và chọn vào vào người mà bạn muốn xóa ra khỏi danh bạ. Bước 2: Bạn kéo xuống cuối màn hình, nhấn vào Xóa Liên hệ hai lần để xác nhận xóa danh bạ người đó. Trường hợp bạn đổi ý, nhấn vào Hủy để bỏ thao tác.  Ngoài ra, với iPhone có hệ điều hành iOS 16 trở lên, bạn có thể thực hiện nhanh như sau:
 Cách xóa danh bạ iPhone này là cách đơn giản nhất. Tuy nhiên, khuyết điểm của phương pháp này là bạn chỉ xóa được từng danh bạ một, không xóa cùng lúc nhiều danh bạ được. 2. Cách xóa nhiều danh bạ cùng lúc trên iPhone bằng iCloudNếu bạn muốn xóa nhiều danh bạ cùng một lúc, ở cách xóa danh bạ trên iphone bằng iCloud sẽ giải quyết được vấn đề của bạn. Hướng dẫn nhanh:
Hướng dẫn chi tiết Bước 1: Vào iCloud trên máy tính tại icloud.com và tiến hành đăng nhập. Sau đó, màn hình máy tính sẽ hiển thị cho bạn giao diện các ứng dụng. Lúc này, bạn nhấn vào Danh bạ.  Bước 2: Tại cửa sổ lúc này, iCloud sẽ hiển thị danh sách các danh bạ đã đồng bộ với iCloud. Tại đây, bạn nhấn giữ phím Ctrl trên bàn phím và click chọn vào từng danh bạ bạn muốn xóa. Trường hợp bạn muốn xóa toàn bộ danh bạ, bạn chọn vào biểu tượng răng cưa phía bên phải góc trái màn hình và click vào Chọn tất cả. Bước 3: Chọn vào biểu tượng răng cưa, nhấn Xóa. Sau đó, bạn nhấn vào Xóa danh bạ để xác nhận xóa danh bạ iPhone.  Như vậy, bạn đã có thể xóa một lượt nhiều danh bạ khác nhau cùng lúc. Việc này giúp bạn tiết kiệm được nhiều thời gian cho mình. 3. Hướng dẫn xóa toàn bộ danh bạ trên điện thoại iPhoneỞ phương pháp này, CareS sẽ hướng dẫn cách xóa danh bạ trên iphone cho bạn. Tuy nhiên, bạn cần phải chú ý như sau:
Lưu ý: Khôi phục cài đặt gốc sẽ làm bạn mất toàn bộ dữ liệu lưu trữ. Khi thực hiện phương pháp này, bạn cần suy nghĩ kỹ để tránh rủi ro đáng tiếc. Hướng dẫn Bước 1: Mở ứng dụng Cài đặt và chọn vào mục Cài đặt chung. Bước 2: Lúc này, bạn kéo xuống cuối màn hình, chọn vào Chuyển hoặc đặt lại iPhone. Sau đó, nhấn vào Đặt lại.  Bước 3: Màn hình bây giờ sẽ hiển thị các tùy chọn khác nhau cho bạn. Bạn hãy nhấn vào Đặt lại tất cả cài đặt.  Bước 4: Nhập mật mã iPhone của bạn. Cuối cùng, chọn Đặt lại để hoàn tất thiết lập khôi phục cài đặt gốc. Như vậy, CareS đã hoàn tất chia sẻ đến bạn cách xóa danh bạ trên iPhone, xóa một hoặc nhiều số cùng lúc. Hy vọng, với những chia sẻ trong bài viết này, bạn có thể dẹp dẹp lại danh bạ của mình một cách đơn giản và nhanh chóng. Cách xóa số điện thoại trên iPhone là một trong số những tính năng được khá nhiều người dùng quan tâm trong quá trình sử dụng. Nếu bạn chưa biết cách xóa bỏ những danh bạ không cần thiết hay xóa nhiều danh bạ cùng một lúc, đừng bỏ qua bài viết ngay sau đây nhé! 1. Hướng dẫn xóa số điện thoại trên iPhoneBước 1: Mở ứng dụng "Contacts" (Danh bạ) > Tìm kiếm chọn số điện thoại bạn muốn xóa > Bấm nút "Edit" (Sửa)  Bước 2: Chọn "Delete Contact" (Xóa Liên hệ). Bước 3: Xác nhận bạn muốn xóa liên hệ bằng cách bấm nút "Delete Contact" (Xóa Liên hệ) một lần nữa. Như vậy bạn đã xóa thành công số điện thoại rồi.  Xem thêm: Hướng dẫn cách xóa dữ liệu trong thẻ nhớ điện thoại hiệu quả, nhanh chóng 2. Hướng dẫn cách xóa số điện thoại trên iPhone cùng lúcĐể xóa nhiều số điện thoại cùng một lúc trên điện thoại iPhone có nhiều điểm khác so với việc xóa từng số một liên lạc. Sau đây là một vài cách thực hiện bạn có thể tham khảo. 2.1. Cách xóa nhiều số điện thoại trên iphone bằng MacBook- Việc sử dụng MacBook sẽ giúp bạn chọn được nhiều số liên hệ trong mục danh bạ. Đồng nghĩa với việc bạn sẽ xóa được nhiều số điện thoại cùng một lúc khi chọn dùng máy Mac. - Ngoài ra, khi bạn xóa bất kì dữ liệu nào trên MacBook, thì chúng đều được xóa đồng thời trên iPhone nhờ chức năng đồng bộ hóa với iCloud. Vì thế, hãy đảm bảo cả iPhone (hoặc iPad) và máy Mac của bạn được đăng nhập trên cùng một tài khoản iCloud. Và đừng quên sử dụng chức năng đồng bộ hóa danh bạ trên tài khoản iCloud của bạn nhé! Cách xóa nhiều số điện thoại trên máy MacBook như sau: Bước 1: Đăng nhập vào iCloud  - Tìm "Apple menu" (menu Apple) > Chọn "System Preferences" (tùy chọn hệ thống) > "iCloud". - Đăng nhập bằng ID Apple của bạn và kiểm tra Danh bạ đã được đồng bộ hóa trên các thiết bị mà bạn đang sở hữu chưa. Bước 2: Mở ứng dụng "Contacts" (danh bạ) trên máy Mac của bạn. Bước 3: Chọn "All Contacts" > Nhấn và giữ phím "Command" trên bàn phím máy tính, và dùng chuột click chọn những số điện thoại mà bạn muốn xóa. Bước 4: Nhấp chuột phải, chọn "Delete Cards" (xóa mục thẻ) để tiến hành xóa tất cả thông tin của những số điện thoại đó > Xác nhận "Delete" (xóa).  Như vậy bạn đã hoàn thành các xóa nhiều số điện thoại trên iPhone bằng MacBook 2.2. Cách xóa số điện thoại trên iPhone cùng lúc bằng iCloud- Nếu bạn không thể dùng máy MacBook, thì có thể dùng máy tính hệ điều hành Windows để tiến hành xóa nhiều số điện thoại trên iPhone. - Lúc này, bạn chỉ cần đăng nhập tài khoản iCloud của bạn trên bất kì trình duyệt web nào và xóa nhiều số liên hệ cùng một lúc. Cách xóa nhiều số điện thoại bằng iCloud như sau: Bước 1: Đăng nhập vào iCloud.com bằng ID Apple của bạn. Bước 2: Nhấp vào biểu tượng "Contacts" (danh bạ). Chọn các số điện thoại mà bạn muốn xóa bằng cách giữ phím Control trên bàn phím máy tính Windows và click trái chuột. Bước 3: Nhấp vào "Setting" (cài đặt) có biểu tượng hình bánh răng, ở phía dưới bên trái màn hình > Chọn "Delete" (xóa). Bước 4: Xuất hiện thông báo xác nhận xóa liên hệ, bạn nhấn chọn "Delete" để hoàn tất việc xóa số điện thoại.  2.3. Cách xóa nhiều số điện thoại trên iphone bằng ứng dụngNgoài 2 cách xóa số điện thoại trên iPhone trên, bạn cũng có thể tham khảo một số ứng dụng giúp hỗ trợ bạn tiến hành thao tác này trên điện thoại. Sau đây là một số ứng dụng phổ biến mà bạn có thể tham khảo. Mời theo dõi. *** Cách xóa nhiều số điện thoại trên iphone bằng ứng dụng Groups - Groups là một ứng dụng hay để giúp bạn xóa nhanh chóng nhiều số điện thoại cùng một lúc trên thiết bị. Phiên bản dùng miễn phí có thể kèm theo quảng cáo, bạn nên cân nhắc trước khi quyết định có nên cài đặt ứng dụng này hay không? Cách xóa nhiều số điện thoại bằng ứng dụng Groups như sau:  Bước 1: Cài đặt và mở ứng dụng Groups trên iPhone của bạn. Bước 2: Bỏ qua các bước giới thiệu và cho phép ứng dụng truy cập vào danh bạ điện thoại của bạn. Bước 3: Chọn "All Contacts" (tất cả danh bạ) từ danh sách được hiển thị. Bước 4: Lướt qua danh bạ, rồi đánh dấu vào mục số điện thoại mà bạn muốn xóa. Bước 5: Nhấn chọn "Choose Action" ở trên cùng và nhấn vào "Delete Contacts" (xóa danh bạ) từ menu. Bước 6: Xác nhận xóa số điện thoại lại khi thấy thông báo "Remove from my iPhone" (xóa khỏi iPhone của tôi). *** Cách xóa nhiều số điện thoại trên iphone bằng ứng dụng Cleanup Duplicate Contacts - Cleanup Duplicate Contacts cũng là một ứng dụng giúp bạn cách xóa số điện thoại trên iPhone nhanh chóng nhiều số điện thoại cùng lúc trên iPhone. Nó còn giúp bạn phân tích các thông tin của số liên hệ, như việc loại bỏ và hợp nhất các số bị trùng lặp. Cách xóa nhiều số điện thoại bằng ứng dụng Cleanup Duplicate Contacts như sau:  Bước 1: Cài đặt và mở ứng dụng. Cho phép ứng dụng truy cập danh bạ của bạn. Bước 2: Nhấn vào "Danh bạ" > Chọn biểu tượng hình "Bút chì" để tiến hành chỉnh sửa danh sách. Tiếp đó, cuộn xuống danh sách và chọn số điện thoại cần xóa. Bước 3: Nhấn vào biểu tượng "Delete" (xóa) ở cuối danh sách và xác nhận hoàn tất việc xóa. Như vậy bạn đã thành công thực hiện cách xóa nhiều số điện thoại trên iPhone bằng rồi. Với cách xóa số điện thoại trên iPhone đơn giản, nhanh chóng mà hiệu quả trên đây, chúc bạn thực hiện thành công. Làm sao xóa Danh bạ iPhone nhanh?Bước 1: Đầu tiên, bạn truy cập vào phần Setting/Cài đặt. Bước 2: Nhấn vào dòng thông tin cá nhân ở ngay trên đầu giao diện rồi chọn “Icloud”. Bước 3: Nếu mục “Danh bạ” đang bật, bạn tiến hành tắt đi sau đó nhấn vào “Delete from My Iphone” (Xóa khỏi iPhone của tôi). Làm sao để xóa số trong Danh bạ?Để xóa số điện thoại trên thiết bị Android, bạn chỉ cần thực hiện các bước đơn giản sau:. Bước 1: Mở Danh bạ, nhấn vào tên của số điện thoại mà bạn muốn xóa.. Bước 2: Chọn chức năng Chỉnh sửa ở phía trên bên phải màn hình.. Bước 3: Tìm và chọn Xóa Liên hệ, rồi xác nhận xóa lần nữa. Vậy là xong!. Làm sao để lấy Danh bạ từ iCloud?Để xem danh bạ lưu trữ trong iCloud, hãy mở ứng dụng Danh bạ. Trong thanh bên, tìm phần iCloud, sau đó nhấp vào "Mọi liên hệ" hoặc một nhóm khác. |