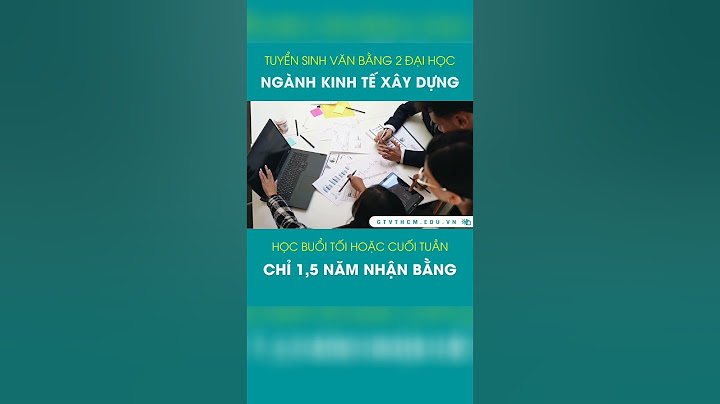Bạn không chắc rằng đây có phải là bản vá chính xác? Chúng tôi đã thêm sự cố này vào để có thể xác nhận. Show
Triệu chứngHãy xem xét tình huống sau:
Trong trường hợp này, máy tính dừng đáp ứng và bạn gặp lỗi Dừng giống như sau: Dừng: 0x0000000A ( tham biến 1 , tham biến 2 , tham biến 3 , tham biến 4 ) IRQL_NOT_LESS_OR_EQUAL Thông báo lỗi này chỉ ra sự cố có liên quan đến tệp Bthport.sys. Sự cố này xảy ra nếu các điều kiện sau đây đúng:
Giải phápThông tin cập nhậtCách nhận bản cập nhật nàyCập nhật MicrosoftBản cập nhật này sẵn có để tải xuống từ trang web Cập nhật Microsoft sau: Trung tâm tải xuống của MicrosoftBạn có thể tải xuống các tệp sau đây từ Trung tâm Tải xuống của Microsoft: Bạn cần thêm trợ giúp?Bạn muốn xem các tùy chọn khác?Khám phá các lợi ích của gói đăng ký, xem qua các khóa đào tạo, tìm hiểu cách bảo mật thiết bị của bạn và hơn thế nữa. Cộng đồng giúp bạn đặt và trả lời các câu hỏi, cung cấp phản hồi và lắng nghe ý kiến từ các chuyên gia có kiến thức phong phú. Mỗi nguyên nhân này tương ứng với một cách giải quyết vấn đề khác nhau. Chúng tôi sẽ xem xét tất cả chúng dưới đây. Phương pháp 1: Ngắt kết nối máy tínhNếu bạn nhận thấy rằng lỗi 0x0000000a bắt đầu xảy ra ngay sau khi kết nối phần cứng mới với máy tính của bạn, thì có thể chính xác là như thế này. Do chất lượng bản dựng kém, thiết bị này rất có thể không tương thích với gói hệ điều hành của bạn. Rút phích cắm và quan sát quá trình khởi động và hoạt động của PC. Nếu lỗi không tái diễn, hãy coi như bạn đã tìm ra nguyên nhân của nó. Nếu bạn không chắc phần cứng nào đang bị trục trặc, bạn có thể tìm hiểu bằng cách thử rút phích cắm từng thiết bị khác nhau và kiểm tra hệ thống để tìm lỗi. Phương pháp 2: Gỡ cài đặt trình điều khiểnTuy nhiên, nếu bạn vẫn cần sử dụng thiết bị gặp sự cố, bạn có thể thử gỡ bỏ trình điều khiển của nó và sau đó thay thế nó bằng một trình điều khiển lấy từ một nguồn đáng tin cậy hơn. Trong trường hợp này, nếu BSOD đã xảy ra trong quá trình khởi động hệ thống, bạn sẽ phải nhập nó vào "Chế độ an toàn".. Khi khởi động máy tính, bạn phải nhấn và giữ một nút nhất định. Hầu hết thời gian nó là F8. Và sau đó, trong danh sách mở ra, hãy chọn mục "Chế độ an toàn". và hãy nhấn Tôi đã đi vào.
Bài học: Cách cập nhật trình điều khiển PC của bạn Phương pháp 3: Đặt lại cài đặt kiểm tra trình điều khiểnBạn cũng có thể thử đặt lại các thông số kiểm tra trình điều khiển khi xảy ra lỗi. Đặc biệt phương pháp này thường giúp ích khi sự cố được mô tả xảy ra sau khi cập nhật hệ điều hành hoặc các bản cập nhật khác. Để áp dụng quy trình này, cũng cần phải chạy hệ thống trong "Chế độ an toàn"..
Phương pháp 4: Thiết lập BIOSNgoài ra, lỗi trên có thể xảy ra do cài đặt BIOS không chính xác. Ví dụ, một số người dùng định cấu hình lại nó bằng IRQL và sau đó họ không hiểu vấn đề xuất phát từ đâu. Trong trường hợp này cần phải vào BIOS và thiết lập các thông số chính xác, tức là đặt lại cấu hình về trạng thái mặc định. Đôi khi cấu hình lại BIOS cũng hữu ích nếu phần cứng PC bị trục trặc. Trong trường hợp này, bạn cần tắt các thành phần sau:
Sau đó, cần cập nhật firmware của bộ điều hợp video và bo mạch chủ, sau đó kích hoạt kiểm tra RAM. Ngoài ra, nếu PC của bạn có nhiều mô-đun RAM, bạn có thể ngắt kết nối luân phiên từng mô-đun này khỏi máy tính và kiểm tra xem lỗi đã biến mất chưa. Nếu vấn đề nằm ở một xe buýt cụ thể, trong trường hợp này, nó phải được thay thế hoặc cố gắng giảm chúng xuống một giá trị duy nhất (thấp nhất) khi tần số của các mô-đun khác nhau. Điều này là để giảm giá trị của mô-đun tần số cao hơn. Không có thuật toán chung nào để thực hiện các thao tác này, vì các phiên bản khác nhau của phần mềm hệ thống (BIOS), các thao tác được thực hiện có thể khác nhau đáng kể. Phương pháp 5: Cài đặt bản cập nhật0x0000000a có thể được phát hiện khi cố gắng thoát khỏi chế độ ngủ đông hoặc ngủ đông khi phần cứng Bluetooth được kết nối với PC. Trong trường hợp này, bạn có thể khắc phục sự cố bằng cách tải xuống gói dịch vụ KB2732487 từ trang web chính thức của Microsoft. Tải xuống bản cập nhật cho hệ thống 32 bit Tải xuống bản cập nhật cho hệ thống 64 bit
Sau đó, máy tính sẽ thoát ra khỏi chế độ ngủ đông hoặc ngủ đông mà không có vấn đề gì, ngay cả với các thiết bị Bluetooth được kết nối. Phương pháp 6: Khôi phục tệp hệ thốngMột trong những lý do dẫn đến lỗi 0x0000000a là do vi phạm cấu trúc tệp hệ thống. Sau đó, cần phải thực hiện quy trình kiểm tra và nếu cần thiết, hãy khôi phục các hạng mục có vấn đề. Để thực hiện tác vụ nói trên, chúng tôi khởi chạy PC trong "Chế độ an toàn"..
Phương pháp 7: Khôi phục hệ thốngMột cách phổ biến không chỉ sửa lỗi mà còn loại bỏ nhiều vấn đề khác, là khôi phục hệ thống về điểm khôi phục đã tạo trước đó. Hạn chế chính liên quan đến việc triển khai biến thể này là điểm khôi phục này phải được tạo trước khi lỗi xảy ra. Nếu không, bạn sẽ không thể làm cho hệ thống hoạt động bình thường với phương pháp này.
Phương pháp 8: Chữa khỏi virusCuối cùng, các lỗi dẫn đến lỗi 0x0000000a có thể do vi rút tấn công từ nhiều nguồn khác nhau. Các yếu tố sau đây trực tiếp dẫn đến sự xuất hiện của lỗi mà chúng tôi đang nghiên cứu:
Trong trường hợp đầu tiên, ngoài việc điều trị, bạn sẽ phải thực hiện quy trình đảo ngược đến điểm khôi phục đã tạo trước đó, được tiết lộ trong Phương pháp 7hoặc chạy quy trình kiểm tra tệp hệ thống bằng phương pháp đã được sử dụng để khôi phục khả năng sử dụng Phương pháp 6.. Bạn có thể sử dụng bất kỳ tiện ích chống vi-rút nào không cần cài đặt trên PC của mình để chữa vi-rút trực tiếp. Đầu tiên, nó sẽ kiểm tra mã độc. Để có kết quả tốt nhất, cách tốt nhất là thực hiện quy trình qua LiveCD hoặc USB. Nó cũng có thể được thực hiện từ một PC không bị nhiễm khác. Nếu tiện ích phát hiện thấy mối nguy hiểm do vi-rút, hãy thực hiện các hành động mà tiện ích đề xuất trong cửa sổ làm việc (loại bỏ vi-rút, chữa bệnh, di dời, v.v.). Bài học: Kiểm tra xem PC của bạn có bị nhiễm virus hay không mà không cần cài đặt phần mềm chống vi-rút |