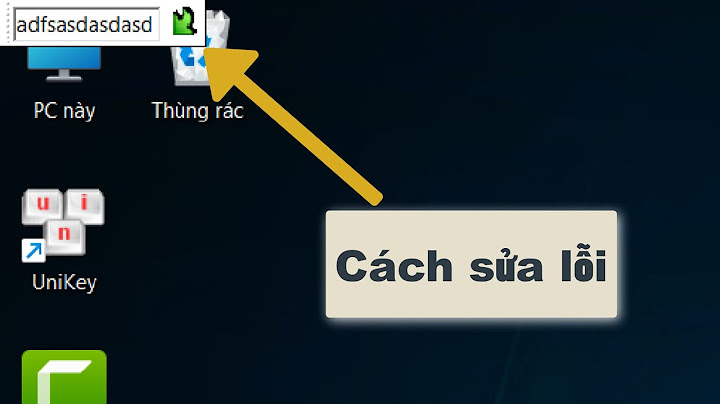Hướng dẫn cách làm, câu lệnh làm hiện toàn bộ Viewport trong Layout của AutoCAD, Viewport bị trắng, không hiển thị hình ảnh, ẩn hiện khung viewport, không hiển thị khung nhìn Viewport trong AutoCAD, cách copy viewport, tổng hợp các lệnh liên quan tới viewport và layout Xem thêm Hướng dẫn lưu file AutoCAD, xuất bản vẽ AutoCAD sang PDF, JPG, PNG nhanh nhất Hiện nay việc trình bày nội dung bản vẽ chủ yếu bằng Layout, trong đó có các Viewport nhỏ là các khung nhìn vào các hình trong Model với các tỉ lệ khác nhau. Nhiều khi mở 1 Layout nào đó ra thì các Viewport không được bật lên hết. Việc này chủ yếu là do AutoCAD chưa làm tươi được kịp.  Để làm hiện chính xác 1 hay 1 vài Viewport 1 cách thủ công, các bạn cần gõ lệnh MV enter ON enter Dùng chuột quét chọn các Viewport cần hiện lên, nhấn enter để kết thúc việc các đối tượng và thực thi tác động.  Và bây giờ thì các Viewport đó đã hiện được hình vẽ rồi đấy  Để hiện hàng loạt tất cả các Viewport, bạn có thể dùng thêm lệnh: + RE (REGEN Regenerating model): làm tươi phần khung nhìn đang xuất hiện trên màn hình + hay REA (REGENALL Regenerating model): làm tươi toàn bộ bản vẽ Nhưng lệnh này nhiều lúc có tác dụng, có lúc lại không, nên mình khuyên các bạn dùng cách thủ công như trên là chắc ăn nhất. Ngoài ra số Viewport được hiện đồng thời còn phụ thuộc vào biến MAXACTVP. Đây là số Viewport tối đa được phép hiển thị nội dung trong 1 khung nhìn hiện thời. Mặc định giá trị sẽ là 64, cho phép trong khoảng 0-64, bạn có thể thay đổi, tăng giảm tùy ý. Nhưng lời khuyên là nên đặt nhỏ khoảng 20-30 thôi, vì nếu lớn quá mỗi khi mở 1 bản vẽ, AutoCAD sẽ tốn bộ nhớ và thời gian để mở, nhiều khi là treo máy luôn đó.  11/6/17 Lỗi không chọn được đối tượng trong cad Là một trong những lỗi khá phố biến trong autocat. Khi các bạn vào lệnh thường sẽ gõ câu lệnh trước, sau đó là chọn đối tượng rồi tiếp tục các bước tiếp theo. Nhưng cũng có một cách khác là chọn đối tượng trước sau đó gõ lệnh sẽ bớt được thao tác kết thúc Select Object bằng phím Space (Enter). Trong cad có thể gặp lỗi phải gõ lệnh trước rồi mới chọn đối tượng sau khiến các bạn khó khăn khi thao tác hoặc cũng có thể là không chọn được đối tượng.
Thanks for reading! - by Bắc Dũng (The light) - AutoCAD bị lỗi không hiển thị khung nhìn trong Layout, bị mất khung nhìn, không thêm được viewport hay số lượng Viewport bị giới hạn… … là một số vướng mắc bạn hay gặp phải trong quá trình set up bản vẽ bằng Layout. Đâu là nguyên nhân và cách khắc phục hiệu quả? Bài viết này sẽ có câu trả lời cho bạn. Nội dung chính: AutoCAD bị lỗi không hiển thị khung nhìn trong LayoutHiện tượng:
Ví dụ bạn cần tạo 20 khung nhìn, nhưng trong đó chỉ có 5 khung là có đối tượng. Các khung còn lại không thấy đối tượng hiển thị. Nguyên nhân:
Như ví dụ trên, biến MAXACTVP có giá trị 5 nên bạn chỉ thấy được 5 khung trong tổng số 20. Khắc phục:
Xem thêm: Giảm dung lượng file AutoCAD. Lưu ý khi thay đổi tham số MAXACTVPSau đây là một số vướng mắc có thể gặp phải khi thay đổi tham số biến MAXACTVP. 1. AutoCAD không hiển thị tabs Model/LayoutKhi thao tác vô tình bạn ẩn đi tabs Model, Layout trên cửa sổ làm việc của AutoCAD. Hãy thực hiện các bước dưới đây để hiển thị nó lên:
2. Thiết lập MAXACTVP vẫn bị lỗi không hiển thị khung nhìn trong layoutSau khi bạn giải quyết lỗi AutoCAD bị lỗi không hiện thị viewport trong layout trên bản vẽ hiện hành. Và hiện tượng vẫn gặp phải khi tắt mở lại bản vẽ mới. Hãy thực hiện các bước sau:
3. Số lượng khung nhìn đã cập nhật nhưng khi in thì không hiển thịLỗi này hoàn toàn không do tham số MAXACTVP gây ra. Mà nguyên nhân nằm ở bản vẽ của bạn. Gặp 1 trong các vấn đề sau:
OK. Vấn đề đã giải quyết xong. 4. Muốn số khung nhìn lớn hơn 64: MAXACTVP > 64Giá trị MAXACTVP tối đa là 64 (giới hạn liên quan đến tốc độ render). Nếu layout của bạn có nhiều hơn 64 viewport thì phải làm sao? Cách 1: Thêm một Layout mới. Cách 2: Tạm ẩn những Viewport nào đó. Ở cách ẩn viewport này khá đơn giản:
Yên tâm, thao tác này chỉ là tạm ẩn hiển thị để nhường chỗ cho viewport mới bạn muốn tạo và thao tác trên đó. Nó không hề bị xóa, thậm chí vẫn in ấn được như bình thường. Và hiển thị trở lại khi bạn Display Viewport Object chọn Yes (lưu ý đảm bảo chỉ có 64 được hiển thị) Chúc bạn thành công! Và đừng quên sử dụng khung bình luận bên dưới để chia sẻ cách khắc phục lỗi AutoCAD bị lỗi không hiển thị khung nhìn. Xem thêm: Cách copy layout AutoCAD.  (Bài viết được cập nhật vào 07/11/2023) Về tác giả Nguyễn Việt HưngMình làm nghề thiết kế cốp pha nhôm, gang form, climbing system đã hơn chục năm. Blog là nơi mình chống nhàn, hi vọng sẽ giúp ích cho bạn. Kết nối: Fanpage - Group - Donate. |