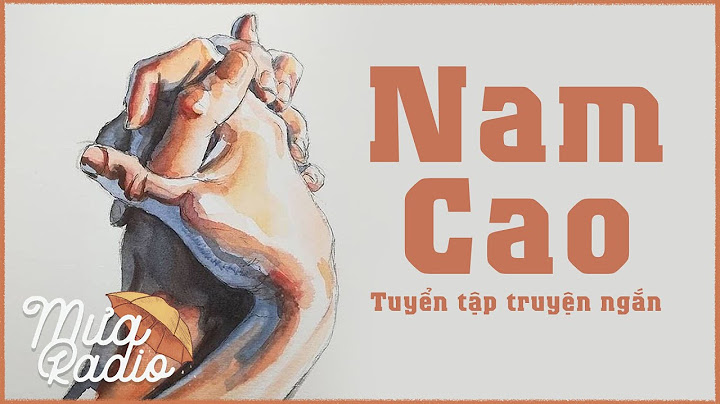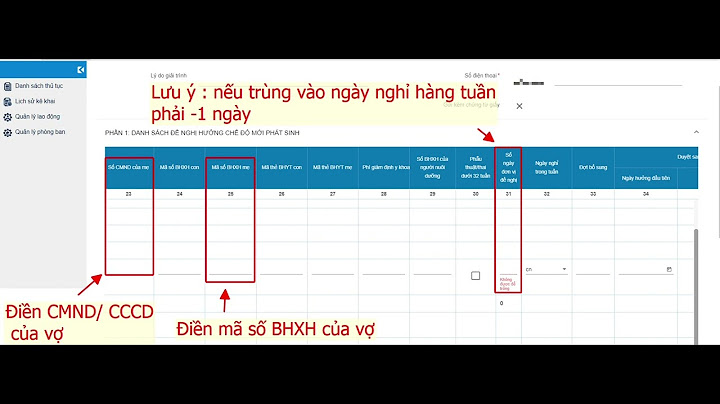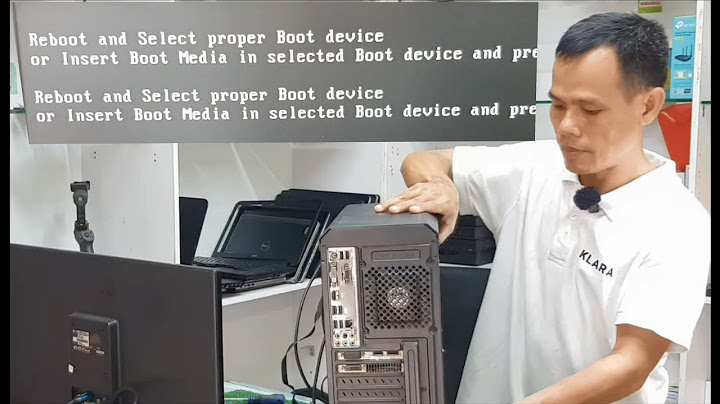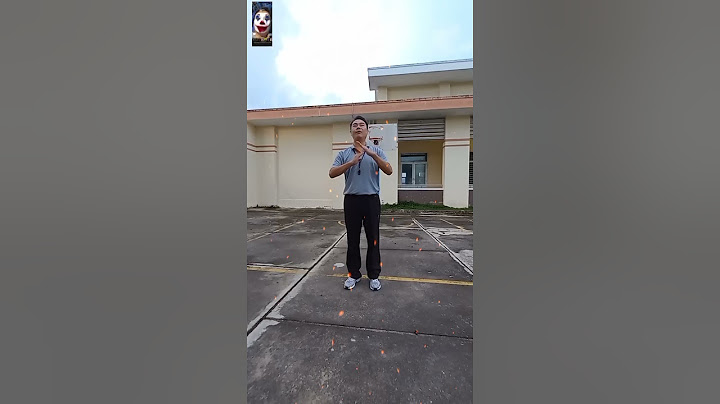Chủ đề: Cách chèn hình ảnh vào giữa đoạn văn bản: Nếu bạn đang tìm cách chèn hình ảnh vào giữa đoạn văn bản trong Word, thì đừng lo lắng nữa! Với chỉ vài bước đơn giản, bạn có thể làm được điều đó một cách dễ dàng. Trước tiên, đặt điểm chèn ở vị trí bạn muốn hình ảnh xuất hiện. Sau đó, chọn Insert và nhấp vào Pictures để mở hộp thoại Insert Picture. Tìm và chọn hình ảnh bạn muốn chèn và nhấn Insert để hoàn tất. Cùng thử và tạo ra những bài văn bản thú vị và độc đáo với thêm hình ảnh ngay nhé. Show
Mục lục Làm thế nào để chèn hình ảnh vào giữa đoạn văn bản trên Word?Để chèn hình ảnh vào giữa đoạn văn bản trên Word, bạn có thể làm theo các bước sau: Bước 1: Đặt dấu chấm nhỏ vào vị trí muốn chèn hình ảnh vào giữa đoạn văn bản. Bước 2: Nhấp chuột vào tab \"Insert\" trên thanh công cụ. Bước 3: Chọn \"Pictures\" để mở hộp thoại chọn ảnh. Bước 4: Chọn hình ảnh cần chèn và nhấp chuột vào nút \"Insert\". Bước 5: Chọn \"Wrap Text\" trên thanh công cụ và chọn một trong các tùy chọn sau: - Square: hình ảnh được đẩy vào giữa đoạn văn bản. - Tight: văn bản được bọc quanh hình ảnh. - Behind Text: hình ảnh được đặt phía sau văn bản. - In Front Of Text: hình ảnh được đặt phía trên văn bản. Bước 6: Sửa đổi kích thước và vị trí của hình ảnh nếu cần thiết. Chúc bạn thành công!   Cách thay đổi vị trí của hình ảnh trong đoạn văn bản trên Word?Để thay đổi vị trí của hình ảnh trong đoạn văn bản trên Word, bạn có thể thực hiện các bước sau đây: Bước 1: Đặt điểm chèn ảnh ở vị trí bạn muốn hiển thị hình ảnh trong đoạn văn bản. Bước 2: Nhấp vào tab Insert trên thanh công cụ. Bước 3: Chọn hộp thoại Pictures và chọn hình ảnh mà bạn muốn chèn vào tài liệu. Bước 4: Sau khi chèn hình ảnh, bạn có thể thực hiện các bước sau để thay đổi vị trí của ảnh: - Nhấp chuột phải vào hình ảnh và chọn Size and Position. - Một hộp thoại Format Picture sẽ xuất hiện, bạn chọn tab Layout. - Tại đây, bạn có thể chọn các tùy chọn sau đây: + In line with text: Ảnh nằm trên cùng một dòng với văn bản trong đoạn văn bản. + Behind text: Ảnh ở phía sau văn bản trên đoạn văn bản. + In front of text: Ảnh đang nằm trên cùng một dòng với văn bản trên đoạn văn bản. + Square: Ảnh ở giữa phía trên hoặc bên trái / phải của đoạn văn bản, hoặc ở góc trên bên trái hoặc phải của đoạn văn bản. Sau khi thực hiện các bước trên, bạn có thể sắp xếp hình ảnh trong đoạn văn bản của bạn sao cho phù hợp với bố cục của tài liệu.  XEM THÊM:
Làm sao để căn giữa hình ảnh trong đoạn văn bản trên Word?Các bước để căn giữa hình ảnh trong đoạn văn bản trên Word như sau: Bước 1: Đặt điểm chèn hình ảnh vào vị trí cần căn giữa trong đoạn văn bản. Bước 2: Chọn ảnh đó bằng cách nhấp chuột vào đó và chọn thẻ Format. Bước 3: Trong thẻ Format, chọn Align và chọn Center để căn giữa ảnh. Bước 4: Nếu bạn muốn ảnh nằm giữa hai dòng chữ, chọn thẻ Wrap Text và chọn Square. Lưu ý: Nếu ảnh quá lớn hoặc quá nhỏ so với đoạn văn bản có thể dẫn đến việc căn giữa không chính xác. Bạn nên điều chỉnh kích thước ảnh trước khi thực hiện các bước trên.  Chia cột, chèn hình, chèn chữ cái lớn đầu đoạn trong văn bản WordMột cách để biến video của bạn trở nên độc đáo và hấp dẫn hơn là chèn hình ảnh. Chúng tôi sẽ giúp bạn thực hiện điều này một cách nhanh chóng và dễ dàng. Bạn sẽ được hướng dẫn chi tiết từ cách tải ảnh lên đến cách đặt chúng vào video. Xem video của chúng tôi ngay để biết thêm chi tiết. XEM THÊM:
Hướng dẫn chèn hình ảnh vào văn bản trong Word 2019 - Tin Học Lớp 4 - Bài 3 - Chủ đề 3Tin học lớp 4 thật thú vị và hữu ích. Đó là nền tảng để trẻ em có thể phát triển khả năng tư duy logic và đào tạo kỹ năng máy tính. Chúng tôi đã tạo ra một video hướng dẫn đơn giản về Tin học lớp 4, giúp trẻ em được học một cách thú vị và hiệu quả nhất. Xem ngay để trẻ em của bạn có thể tiếp cận với công nghệ một cách dễ dàng. Làm sao để chèn ảnh vào văn bản Word?Bước 1: Mở Word > Trên thanh công cụ chọn Insert > Chọn Pictures.. Chọn Insert rồi chọn Pictures. ... . Chọn Picture from file... ... . Chọn ảnh bạn muốn chèn rồi chọn Insert. ... . Bạn đã chèn ảnh vào file Word thành công. ... . Chọn Insert > Chọn Pictures > Chọn Online Pictures. ... . Lựa chọn ảnh theo chủ đề ... . Chọn được tấm hình ưng ý rồi bấm Insert.. Làm thế nào để chèn hình vào văn bản?Để chèn được các file hình, bấm menu Insert > Picture > From File. Ở cửa sổ hiện ra, tìm nơi lưu trữ hình, bấm đúp chuột lên hình cần chèn hoặc bấm chọn hình rồi bấm nút Insert. Điều chỉnh kích cỡ hình. Khi hình được chèn vào văn bản, xung quanh hình có tám nút vuông màu đen. Trong Microsoft Word 2013 để chèn hình vuông vào văn bản ta thực hiện như thế nào?Trên tab Chèn, bấm vào Hình dạng. Bấm vào hình dạng bạn muốn, bấm vào vị trí bất kỳ trong không gian làm việc, rồi kéo để đặt hình dạng. Để tạo một hình vuông hay hình tròn hoàn hảo (hoặc giới hạn kích thước của các hình dạng khác), hãy nhấn và giữ Shift trong khi bạn kéo. Trong Word 2010 để chèn hình ảnh từ thư viện có sẵn vào văn bản ta gọi lệnh gì?1Cách chèn hình ảnh có sẵn trên máy tính Bước 1: Mở ứng dụng Word. Trên thanh công cụ chọn Insert > Chọn Pictures. Bước 2: Hộp thoại Insert Picture xuất hiện. Tại bước này bạn chọn hình ảnh > Chọn Insert. |