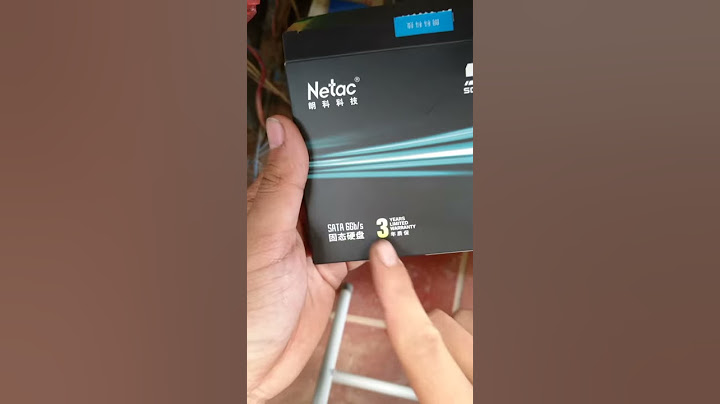Đó là lý do tại sao cách tốt nhất để làm điều này là bằng cách áp dụng một cách tự động để thực hiện việc đó. Bạn có thể sử dụng các công thức và chức năng cụ thể để đạt được điều đó. Dưới đây trong bài viết này, chúng tôi sẽ giải thích ba cách hàng đầu để thực hiện điều này. Đọc tiếp để tìm hiểu thêm. Show
1. Lớn HơnTrong Excel, bạn có thể sử dụng chức năng lớn hơn để so sánh các cột bằng cách sử dụng các toán tử logic. Toán tử lớn hơn ">" trả về kết quả "ĐÚNG" nếu giá trị trong một ô lớn hơn giá trị trong ô khác và trả về "SAI" trong trường hợp ngược lại. Để so sánh hai cột và nhận kết quả trong một cột thứ ba, bạn có thể sử dụng sự kết hợp của các toán tử IF và lớn hơn. Hãy làm theo các bước đơn giản sau đây để thực hiện chức năng này: Bước
Cho các Giá trị Trùng LặpKhi so sánh hai cột trong Excel để tìm những giá trị trùng lặp, bạn đang tìm những lần mà cùng một giá trị xuất hiện trong cả hai cột. Nói cách khác, bạn muốn xác định những giá trị nào được lặp lại cả ở Cột A và Cột B. Để thực hiện điều này, bạn có thể sử dụng các chức năng có sẵn trong Excel, như COUNTIF hoặc Định dạng có điều kiện. Hãy cố gắng làm theo các bước chi tiết kèm hình ảnh để thực hiện chức năng này để tìm những giá trị trùng lặp. Bước
Cách 2. Sử dụng Toán Tử Bằng NhauNhư bạn đã làm trong phương pháp ở trên để tìm các thuật ngữ trùng lặp, bạn sẽ phải sử dụng toán tử bằng nhau để tìm các thuật ngữ tương tự trong hai cột. Đây cũng là một quy trình so sánh hai cột, vì vậy chúng ta hãy xem những gì được bao gồm trong các bước. Tất cả các bước trong quy trình này giống như đã đề cập ở trên, chỉ trừ khi bạn phải chọn "duy nhất" từ danh sách thả xuống thay vì "trùng lặp". Cách 3. Sử dụng Chức năng Vlookup (cho những sự phù hợp)Hàm VLOOKUP là hàm dễ nhất để so sánh các giá trị của hai cột và bạn có thể sử dụng nó cho ví dụ ở trên một cách dễ dàng. "VLOOKUP" viết tắt của cụm từ "Tìm kiếm theo chiều dọc" và được dùng để tìm kiếm một giá trị trong cột bên trái nhất của một bảng và lấy ra giá trị tương ứng từ một cột được chỉ định trong cùng hàng. Hàm này có thể là tốt nhất để so sánh hai cột đặc biệt là khi bạn đang làm việc với các trường văn bản của hai cột. Bước
Đơn giản là, hàm VLOOKUP sẽ chỉ ra mẫu truy vấn sau đây: \=VLOOKUP (ô bạn muốn tìm kiếm, nơi tìm giá trị này, số cột trong khoảng, sự khớp gần đúng hoặc chính xác của cụm từ 1/TRUE hoặc 0/FALSE).
Các Lựa Chọn Miễn Phí Thay Thế cho Microsoft OfficeNếu bạn cảm thấy mình gặp khó khăn khi định dạng các ô trong Microsoft Excel hoặc máy tính của bạn không còn đủ không gian trên ổ đĩa lưu trữ. Tất cả những vấn đề này đều có một giải pháp chung, đó là sử dụng Bộ ứng dụng văn phòng WPS thay vì Microsoft Office. Bộ ứng dụng văn phòng WPS là một bộ hoàn chỉnh bao gồm trình soạn thảo Word, trình tạo và chỉnh sửa bảng tính, trình tạo bài thuyết trình và trình chỉnh sửa PDF. Tất cả các chương trình này đều có các công dụng riêng và có thể được sử dụng cho các nhiệm vụ hàng ngày trong văn phòng cũng như trong quá trình học tập. Phần tốt nhất là phần mềm này hoàn toàn miễn phí để sử dụng với những chức năng tương tự như MS Office. Những lợi ích của WPS Office:
Trustpilot WPS Office- Free All-in-One Office Suite
Algirdas Jasaitis logo FAQsQ. 1. Làm thế nào để có thể xóa tất cả các dấu tích trên một sổ làm việc Microsoft Excel cùng một lúc?Dưới đây là một hướng dẫn ngắn theo từng bước để loại bỏ tất cả các dấu tích trong một tệp làm việc Microsoft Excel:
Q. 2: Cách so sánh các cột trong Google Sheets như thế nào?Phương pháp so sánh cột trong Google Sheets khá giống với trong MS Excel. Bạn có thể sử dụng Định dạng có điều kiện hoặc Sử dụng Toán tử Bằng nhau, hoặc Sử dụng Hàm Vlookup để so sánh các cột trong Google Sheets. Bạn cũng có thể sử dụng hàm IF để so sánh giá trị của các cột trong Google Sheets. Hàm này được sử dụng để chỉ ra những giá trị giống nhau trong hai cột và để tìm sự tương đồng trong văn bản trong một tờ Excel. Suy nghĩ cuối cùngTrong các đoạn văn trên, chúng ta đã đề cập đến 3 đến 4 cách để so sánh hai hoặc nhiều hơn hai ô trong Microsoft Excel. Những cách này bao gồm việc sử dụng định dạng có điều kiện, toán tử so sánh bằng, hoặc chức năng Vlookup trong tờ Excel. Tất cả những cách này đều có những lợi ích và cách sử dụng riêng của chúng, và có thể được áp dụng trong những điều kiện khác nhau để so sánh hai hoặc nhiều hơn hai ô trong Microsoft Excel. Tuy nhiên, nếu bạn không có đủ không gian trên máy tính hoặc ngân sách không đủ để mua đăng ký MS Office, có những phương án thay thế khác bạn có thể sử dụng thay cho các tờ Excel của MS. Phương án tốt nhất trong số những phương án thay thế là WPS Office. WPS là bộ ứng dụng Văn phòng hoàn chỉnh với tất cả các chức năng và tính năng tương tự và hoàn toàn miễn phí. |