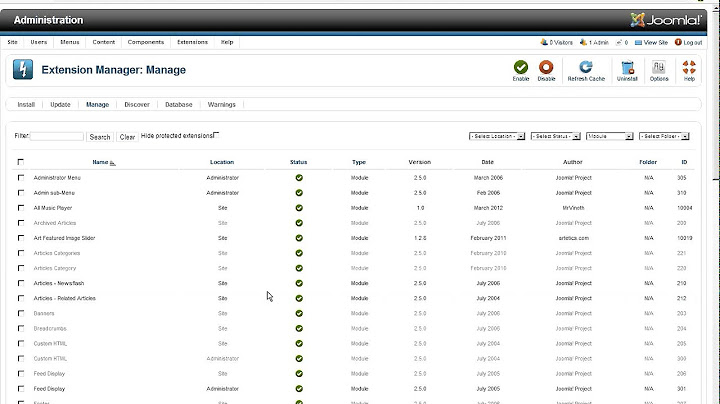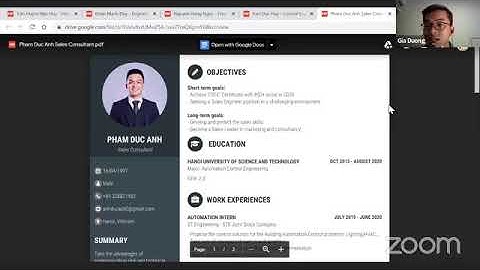Trong quá trình làm việc trên máy tính, laptop, đôi khi bạn có thể gặp phải tình trạng máy tính bất ngờ ngưng trệ, không phản hồi khi thực hiện các tác vụ. Nguyên nhân và cách khắc phục lỗi Windows Not Responding sẽ được tiết lộ dưới đây!Nguyên nhân gây ra lỗi Windows Not Responding: Show
- Cấu hình thấp hoặc phần cứng cũ không đáp ứng nhu cầu. - Nhiễm virus gây ảnh hưởng đến hoạt động của máy tính. - Phiên bản phần mềm và driver quá cũ. 1. Đợi Windows Tự Xử Lý Lỗi Not RespondingWindows sẽ cố gắng tự giải quyết vấn đề chậm phản hồi lệnh hoặc lệnh đã được gửi đi nhưng không nhận được phản hồi từ hệ thống. Do đó, bạn có thể đợi vài giây để Windows tự động khắc phục lỗi và tiếp tục xử lý các lệnh trước đó. Thời gian chờ đợi để sửa lỗi có thể kéo dài từ vài giây đến vài phút, tùy thuộc vào cấu hình và hệ thống của máy.  Hệ điều hành sẽ tự động khắc phục lỗi hệ thống Nếu bạn phải chờ quá lâu, hãy tắt những tác vụ không cần thiết để Windows có thêm không gian xử lý dữ liệu một cách nhanh chóng. 2. Sử dụng Task Manager để đóng các ứng dụng gặp sự cốBước 1: Nhấp phải vào thanh tác vụ ở cuối màn hình > Chọn Task Manager.  Mở Task Manager Bước 2: Chọn tab Processes > Tìm và nhấp phải chuột vào ứng dụng gặp sự cố > Chọn End task để đóng ứng dụng.  Kết thúc tác vụ để đóng ứng dụng gây sự cố trong tab Processes Nhấn F5 để đảm bảo hệ thống ghi nhận thay đổi tác vụ vừa thực hiện. Nếu máy tính không phản hồi và không thể thao tác trên màn hình, hãy sử dụng tổ hợp phím tắt Ctrl + Alt + Del để mở Task Manager.  Nhấn tổ hợp phím Ctrl + Alt + Del 3. Tìm kiếm và tải xuống bản cập nhật mới nhất cho hệ thốngHãy thường xuyên cập nhật hệ thống để Windows hoạt động ổn định. Các bản cập nhật mới sẽ nhanh chóng và hiệu quả hơn trong việc sửa lỗi chương trình. Nếu máy tính hoạt động chậm và không phản hồi, hãy cập nhật hệ thống với bản mới nhất để tăng hiệu suất máy tính. Kiểm tra phiên bản cập nhật bằng cách nhấn tổ hợp phím Windows + I để vào Settings > Chọn mục Update & Security.  Kiểm tra mục Update & Security 4. Xóa những File tạm thờiMáy tính đã sử dụng lâu sẽ tạo ra nhiều file tạm, file log, hoặc cache không còn cần thiết. Sự tích tụ của chúng có thể chiếm nhiều không gian lưu trữ và ảnh hưởng đến hiệu suất hệ thống. Hãy loại bỏ các file không cần thiết này để giải phóng không gian và cải thiện hiệu suất máy tính của bạn. 1. Mở thư mục chứa các file tạm và cache Sử dụng tổ hợp phím Windows + R để mở hộp thoại Run > Nhập temp > Nhấn OK.  Đến thư mục temp 2. Xóa toàn bộ: Nhấn tổ hợp phím Ctrl + A > Nhấn Delete.  Bước 1: Xoá mọi tập tin không cần thiết Đơn giản chỉ trong 2 bước, bạn có thể xoá sạch các tập tin tạm thời và cache trên hệ thống. 5. Nâng cấp Driver cho máy tínhDriver lỗi thời có thể là nguyên nhân gây ra tình trạng đóng băng của Windows. Hãy cập nhật Driver lên phiên bản mới nhất để khắc phục tình trạng này. 1. Bước đầu tiên: Khám phá Device Manager.  Mở rộng Device Manager 2. Bước tiếp theo: Click chuột phải vào phần cứng cần và chọn Cập nhật driver.  Tiến hành Cập nhật driver cho các thiết bị phần cứng 6. Sử dụng trợ giúp của TroubleshooterBước 1: Bạn hãy nhấn tổ hợp phím Windows + I để mở cửa sổ Settings.  Nhấn tổ hợp phím Windows + I Bước 2: Trong ô tìm kiếm, nhập System Maintenance > Chọn Thực hiện các tác vụ bảo dưỡng đề xuất tự động.  Tìm và chọn Thực hiện các tác vụ bảo dưỡng được đề xuất tự động Bước 3: Chọn Tiếp theo.  Chọn Tiếp theo để tiếp tục tác vụ Sau khi tác vụ chạy xong, hãy khởi động lại máy để kiểm tra lỗi. 7. Kiểm tra và diệt virusVirus và phần mềm độc hại có thể tạo ra vấn đề cho các chương trình trên Windows, đặc biệt là khi xuất hiện lỗi không phản hồi. Hãy quét và loại bỏ virus để bảo vệ máy tính của bạn. Đọc 2 bài viết sau để lựa chọn giải pháp phù hợp cho máy tính của bạn:
 Bảo vệ máy tính khỏi sự xâm nhập của virus 8. Sử dụng Kiểm tra và Sửa lỗi Hệ thốngTác vụ Kiểm tra và Sửa lỗi Hệ thống làm nhiệm vụ quét và tự động khắc phục những lỗi xuất hiện trong quá trình hoạt động của các file. Bạn có thể áp dụng tác vụ này để khắc phục lỗi Windows Not Responding một cách hiệu quả. Bước 1: Mở Command Prompt với quyền Quản trị.  Mở Command Prompt với quyền quản trị Bước 2: Nhập lệnh sfc /scannow vào Command Prompt và nhấn Enter.  Chạy lệnh sfc/scannow để quét và sửa lỗi hệ thống. Hệ thống sẽ mất một khoảng thời gian để quét và sửa lỗi, vui lòng đợi. 9. Sử dụng Chế Độ Làm Sạch BootNếu bạn đang đối mặt với lỗi mà không xác định được nguyên nhân, Clean Boot là sự lựa chọn thông minh. Quá trình này sẽ giúp bạn xác định được ứng dụng hoặc dịch vụ gây ra vấn đề trên máy tính, từ đó bạn có thể giải quyết vấn đề một cách hiệu quả. Hướng dẫn thực hiện Clean Boot: Bước 1: Mở Clean Boot thông qua hộp thoại Run. Nhấn tổ hợp phím Ctrl + R để mở hộp thoại Run > Nhập MSCONFIG > Click OK. Bước 2: Mở tab Boot > Hủy chọn Safe Boot.  Loại bỏ Safe Boot từ tab Boot Bước 3: Chọn tab General > Chọn Khởi động chọn lọc > Hủy chọn Tải các mục khởi động.  Loại bỏ dấu chọn ở mục Tải các mục khởi động trong Khởi động chọn lọc Bước 4: Mở tab Services > Chọn Tắt tất cả.  Tắt các ứng dụng trong tab Services Bước 5: Chọn tab Startup > Chọn Mở Quản lý Công việc.  Mở Quản lý Công việc trong tab Startup Bước 6: Vào tab Startup > Tắt tất cả các ứng dụng.  Tắt toàn bộ ứng dụng Bước 7: Bật từng ứng dụng để kiểm tra lỗi.  Bật lại các ứng dụng 10. Nâng cấp linh kiện máy tínhKhi đối mặt với công việc đòi hỏi cường độ và độ lớn của câu lệnh, nhiệm vụ xử lý có thể vượt quá khả năng của cấu hình, dẫn đến tình trạng lỗi Windows Not Responding. Cải thiện hiệu suất bằng cách nâng cấp các thành phần như Ram, CPU hoặc thêm ổ cứng SSD để tăng khả năng xử lý của máy tính.  Cải thiện hiệu suất với SSD mới Tuy nhiên, chỉ nâng cấp một phần cũng có thể gây ra các vấn đề và lỗi tương tự. Dòng laptop tuyệt vời giúp tối ưu hóa công việc của bạn: Cảm ơn bạn đã dành thời gian quan tâm đến bài viết của chúng tôi. Hy vọng nó sẽ mang đến những thông tin hữu ích cho bạn. Nội dung được phát triển bởi đội ngũ Mytour với mục đích chăm sóc và tăng trải nghiệm khách hàng. Mọi ý kiến đóng góp xin vui lòng liên hệ tổng đài chăm sóc: 1900 2083 hoặc email: [email protected] |