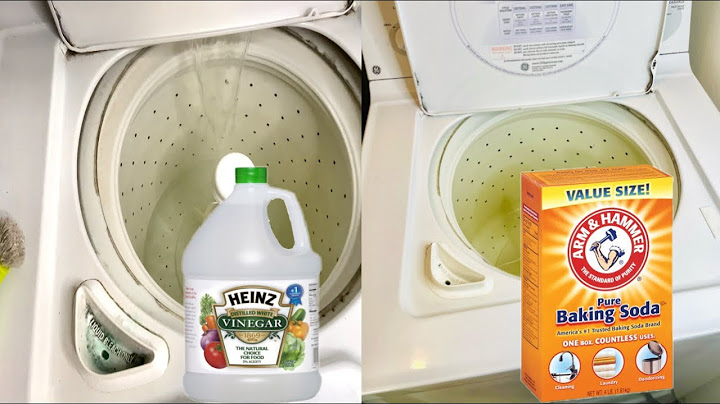Thỉnh thoảng người dùng iPhone thường hay bị gặp lỗi không kết nối được App Store. Sau đây là các cách đơn giản để xử lý lỗi này. Show
Bạn có bao giờ gặp phải tình huống muốn tải một ứng dụng hay game nào đó trên App Store nhưng lại bị thông báo không kết nối được App Store trên iPhone không? Đây là một trong những lỗi thường xuyên xảy ra với người dùng iOS, và có thể do nhiều nguyên nhân khác nhau gây ra. Thậm chí, người dùng không thể kết nối với App Store trên iPad, kéo theo việc không thể tải ứng dụng cần thiết. ⦁ Lưu ý: Đôi khi lỗi không vào được App Store có thể do chính App Store của Apple gặp sự cố (ví dụ do bảo trì hoặc cập nhật), bạn cần kiên nhẫn chờ đợi một lúc rồi thử lại sau. 1. Lỗi không kết nối được App Store do tín hiệu InternetĐây là bước đầu tiên và quan trọng nhất để đảm bảo bạn có thể truy cập vào App Store. Bạn cần kiểm tra xem iPhone đã bật Wifi hay 3G, 4G chưa, và kết nối có ổn định hay không. Nếu kết nối Internet yếu hoặc gián đoạn, sẽ khó có thể tải được dữ liệu từ App Store. Bạn có thể thử tắt và bật lại Wifi hoặc chuyển sang chế độ máy bay rồi tắt đi để làm mới kết nối. Bạn có thể thử kết nối với một mạng Wifi khác hoặc sử dụng dữ liệu di động để xem có khắc phục được lỗi không. 2. Xóa bộ nhớ đệmBộ nhớ đệm là nơi lưu trữ các dữ liệu tạm thời của App Store, giúp cho việc tải ứng dụng nhanh hơn. Tuy nhiên, nếu bộ nhớ đệm bị lỗi hoặc quá đầy, sẽ gây ra tình trạng App Store không hoạt động bình thường.  Để xóa bộ nhớ đệm của App Store, chỉ cần mở ứng dụng này lên, rồi chạm liên tục vào một trong các tab ở cuối màn hình (Today, Games, Apps, Arcade, Search) khoảng 10 lần cho đến khi màn hình tắt và bật lại. Lúc này, bộ nhớ đệm của App Store đã được xóa sạch. Một cách khác để khắc phục lỗi không kết nối được App Store là đóng ứng dụng này đi rồi mở lại. Cách này có thể giúp cho App Store khởi động lại và loại bỏ các sự cố nhỏ. Để đóng App Store, nhấn 2 lần vào nút Home (hoặc vuốt lên từ mép dưới của màn hình), rồi tìm ứng dụng App Store và vuốt lên để thoát ra. Sau đó, mở lại App Store và kiểm tra xem lỗi đã được giải quyết hay chưa. 4. Đăng xuất Apple IDApple ID là tài khoản cá nhân của người dùng trên các dịch vụ của Apple, bao gồm cả App Store. Nếu Apple ID của bạn gặp vấn đề, có thể sẽ ảnh hưởng đến việc kết nối với App Store.  Để đăng xuất Apple ID, vào Cài đặt, rồi chạm vào tên của bạn và chọn Đăng xuất. Sau khi đăng xuất, bạn đăng nhập lại bằng cùng tài khoản hoặc một tài khoản khác và thử truy cập vào App Store. 5. Cập nhật iOSPhiên bản iOS quá cũ có thể không tương thích với App Store hoặc có thể chứa các lỗi chưa được sửa. Do đó, bạn nên cập nhật iOS lên phiên bản mới nhất để có trải nghiệm tốt hơn và tránh các lỗi không mong muốn. Để cập nhật iOS, bạn vào Cài đặt > Chung > Cập nhật phần mềm, rồi kiểm tra xem có phiên bản mới nào không. Nếu có, chọn Tải về và cài đặt, và làm theo các bước hướng dẫn trên màn hình. Ngoài ra, bạn cũng có thể thử các cách khác như đặt lại ngày giờ, khởi động lại iPhone, sao lưu và khôi phục iPhone để xử lý lỗi không kết nối được App Store. Hy vọng với những cách trên, bạn sẽ có thể sử dụng App Store một cách bình thường và tải được các ứng dụng yêu thích của mình. Tài khoản iCloud rất quan trọng trên thiết bị iOS vì thường được dùng để sao luuwa và đồng bộ dữ liệu giữa các thiết bị khi kết nối chung một tài khoản. Tuy nhiên, trong quá trình sử dụng, có thể người dùng sẽ gặp tình trạng không đăng nhập được iCloud. Để giải quyết vấn đề này, hãy cùng tìm hiểu nguyên nhân và cách khắc phục lỗi hiệu quả trong bài viết dưới đây. Hiện có rất nhiều nguyên nhân có thể dẫn đến lỗi không đăng nhập được iCloud trên iPhone, iPad. Dưới đây là một số lý do thường gặp như sau:
 Cách khắc phục lỗi không đăng nhập được iCloudNhiều người dùng iPhone, iPad hay máy tính MacOS đã gặp phải lỗi không đăng nhập được iCloud trên thiết bị của mình và không biết phải làm thế nào. Nhiều người đã thực sự khó khăn trong việc tìm cách khắc phục lỗi này và việc sử dụng thiết bị cũng bị gián đoạn nhiều tính năng liên quan đến iCloud. Do đó, bạn hãy tham khảo một số phương pháp đơn giản nhất và hiệu quả để khắc phục lỗi đăng nhập iCloud một cách nhanh chóng dưới đây. Kiểm tra hoạt động của máy chủ iCloudTrước khi tìm cách khắc phục lỗi không đăng nhập được iCloud trên thiết bị, bạn hãy đảm bảo rằng dịch vụ iCloud của Apple vẫn đang hoạt động bình thường hay không. Người dùng có thể truy cập vào trang Trạng thái hệ thống của Apple. Tại đây, bạn tiến hành quan sát và đảm bảo rằng tất cả các dịch vụ đều đang hiển thị dấu chấm xanh. Đặc biệt là mục Tài khoản iCloud và đăng nhập.  Nếu mục này không có dấu chấm xanh, thì có nghĩa là dịch vụ đó đã dừng hoạt động và người dùng sẽ không thể kết nối với tài khoản iCloud cho đến khi sự cố máy chủ được khắc phục. Trong trường hợp này, mọi người sẽ không thể làm gì để tự khắc phục lỗi không đăng nhập được ID Apple nếu máy chủ iCloud đang gặp sự cố, bạn chỉ có thể đợi máy chủ khắc phục lỗi. Tuy nhiên, tối thiểu thì bạn cũng biết được nguyên nhân gây lỗi có phải do thiết bị đang dùng hay không. Kiểm tra kết nối mạng Internet trên máyMột trong những nguyên nhân phổ biến gây ra lỗi lỗi không đăng nhập được iCloud chính là do mất kết nối mạng. Bạn hãy nhớ kiểm tra xem thiết bị có đang được kết nối Wi-Fi hay mạng 3G/4G ổn định không.  Với iPhone khi gặp sự cố kết nối với mạng Wi-Fi cũng sẽ dẫn đến lỗi đăng nhập iCloud. Trong trường hợp bạn đã kiểm tra máy chủ iCloud vẫn đang hoạt động tốt, thì nên kiểm tra tiếp tình trạng kết nối mạng trên máy bằng cách mở vào Cài đặt > chọn mụ Wi-Fi và chọn kết nối với mạng ổn định hơn, hoặc chuyển sang dùng dữ liệu di động 3G/4G. Khởi động lại thiết bịKhởi động lại máy là một cách khá đơn giản để khắc phục hầu hết các sự cố trên iPhone hoặc các thiết bị khác của bạn có thể gặp phải. Việc khởi động lại thiết bị sẽ đồng thời đóng toàn bộ ứng dụng hoặc dịch vụ nào có thể đang can thiệp vào dịch vụ iCloud và ngăn cản thiết bị kết nối với máy chủ iCloud. Tùy vào từng thiết bị bạn đang sử dụng có thể thực hiện cách khởi động lại máy phù hợp nhé.  Xem thêm:
Đặt lại mật khẩuTrong trường hợp người dùng không may quên mật khẩu iCloud dẫn đến sự cố không đăng nhập được iCloud thì bạn cũng có thể thử đặt lại mật khẩu cho ID Apple của mình để sửa lỗi đăng nhập nhanh chóng. Để đặt lại mật khẩu iCloud, bạn truy cập vào link: https://support.apple.com/apple-id và nhấn vào Quên mật khẩu. Sau đó bạn lần lượt thực hiện các bước xác minh và gán mật khẩu mới cho tài khoản. Sau khi thành công thay đổi mật khẩu iCloud, bạn hãy thử đăng nhập vào tài khoảng iCloud bằng mật khẩu mới xem vấn đề đã được giải qyết chưa.  Đặt lại thiết bị và khôi phục cài đặtNếu bạn đã thử cả 4 cách trên nhưng vẫn chưa thành công đăng nhập được iCloud thì có thể thử đặt lại hoặc khôi phục cài đặt trên thiết bị để xóa mọi cài đặt đang bị lỗi có thể là nguyên nhân gây ra vấn đề này. Để đặt lại trên iPhone, bạn mở vào Cài đặt > chọn Chung > chọn Đặt lại > chọn Đặt lại Tất cả Cài đặt. Sau khi thực hiện xong thì tất cả cài đặt thiết bị sẽ bị xóa, bao gồm cả nguyên nhân lỗi không đăng nhập được iCloud. Bạn hãy thử đăng nhập lại tài khoảng xem được chưa.  Nếu cách này vẫn không khắc phục được lỗi đăng nhập được iCloud trên iPhone thì bạn hãy thử khôi phục cà đặt thiết bị. Lưu ý, cách này sẽ xóa toàn bộ dữ liệu trên iPhone của bạn. Do đó người dùng hãy sao lưu các dữ liệu quan trọng trước khi thực hiện. Cách bước khôi phục cà đặt thiết bị thực hiện như sau: Bạn mở Cài đặt > chọn Chung > chọn Đặt lại > nhấn vào Xóa Tất cả Nội dung và Cài đặt > nhấn xác nhận Xóa iPhone. Thiết lập này sẽ làm mới thiết bị của bạn về trạng thái cài đặt như ban đầu mới xuất xưởng. Cách đăng nhập iCloud trên điện thoại và máy tínhTrên điện thoại iPhone và máy tính bảng iPadCác bước đăng nhập iCloud trên iPhone, iPad thực hiện đơn giản như sau: Bước 1: Mở vào Cài đặt > nhấn vào Tên tài khoản > chọn tiếp iCloud.  Bước 2: Sau đó, bạn nhập thông tin tài khoản email và mật khẩu iCloud của mình để đăng nhập là được.  Trên máy tính
Bước 1: Bạn truy cập vào trang chủ iCloud TẠI ĐÂY > nhập vào tên tài khoản > nhấn vào biểu tượng mũi tên hoặc nhấn Enter > nhập mật khẩu đăng nhập tài khoản của bạn > chọn mũi tên hoặc nhấn Enter để tiến hành đăng nhập.  Bước 2: Tại giao diện của iCloud hiện ra, bạn chọn mục muốn thao tác. 
Apple đã tính hợp sẵn tính năng iCloud trên hệ điều hành của máy macOS, nên người dùng có thể đăng nhập tài khoảng một cách đơn giản như sau: Bước 1: Nhấn chọn vào biểu tượng Apple tại góc trái trên màn hình > chọn System Preferences để mở vào thiết lập cài đặt.  Bước 2: Nhấn vào biểu tượng iCloud.  Bước 3: Nhập tên tài khoản > nhập mật mã > chọn Sign In để đăng nhập.  Bước 4: Tích chọn 2 mục "Use iCloud for…" và "Use Find My Mac" > nhấn Next để có thể đồng bộ và sao lưu các dữ liệu danh bạ, lịch, ghi chú,… đồng thời bật chế độ theo dõi thiết bị từ xa qua iCloud.  Với những cách khắc phục lỗi không đăng nhập được iCloud trên đây hy vọng sẽ giúp bạn dễ dàng tự xử lý lỗi nhanh chóng nếu gặp phải tình trạng tương tự. Nếu thấy những kiến thức này bổ ích, bạn có thể lưu lại và chia sẻ cùng mọi người tham khảo và thực hiện khi cần thiết nhé! |