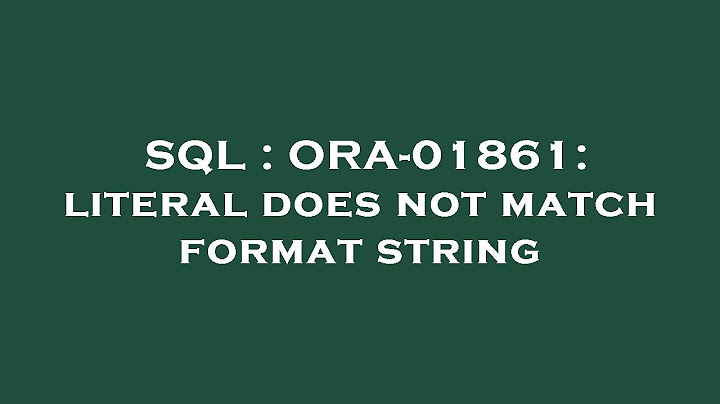If you want to print a sheet that will have many printed pages, you can set options to print the sheet's headings or titles on every page. Show
Excel automatically provides headings for columns (A, B, C) and rows (1, 2, 3). You type titles in your sheet that describe the content in rows and columns. In the following illustration, for example, Projected is a row title and 2nd QTR is a column title.  Row headings Column headings Column titles Row titles Print row and column headings
Print row or column titles on every page
Print row and column headings
Print row titles on every page
Print column titles on every page
See alsoPrint part of a sheet Print with landscape orientation Scale the sheet size for printing Preview pages before you print Need more help?Want more options?Explore subscription benefits, browse training courses, learn how to secure your device, and more. Communities help you ask and answer questions, give feedback, and hear from experts with rich knowledge. How do I repeat rows in Excel except last page?F5 > Select Cells > OK Then you will see that all the pages are printed out with certain rows repeating on top, except the final sheet. How do you repeat rows at top only certain pages in Excel?First off, select the row you want to repeat. Next, navigate to the "Page Layout" tab and click on the "Print Titles" option. In the "Page Setup" window that appears, select the "Rows to repeat at top" or "Columns to repeat at left" option, depending on whether you want to repeat rows or columns. Why can I not select rows to repeat at top in Excel?Multiple sheet selection When you have multiple sheets selected in your workbook, the "Rows to Repeat at Top" option will be greyed out. This is because the option is only available for a single sheet. How do I stop Excel from repeating rows?On the Data menu, point to Filter, and then click Advanced Filter. In the Advanced Filter dialog box, click Filter the list, in place. Select the Unique records only check box, and then click OK. The filtered list is displayed and the duplicate rows are hidden. |