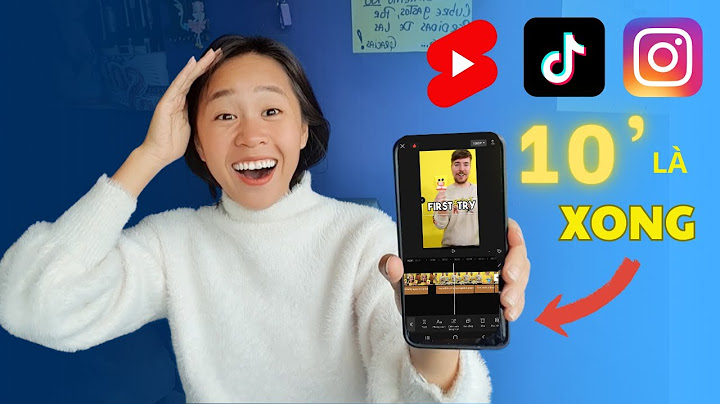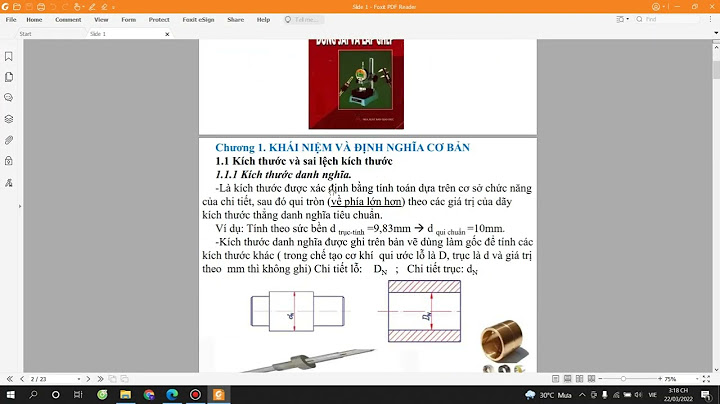Bạn có thể cài đặt Apache, PHP, MySQL và phpMyAdmin trên Windows để làm web server trong khi bạn vẫn có thể sử dụng các ứng dụng khác như duyệt web. Show Việc cài đặt một web server để sử dụng localhost trên Windows 7, 8, 10 là điều rất cần thiết để chạy thử nghiệm các trang web trước khi phát hành nó trực tuyến. Nếu như bạn đang sử dụng một VPS Windows mà lại không tận dụng để cài đặt một web server lên đó thì thật là đáng tiếc. Cũng như Ubuntu hay CentOS, các web server như Apache, Nginx cũng được hỗ trợ để cài đặt trên Windows.  Trong khi Apache có khả năng xử lý nội dung động (dynamic content) như PHP một cách tuyệt vời thì Nginx lại có thế mạnh để xử lý các nội dung tĩnh (static content) như hình ảnh, js, css… Nếu như bạn có một trang web có nhiều nội dung tĩnh như một web ảnh thì sử dụng cài đặt Nginx là hợp lý nhất. Apache là web server thông dụng nhất trên thế giới. Vì thế các mã nguồn được hỗ trợ tốt trên Apache và đặc biệt là rất dễ dàng để sử dụng. Bài viết này sẽ hướng dẫn bạn cài đặt Apache, PHP, MySQL và phpMyAdmin trên Windows 7, 8, 10 từ source Apache Lounge. Bạn có thể dễ dàng cài đặt Apache bằng cách cài Apache webserver từ chương trình installer của WAMP Stack, WampServer hoặc XAMPP. Tuy nhiên ở đây mình chỉ cài Apache từ source để tiện cho việc tìm hiểu, tùy chỉnh việc cài đặt và cấu hình. Bước 1: Download Apache từ sourceDownload Apache source từ Apache Lounge phiên bản 64 bit hoặc 32 bit. Phiên bản mới nhất của Apache hiện tại là 2.4.33, file cần download là httpd -k install -n "ten-service" 2. Bản Apache VC15 được build trên Visual C++ Redistributable for Visual Studio 2017 (VC_redist.x64.exe cho 64-bit hoặc VC_redist.x86.exe cho 32-bit) nên bạn cần phải cài đặt nó trên Windows. Nếu bạn muốn cài đặt Apache trên Win XP thì hãy dùng bản Apache VC10 vì bàn VC15 không hỗ trợ Win XP. Bước 2: Cài đặt ApacheSau khi download Apache từ source, hãy giải nén thư mục Apache24 vào ổ C. Vì source này được build mặc định cho ổ C, nếu như bạn muốn cài đặt nó trên ổ D hoặc USB hay bất kỳ đâu thì bạn cần phải thay đổi lại cấu hình cho DocumentRoot… Vì các cấu hình hơi rắc rối nên mình sẽ để nó ở ổ C và để tên folder là Apache24 theo mặc định. Như vậy là quá trình cài đặt Apache đã hoàn thành. Để khởi động Apache, vào thư mục C:\Apache24\bin và chạy file httpd.exe. Bây giờ bạn có thể vào httpd -k install -n "ten-service" 3 để kiểm tra. Nếu như bạn nhìn thấy dòng “It works!” là bạn đã cài đặt và chạy Apache thành công. Có thể bạn sẽ nhìn thấy thông báo này khi chạy file httpd.exe: AH00558: httpd.exe: Could not reliably determine the server’s fully qualified domain name, using fe80::b93e:e93c:a570:f94a. Set the ‘ServerName’ directive globally to suppress this message Đây chỉ là cảnh báo chứ không phải là lỗi. Để fix nó thì bạn cần phải gán giá trị cho mục ServerName trong file C:\Apache24\conf\httpd.conf như sau:
Bỏ dấu “#” phía trước và thay đổi giá trị thành “localhost” hoặc domain của bạn. ServerName localhost Bây giờ bạn có thể tắt cửa sổ httpd.exe và chạy lại file này để khởi động Apache xem thử còn lỗi không nhé. Bật mod_rewrite trong Apache trên localhostĐể sử dụng được Wordpress Permalink hoặc rewrite cho htaccess thì bạn cần phải bật mod_rewrite trên localhost. Để bật mod_rewrite trong Apache, bạn cần mở file C:\Apache24\conf\httpd.conf và tìm đoạn sau:
Xóa dấu “#” ở trước để bật module này nhé. Sau khi xóa sẽ được như sau: LoadModule rewrite_module modules/mod_rewrite.so Tiếp theo bạn cần tìm đến đoạn như sau: <Directory “c:/Apache24/htdocs”> …………………. AllowOverride None …………………. </Directory> Sửa httpd -k install -n "ten-service" 4 thành httpd -k install -n "ten-service" 5 như sau: <Directory “c:/Apache24/htdocs”> …………………. AllowOverride All …………………. </Directory> Restart Apache và kiểm tra. Bạn cũng có thể bật mod_rewrite trong XAMPP, WAMP, Appserv bằng cách làm tương tự. Bước 3: Cài đặt service cho ApacheBạn có thể cài đặt để khởi động, restart, stop Apache thông qua một service của Windows. Bạn cũng có thể khởi động Apache cùng với máy tính nếu bạn muốn. Mở Command Prompt hoặc cmd (Run as Administrator) và sử dụng các lệnh sau: cd C:\Apache24\bin httpd -k install Như ở trên, bạn cần đi đến thư mục bin của Apache (C:\Apache24\bin) và sử dụng lệnh httpd -k install -n "ten-service" 6 để cài đặt một service. Nếu thành công thì bạn sẽ nhìn thấy thông báo như sau: Installing the ‘Apache2.4‘ service The ‘Apache2.4’ service is successfully installed. Testing httpd.conf…. Errors reported here must be corrected before the service can be started. Theo mặc định thì Apache sẽ cài đặt service là “Apache2.4“. Bạn có thể cài đặt tên service theo ý muốn bằng cách sử dụng lệnh sau: httpd -k install -n "ten-service" Bạn có thể start, stop hoặc restart Apache trên Windows bằng cách start, stop hoặc restart service này ở Control Panel > Administrative Tools > Services. Hoặc bạn có thể sử dụng lệnh để start và stop service của Apache bằng cách mở Command Prompt hoặc cmd (Run as Administrator) và sử dụng các lệnh sau: start Apachenet start Apache2.4 stop Apachenet stop Apache2.4 Mặc định thì service của Apache sẽ tự động khởi động cùng với Windows. Điều đó có nghĩa là Apache sẽ tự khởi động khi bạn bật máy tính. Nếu bạn muốn khởi động Apache thủ công, nhấn đúp vào service và thay đổi mục Startup type thành Manual. Để gỡ service này, sử dụng lệnh sau: sc delete Apache2.4 Như vậy là bạn đã cài đặt Apache trên Windows xong. Tiếp theo bạn cần cài đặt và cấu hình cho PHP hoạt động với Apache. Cài đặt PHPPHP có sẵn để cài đặt trên Windows và nó cũng được build với VC9, VC11, VC14 của Apache Lounge. PHP có cả 2 bản 32 bit và 64 bit chứ không giống như XAMPP chỉ có 32 bit. PHP không chỉ hỗ trợ cho Apache mà còn hỗ trợ cho Nginx và IIS nữa nhé. Bước 1: Download PHP cho WindowsĐể cài đặt PHP trên Windows, bạn cần phải download PHP cho Windows về máy. Sau đó giải nén vào một thư mục tùy ý và copy vào ổ C. Ở đây mình sẽ dùng bản PHP 7 (64 bit) và giải nén ra thư mục là php. Nếu bạn nào muốn sử dụng PHP như là một module (mod_php) của Apache (Apache Handlers) thì download bản Thread Safe. Nếu bạn muốn sử dụng PHP thông qua FastCGI thì download bản Non Thread Safe. Cũng như Apache Lounge, PHP được build với VC9 (32 bit hoặc 64 bit), VC11 và VC15 (64-bit hoặc 32-bit) nên bạn cần phải cài đặt các phần mềm tương ứng. Nếu bạn muốn cài đặt Apache và PHP trên Windows XP, bạn chỉ có thể sử dụng Apache VC10 và PHP 5.4 bản VC9. Bước 2: Tạo file php.iniSau khi giải nén và copy thư mục php vào ổ C, bạn cần phải tạo file php.ini để cấu hình cho PHP. Trong thư mục C:\php sẽ có file php.ini-production, bạn nên copy file này và đổi tên thành php.ini nhé. Bước 3: Bật module cho PHPSau khi đã tạo file php.ini thì bây giờ bạn có thể cấu hình cho PHP theo ý bạn muốn. Ở đây mình chỉ hướng dẫn bạn bật các module cần thiết để chạy trang web. Để hỗ trợ các tính năng hay các function của PHP mà bạn cần, bạn phải bật các PHP modules (extension) tương ứng. Ví dụ để sử dụng được CURL trong PHP thì bạn phải bật php_curl hoặc muốn kết nối tới MySQL với PHP thì phải bật php_mysqli vậy. Các modules (extension) của PHP nằm trong thư mục ext. Để bật các modules này thì bạn cần phải cấu hình file php.ini để khai báo thư mục ext và các file modules. Mở file php.ini và tìm đoạn sau: ; extension_dir = “ext” Xóa dấu “;” ở trước đoạn trên: extension_dir = “ext” Để bật các modules (extensions) cho PHP, tìm đến những đoạn như httpd -k install -n "ten-service" 7 và tương ứng với module mà bạn muốn bật, sau đó xóa bỏ dấu “;” ở trước. Ví dụ ở đây mình sẽ bật module gd, curl, mysqli, soap thì mình sẽ bật như sau: extension=php_curl.dll extension=php_gd2.dll extension=php_mysqli.dll extension=php_soap.dll Như vậy là bạn đã hoàn thành việc cài đặt Apache, PHP, MySQL và phpMyAdmin trên Windows. Bây giờ bạn có thể chạy thử nghiệm các trang web thoải mái. Chúc bạn thành công! |