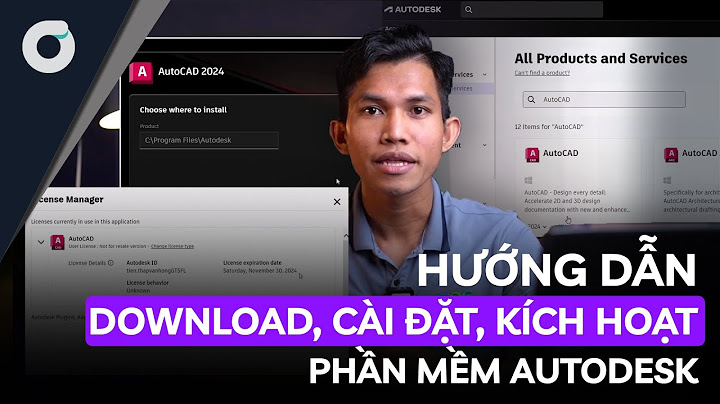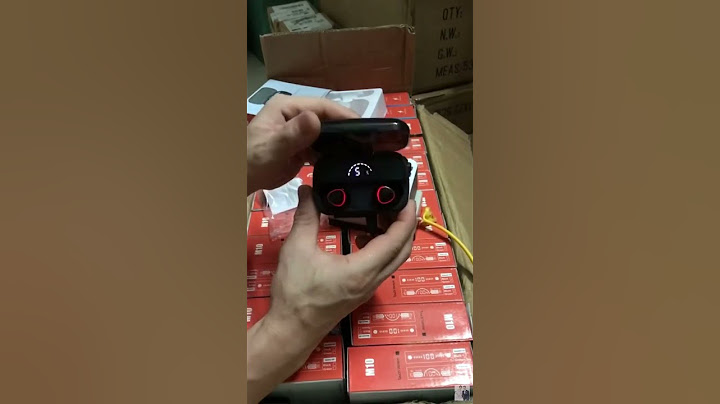Cắt hình trong AI, cắt hình trong Illustrator, cắt ảnh trong AI, Crop hình trong AI, Crop ảnh trong AI là những tên gọi để nói về tính năng của phần mềm thiết kế đồ họa Illustrator (AI). Hướng dẫn chi tiết cắt hình trong AI – Crop hình trong AITham khảo thêm
Tạo Pattern trong AI như thế nào?
Hướng dẫn các bước cắt hình trong AICắt hình trong AI với các bước đơn giản sau đây: Bước 1: Vào File và chọn Place Bước 2: Lựa chọn hình muốn đặt Bước 3: Click chọn Place Bước 4: Chọn hình ảnh muốn cắt bằng công cụ Selection Tool. Khi bạn chọn công cụ Crop Image, AI sẽ gọi công cụ Selection Tool theo mặc định. Khi có công cụ nào khác đang hoạt động, AI sẽ tự động chuyển đổi sang công cụ Selection Tool Chọn hình muốn cắt trong AIBước 5: Thực hiện 1 trong 3 thao tác dưới đây: - Click vào Crop Image trên Control Panel
- Chọn Object => Chọn Crop Image
- Từ menu chọn Crop Image
(Nếu chọn từ 2 đối tượng trở lên, bạn sẽ không thể chọn Crop Image) Bước 6: Xuất hiện thông báo nếu bạn đang làm việc với hình ảnh được liên kết. Thông báo này có nội dung rằng, sau khi cắt thì các file liên kết sẽ được nhúng Bước 7: Chọn OK để tiếp tục Bước 8: Xác định ranh giới cắt bằng cách kéo các góc Widget và cạnh tay cầm. Widget thường cắt ảnh bất kỳ thành dạng hình chữ nhật Bước 9: Sử dụng Control Panel để chỉ định các tùy chọn cắt Bước 10: Chọn Apply trong Control Panel Bước 11: Nhấn Enter trên Windows hay Return trên Mac OS Kết quả cắt hình trong AI- Phần hình đã bị cắt sẽ không thể khôi phục lại
- Khi thực hiện việc cắt hình trong AI, bạn không thể chuyển đổi hình ảnh. AI sẽ thoát khỏi giao diện cắt ảnh nếu như bạn cố thay đổi ảnh sau khi chọn Crop Image
Các tùy chọn cắt hình trong IllustratorCác tùy chọn được chỉ định trên Control Panel để cắt ảnh trong AI (Crop ảnh trong AI) đó là: - PPI: Lựa chọn độ phân giải cho bức ảnh được cắt từ các tùy chọn mặc định. Giá trị tối đa mà bạn có thể nhập vào phải là 300 PPI hoặc bằng độ phân giải của ảnh gốc. Nếu độ phân giải thấp hơn các tùy chọn mặc định trong menu, các tùy chọn sẽ bị vô hiệu hóa.
- Reference Point: Là những thay đổi được thực hiện xung quanh điểm cố định. Điểm này nằm ở trung tâm Widget cắt ảnh mà bạn chuyển đổi. Nếu muốn, bạn có thể thay đổi Reference Point đến vị trí khác bằng công cụ định vị Reference Point trong Control Panel.
- Height and Width: Kích thước của Widget cắt ảnh. Các giá trị sẽ giữ nguyên tỷ lệ khi thay đổi khi khung Height and Width được liên kết.
- X and Y dimensions: Tất cả giá trị phối hợp của Reference Point bạn đã chọn.
Bài viết giúp bạn biết cách cắt hình trong AI. Nếu muốn thảo luận với FPT Arena về khóa học thiết kế web, thiết kế đồ họa, làm phim kỹ thuật số,… hãy để lại bình luận phía dưới bài viết. Đừng quên truy cập arena.fpt.edu.vn thường xuyên để cập nhật những bài viết hữu ích khác về các thủ thuật thiết kế, chỉnh sửa hình ảnh, video,… Bài viết này có đồng tác giả là đội ngũ biên tập viên và các nhà nghiên cứu đã qua đào tạo, những người xác nhận tính chính xác và toàn diện của bài viết. Nhóm Quản lý Nội dung của wikiHow luôn cẩn trọng giám sát công việc của các biên tập viên để đảm bảo rằng mọi bài viết đều đạt tiêu chuẩn chất lượng cao. Bài viết này đã được xem 74.819 lần. Đây là bài viết hướng dẫn cách cắt ảnh bằng Adobe Illustrator. Trong chương trình Adobe Illustrator 2017 hoặc mới hơn, bạn có thể cắt ảnh bằng công cụ cắt mới. Ảnh đồ họa raster và vector sẽ được cắt bằng mặt nạ xén trong Illustrator - Để thực hiện việc này, bạn sẽ nhấp vào ứng dụng màu vàng và nâu có chữ Ai.
-
Để tạo tập tin Illustrator mới, bạn cần nhấp vào New trong màn hình chính. Để mở tập tin Illustrator có sẵn, bạn sẽ nhấp vào Open trên màn hình chính, tìm đến tập tin Illustrator (.ai) và nhấp đúp vào đó. - Bạn cũng có thể tìm lựa chọn New và Open bên dưới trình đơn "File" (Tệp) ở phía trên góc phải tập tin Illustrator đang mở.
-
Sau đây là các bước đặt ảnh trong Illustrator. - Nhấp vào File trong thanh trình đơn ở phía trên.
- Nhấp vào Place (Đặt) trong danh sách lựa chọn bên dưới "File".
- Chọn ảnh và nhấp vào Place.
- Nhấp và rê chuột tại nơi bạn muốn đặt ảnh.
-
Đó là con trỏ màu đen ở gần phía trên thanh công cụ ở bên trái màn hình.
-
Đây là thao tác chọn ảnh. Công cụ cắt sẽ không hiển thị trừ khi ảnh đã được chọn.
-
Lựa chọn này có trong Control Panel (Bảng điều khiển) ở phía trên màn hình ngay bên dưới thanh trình đơn. - Bạn cũng có thể tìm được nút "Crop Image" (Cắt ảnh) trong cửa sổ Properties (Thuộc tính) hiển thị tại thanh trình đơn bên phải. Nếu bạn không thấy cửa sổ Properties, hãy nhấp vào Window (Cửa sổ) trong thanh trình đơn ở phía trên, rồi nhấp vào Properties.
- Nếu màn hình hiển thị thông báo các ảnh có liên kết, bạn chỉ cần nhấp vào OK.
- Công cụ "Crop Image" chỉ hiển thị trong Illustrator 2017 hoặc mới hơn.
-
Biểu tượng cắt hiển thị tại góc và cạnh của ảnh. Việc kéo biểu tượng cắt vào trong liền tạo ra hình chữ nhật với những đường chấm ở bên trong ảnh. Phần ảnh sáng ở bên ngoài hình chữ nhật là vùng sẽ được bỏ đi khi bạn chọn cắt ảnh. Hãy đặt hình chữ nhật vào phần ảnh mà bạn muốn giữ lại.
-
Lựa chọn này có trong Control Panel ở phía trên màn hình hoặc trong Properties. Đây là thao tác cắt ảnh.
Quảng cáo
- Để thực hiện việc này, bạn sẽ nhấp vào ứng dụng màu vàng và nâu có chữ Ai. Trong đồ họa Vector, mặt nạ xén sử dụng vật thể hoặc hình dạng ở phía trên để cắt toàn bộ ảnh và vật thể bên dưới vật thể đó.
- Để tạo tập tin Illustrator mới, bạn cần nhấp vào New trong màn hình chính. Để mở tập tin Illustrator có sẵn, bạn sẽ nhấp vào Open trên màn hình chính, tìm đến tập tin Illustrator (.ai) và nhấp đúp vào đó.
- Lựa chọn New và Open cũng được tìm thấy bên dưới trình đơn "File" (Tệp) ở phía trên góc phải tập tin Illustrator đang mở.
-
Bạn có thể sử dụng mặt nạ xén cho ảnh raster, hoặc đồ họa vector được tạo trong Illustrator. Dùng công cụ nghệ thuật để tạo đồ họa, hoặc thực hiện các bước sau để đặt ảnh:
- Nhấp vào File (Tệp) trong thanh trình đơn ở phía trên.
- Nhấp vào Place (Đặt) trong danh sách lựa chọn bên dưới "File".
- Chọn ảnh và nhấp vào Place.
- Nhấp và rê chuột tại nơi bạn muốn đặt ảnh.
-
Bạn có thể tạo mặt nạ xén với hình dạng bất kỳ. Dùng công cụ hình chữ nhật hoặc hình ô-van để tạo mặt nạ xén hình chữ nhật hay hình ô-van, hoặc bạn có thể dùng công cụ Pen (Bút) để tạo mặt nạ xén với hình dạng tùy thích. Đặt hình dạng lên vùng ảnh hoặc đồ họa mà bạn muốn giữ.
- Để dễ nhìn, bạn sẽ tắt hiệu ứng tô màu dành cho mặt nạ xén, và chọn màu dễ nhìn cho các nét vẽ.
- Bạn có thể đặt mặt nạ xén cho nhiều vật thể, nhưng hình dạng của mặt nạ xén phải được đặt ở phía trên. Để đưa hình dạng của mặt nạ xén lên trên, bạn chỉ cần nhấp vào đó với công cụ lựa chọn, rồi nhấp vào Object (Vật thể) trong thanh trình đơn. Tiếp theo, nhấp vào Arrange (Sắp xếp) và chọn Bring to Front (Đưa lên trên).
-
Công cụ này có biểu tượng mũi tên màu đen và hiển thị ở phía trên thanh công cụ bên trái.
-
Để chọn toàn bộ, bạn sẽ nhấp và rê chuột trên toàn bộ vật thể cần cắt. Thao tác này sẽ chọn toàn bộ vật thể, bao gồm hình dạng mặt nạ xén.
-
Đây là lựa chọn trong thanh trình đơn ở phía trên Illustrator. Màn hình liền hiển thị một danh sách lựa chọn.
-
Lựa chọn này ở cuối danh sách lựa chọn bên dưới "Object". Bạn sẽ thấy một trình đơn phụ hiển thị ở bên trái.
Đây là thao tác tạo mặt nạ xén. Mặt nạ xén sử dụng vật thể phía trên để cắt toàn bộ vật thể bên dưới. Cách cắt bỏ phần dư trong ai?1. Hướng dẫn nhanh. Cách 1: Chọn Window > Chọn Artboard > Nhấn chọn bảng vẽ muốn xóa > Chọn biểu tượng thùng rác hoặc nhấn phím Delete trên bàn phím. Cách 2: Chọn công cụ Artboard Tool (phím tắt Shift + O) > Nhấn vào bảng vẽ muốn xóa > Nhấn biểu tượng thùng rác Delete Artboard hoặc nhấn phím Delete trên bàn phím. Cách bỏ góc hình ảnh trong ai?Hướng dẫn nhanhDùng công cụ Selection Tool chọn vào đối tượng > Chọn Object và chọn Expand… (phím tắt Ctrl + Shift + O) > Chọn Effect > Chọn Stylize > Chọn Round Corners > Chỉnh thông số Radius để chỉnh độ bo góc của hình > Nhấn Ok để lưu. Chuyện ảnh thành hình tròn trong ai?Chủ đề cắt hình tròn trong ai: Bạn có thể dễ dàng cắt hình ảnh thành hình tròn trong Illustrator (AI). Hãy mở tab File và chọn Open để chọn hình ảnh bạn muốn cắt. Sau đó, sử dụng công cụ Selection tool (V) để chọn vào ảnh và nhấn Crop Image. Bạn cũng có thể kéo các góc để tùy chỉnh hình tròn của mình. Cách chia vòng tròn trong ai?Chọn công cụ Selection hoặc nhấn phím \"V\" trên bàn phím để chọn công cụ này. Sau đó, nhấp chuột phải vào đường thẳng vừa vẽ và chọn Divide trong menu xuất hiện. Thao tác này sẽ chia hình tròn thành các phần riêng biệt dựa trên đường thẳng. |