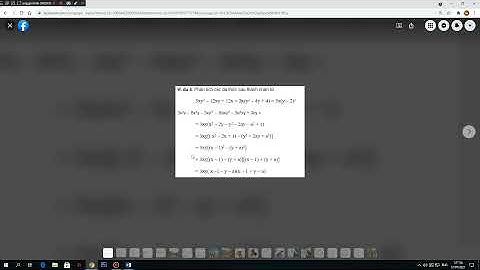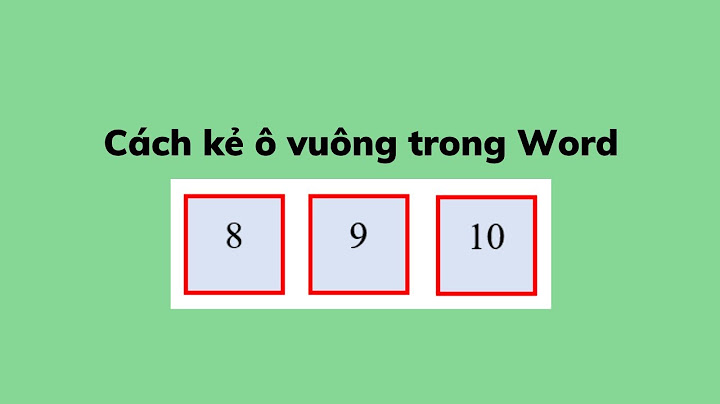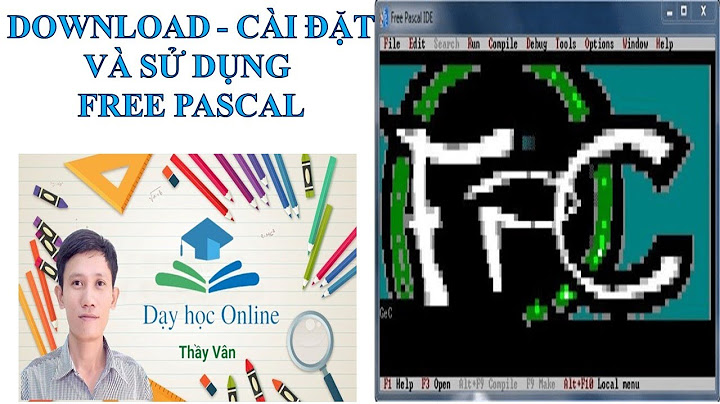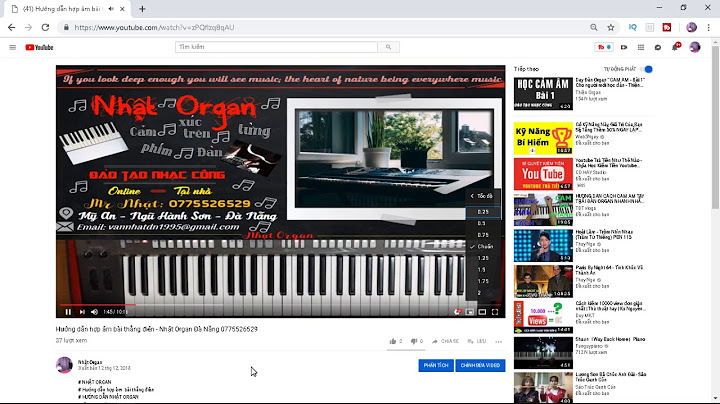Copy Layout hay nói đúng hơn là copy khung nhìn trong Layouts từ bản vẽ này sang bản vẽ khác là một trong những tính năng tuyệt vời của Adcenter (Autodesk Design Content). Show
Tính năng này còn cho phép bạn copy nhiều thứ giữa các bản vẽ với nhau như Dimstyle, Layer, Block, Hatch,.. Mình sẽ mách bạn cách copy Layout. Mục đích copy LayoutTùy vào công việc cũng như mục đích của bạn. Với mình, thường xuyên sử dụng Layout khi làm bản vẽ hướng dẫn lắp dựng cốp pha nhôm. Đặc biệt việc copy layout giữa các bản vẽ sẽ rất thiết thực khi xử lý:
Xem thêm: Sửa lỗi không thể copy trong AutoCAD Mình tin rằng, bổ sung thủ thuật nhỏ này vào cẩm nang của bạn là việc nên làm. Chúng ta bắt đầu. Cách copy Layout từ bản vẽ này sang bản vẽ khácỞ đây, mình muốn copy các Layout: Test 1, Test 2 từ bản vẽ Original sang một bản vẽ bất kỳ hoặc bản vẽ mới hoàn toàn. Trước khi thực hiện việc copy layout, mình có 2 lưu ý quan trọng:
Để chọn đúng tọa độ giữa 2 bản vẽ, bạn có thể làm theo cách:
Như vậy bạn đã di chuyển đối tượng về đúng định vị như bản vẽ Original, bắt đầu copy layout sang bản vẽ mới. Trên bản vẽ mới đó:


Lỗi thưỡng gặp khi copy layout giữa các bản vẽĐôi khi việc copy layout không được hoàn hảo như bạn muốn, mà tồn tại một số lỗi như:
Bạn đừng quá lo lắng, những lỗi này rất ít gặp và hầu như nguyên nhân đều do bản vẽ bị lỗi. Chỉ cần bạn sửa lỗi bản vẽ thì có thể giải quyết được. Xem thêm:
Nhưng mình cũng sẽ dành riêng một bài viết để chia sẻ nhiều hơn. Chúc bạn thành công!  (Bài viết được cập nhật vào 11/05/2023) Về tác giả Nguyễn Việt HưngMình làm nghề thiết kế cốp pha nhôm, gang form, climbing system đã hơn chục năm. Blog là nơi mình chống nhàn, hi vọng sẽ giúp ích cho bạn. Kết nối: Fanpage - Group - Donate. Copy từ bản vẽ này sang bản vẽ khác trong cad là câu hỏi được nhiều người dùng cad quan tâm. Việc copy giữa 2 bản cad là công việc được thực hiện thường xuyên trong việc thực hiện bản vẽ kỹ thuật. Bài viết này chúng tôi sẽ hướng dẫn các bạn cách copy bản vẽ từ cad sang cad một cách nhanh và hiệu quả. Cách copy từ bản vẽ này sang bản vẽ khác trong cadVideo chia sẻ cách copy từ bản vẽ này sang bản vẽ khác trong cadCác bạn hãy xem video này để dễ dàng chia sẻ cách copy từ bản vẽ này sang bản vẽ khác trong cad. Xin cảm ơn mọi người đã xem video. Trước khi copy từ cad sang cad, chúng ta cần hiệu chỉnh 2 bản vẽ về cùng chung một tỷ lệ, các bước thực hiện như sau: Open this in UX Builder to add and edit content Bước 1: Nhập lệnh MVSETUP enter. Bước 2: Xuất hiện dòng ” Enable Paper space?” các bạn chọn No. Bước 3: Chọn Metric. Bước 4: Xuất hiện dòng ” Enter the scale factor”: các bạn nhập 100, nhập tiếp kích thước khổ giấy. Bước 5: Sau khi đã thiết lập xong tỷ lệ của bản vẽ các bạn chọn đối tượng cần copy rồi nhấn Ctrl + C. Bước 6: Sang bản vẽ mới các bạn nhấn phim Ctrl + V, rồi lựa chọn vị trí điểm đặt của đối tượng. Cách copy từ bản cad này sang bản cad khác được thực hiện rất đơn giản như copy file trong Win thông thường. Ngoài cách copy từ file cad này sang file cad khác chúng ta cùng tìm hiểu cách copy layout từ file này sang file khác xem sao nhé. Cách copy layout trong cadVí dụ về việc copy layout trong cad từ file cad này sang file cad khác. Ở File gốc này gồm model mặt bằng nhà, mặt đứng mặt cắt. Ngoài ra trong các tab Layout có các bản vẽ chi tiết khác. Trong ví dụ này chúng ta cần copy tận dụng được cả các Layout từ file gốc copy sang một file mới nhé.   Bước 1: Cần xác định điểm gốc ở bản vẽ gốc, ở ví dụ này điểm gốc có tọa độ (0,0).  Lưu ý: Điểm gốc (0,0) ở bản vẽ gốc và bản vẽ mới, làm sao để đối tượng mới copy sang sẽ trùng một tọa độ gốc. Như vậy chúng ta copy khung layout sang mới tận dụng được như bản vẽ ban đầu.   Khi Paste sang layout của file cad khác thì chi tiết bản vẽ trong layout hiển thị đúng như file gốc ban đầu, kết quả như hình dưới.  Như vậy ngoài cách copy từ cad sang cad ở trên, tôi hướng dẫn thêm các bạn cách copy layout từ bản vẽ cũ sang bản vẽ mới. Lỗi khi copy từ file autocad này sang file autocad khácChúng ta cùng tìm hiểu lỗi khi sử dụng cách copy cad sang cad nhé. Ở ví dụ này chúng ta copy chi tiết cửa sang file khác, để cùng xem nó sẽ xuất hiện lỗi gì không nhé.    Như vậy chúng ta cùng tìm hiểu nguyên nhân của việc copy đối tượng sang bản vẽ mới bị mất nét và cách khắc phục nhé. Nguyên nhân 1: Một số layer đang bị khóa như hình dưới đây, khiến việc copy phát sinh lỗi. Các bạn cần mở khóa layer rồi copy lại.  Nguyên nhân 2: Một số layer ở file mới đã bị tắt bóng đèn (hiển thị), các khắc phục là chúng ta bật hiển thị lên nhé. |