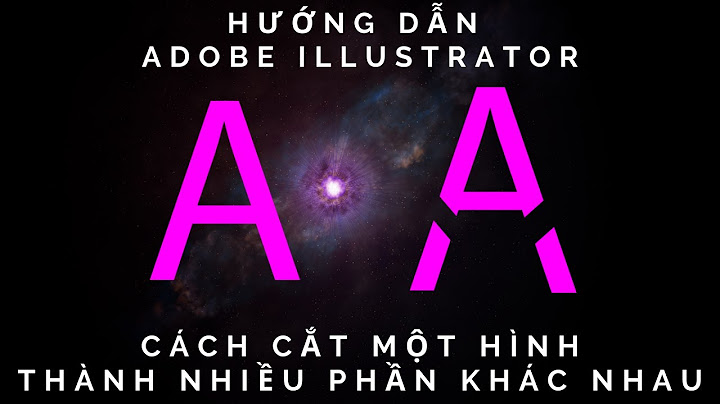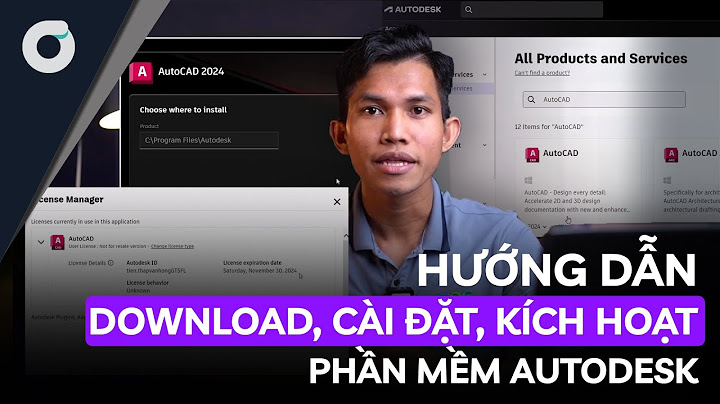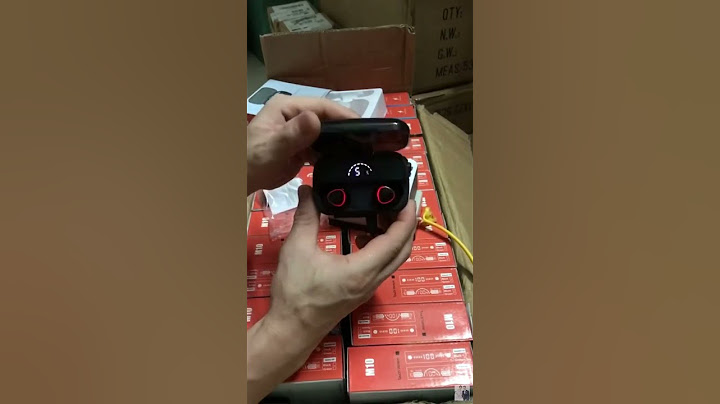Cho mình hỏi chút ai đã dùng test link thì chỉ dẫn giúp mình là test case mình làm cách nào để đặt mã. Ví dụ trong test case mình đã lập mã TC từ 1-5 chẳng hạn. Mình đã xóa TC 2 đi. Sau đó mình tạo testcase mới mà mình muốn đặt nó là TC2 thì mình phải làm như thế nào. Hiện tại mình thấy mã TC tự sinh ra, với trường hợp trên mình tạo TC mới thì nó sinh tiếp là TC6 chứ ko phải là TC2. hangptt1 Hoc Tester Posts: 2 Joined: Fri 27 May, 2016 3:04 pm Contact: by hangptt1 » Mon 11 Jul, 2016 3:23 pm cái tiếp nữa mình muốn hỏi. Phần báo cáo mình muốn xuất test case ra excel lại ko có toàn để dưới dạng xuât là xml. Ứng dụng đó có xuất test case dưới dạng excel không? TestLink là công cụ quản lý được sử dụng rộng rãi dựa trên mã nguồn mở. Nó kết hợp đồng thời cả hai Requirements specification (yêu cầu đặc tả) và Test specification (kiểm tra đặc tả). Người dùng có thể tạo một Test project và tài liệu Test Case sử dụng công cụ này. TestLink hỗ trợ tạo tài khoản cho nhiều người dùng và gán (assign) những quyền người dùng khác nhau nhằm mục đích hỗ trợ người dùng quản lý Test Case. Với công cụ này thì người kiểm thử có thể sử dụng để xuất ra tập tin Test report và tài liệu Test plan nhanh chóng. Nó hỗ trợ xuất ra nhiều định dạng tập tin Test report như: Word, Excel, HTML formats... TestLink cũng tương thích với các công cụ quản lý lỗi như Mantis, Bugzilla...để tạo thành một chu trình khép kín giữa quản lý kiểm thử và quản lý lỗi.
XAMPP là một phần mềm cho phép giả lập môi trường Server Hosting ngay trên máy tính cá nhân, cho phép chạy demo Website mà không cần phải mua Hosting. Chính vì vậy, XAMPP hay được phục vụ cho hoạt động học tập giảng dạy thực hành và phát triển Website. XAMPP được dùng để xây dựng và phát triển Website theo ngôn ngữ PHP. Ngoài ra, XAMPP còn được sử dụng để phát triển, nghiên cứu Website thông qua localhost của máy tính cá nhân, biến máy tính cá nhân thành máy chủ, dùng chính ổ cứng của máy tính để làm nơi lưu trữ cho máy chủ trang web. TestLink là công cụ miễn phí mã nguồn mở chạy trên nền web nhưng chỉ hỗ trợ php 5. Do đó, khi cài đặt TestLink phải lưu ý nội dung này. Nhóm tác giả đề xuất sử dụng phiên bản xampp-win32-5.6-0-VC11. Việc cài đặt XAMPP khá dễ thực hiện, chỉ cần kích hoạt tập tin cài đặt và chọn các yêu cầu để hoàn tất cài đặt.
Nhóm tác giả đề xuất sử dụng TestLink phiên bản 1.9. Sau khi tải và giải nén tập tin cài đặt TestLink, thực hiện tuần tự các bước như sau: ⁃ Bước 1: Chép thư mục TestLink-1.9 vào htdocs của XAMPP. ⁃ Bước 2: Kích hoạt XAMPP, chạy dịch vụ Apache và MySQL như Hình 14. Hình 14: Chạy Apache và MySQL ⁃ Bước 3: chạy chức năng admin của MySQL vào tạo cơ sở dữ liệu tên TestLink như Hình 15. Hình 15: Tạo CSDL TestLink ⁃ Bước 4: Tạo người dùng mới như Hình 16. ⁃ Bước 6: gõ đường dẫn localhost/TestLink-1.9.16/install/index.php và chọn New Installation. ⁃ Bước 7: Kiểm tra Checking MySQL Database và ấn nút Continue. Hình 18: Kiểm tra connect MySQL ⁃ Bước 8: Hoàn tất setup và cấu hình các thông tin như Hình 19. Trong đó TestLink DB là CSDL đã tạo trong MySQL. Cài đặt thành công như Hình 20. Hình 19: Process TestLink Setup Hình 20: Setup successful Hình 22: Tạo project Hình 23: Thông tin Project vừa tạo
Yêu cầu là cơ sở thực hiện kiểm thử. Để viết yêu cầu phần mềm chúng ta chọn thẻ Requirement Specification trên menu. Chọn thư mục Project và ấn Create. Hình 24: Tạo Requirements Nhập tất cả thông tin yêu cầu như hình 5. Ấn nút Save. Danh sách yêu cầu hiển thị như Hình 25. Hình 25: Chi tiết thông tin yêu cầu người dùng Hình 26: Danh mục Requirement 2 8, điền các thông tin cho Test Suite như Hình 2 9 và kết quả sau khi tạo Test Suite như Hình 30. Hình 28: Tạo mới Test Suite Hình 29: Submit tạo mới Test Suite Hình 30: Danh sách Test Suite
Sau khi tạo (Test Suite), chúng ta phải tạo Test Case cho bộ Test Suite đó. Số lượng Test Case trong Test Suite phụ thuộc vào Requitements có quy định số Test Case, do đó chúng ta phải tạo Test Case cho từng yêu cầu. Cách thực hiện như sau: ⁃ Bước 1: Chọn yêu cầu -> Create Test Cases như hình 31. Hình 31: Tạo mới Test Case Hình 35: Danh sách Test Case ⁃ Bước 3: Kiểm tra link Test Case với Requirement. Hình 36: Danh sách Test Case của Requirement ⁃ Bước 4: Tạo step và data cụ thể cho Test Case. Vào mục Test specification, chọn Test Case và ấn nút Create step. Hình 37: Tạo step cho Test Case Hình 38: Lưu step
Test Plan chứa đầy đủ thông tin như phạm vi kiểm thử, các mốc kiểm thử, Test Suites và Test Cases. Thường khi đã tạo xong Project Test thì bước tiếp theo là tạo Test Plan. Phương pháp tạo Test Plan trong TestLink được nhóm tác giả trình bày chi tiết trong các nội dung trình bày bên dưới. 3.6. Tạo mới Test Plan cho Project ⁃ Bước 1: Ấn vào Project trên Menu TestLink hoặc logo TestLink. 3.6. Builds/Releases Cung cấp chức năng cài đặt ngày hoàn thành kiểm thử và thực hiện Releases sản phẩm cho khách hàng. Chung ta chọn Builds/Releases -> Create. Sau đó, nhập vào tất cả các trường cần thiết cho bản sản phẩm được phát hành và ấn vào nút Create, các thông tin yêu cầu nhập vào được thực hiện tuần tự như sau: Nhập tên Title Nhập Description cho bản phần mềm được release Check vào ô Active Check vào ô Open Chọn ngày release sản phẩm Click vào button "Create" Hình 42: Thông tin tạo Releases 3.6. Assign User Roles Thực hiện thêm các đối tượng vào Test Plan như: Tester, Test designer, Admin... Muốn thực hiện tốt chức năng này thì chúng ta phải tạo người dùng trước bằng cách sử dụng chức năng User Management như Hình 43. Hình 43: Giao diện quản lý User Ấn nút Create trong chức năng View Users, điền thông tin như Hình 44, ấn nút Save để lưu lại thông tin. Hình 45: Tạo mốc và thời gian Hình 46: Các mốc thời gian trong Test Plan 3.6. Gán Test Case vào Test Plan Sau khi tạo Test Plan, chúng ta thực hiện các Test Case cho Test Plan đã tạo. Sử dụng chức năng Test Specification - > Chọn Test Case -> Add to Test Plans. Hình 47: Thêm Test Case vào Test Plan 3.6. Gán Test Case cho Tester Để giao nhiệm vụ kiểm thử các Test Case cho các Tester trong Test Plan, sử dụng chức năng Assign Test Case Execution như hình 48. Hình 48: Gán Test Case cho Tester
Đăng nhập tài khoản đã tạo và sử dụng chức năng Test Execution để thực thi kiểm thử, ghi kết quả để tạo Test Report. Nếu Fail có thể thêm Notes/Description để Developer sửa lỗi hiệu quả. |