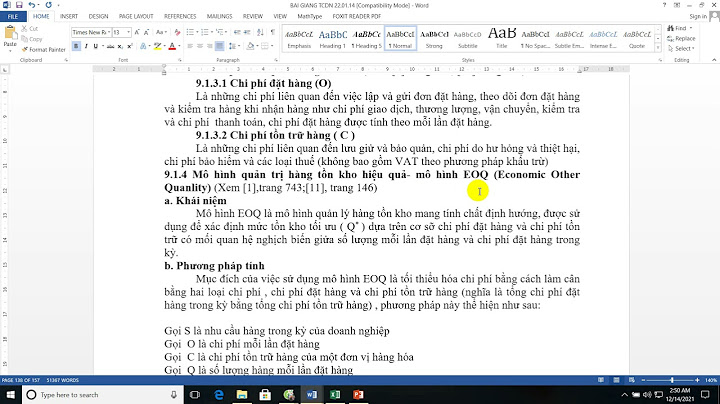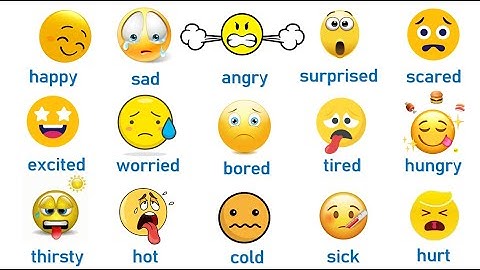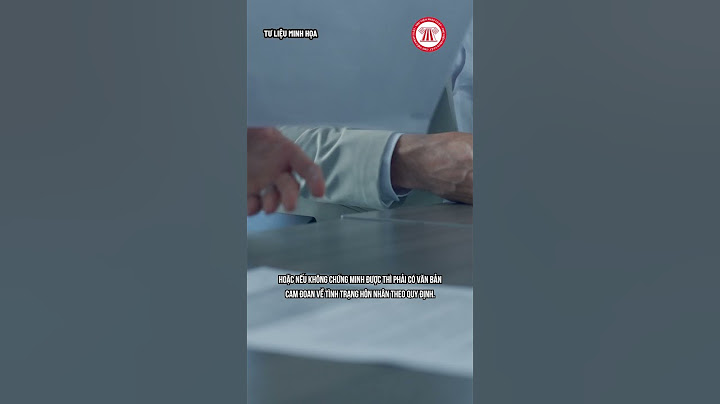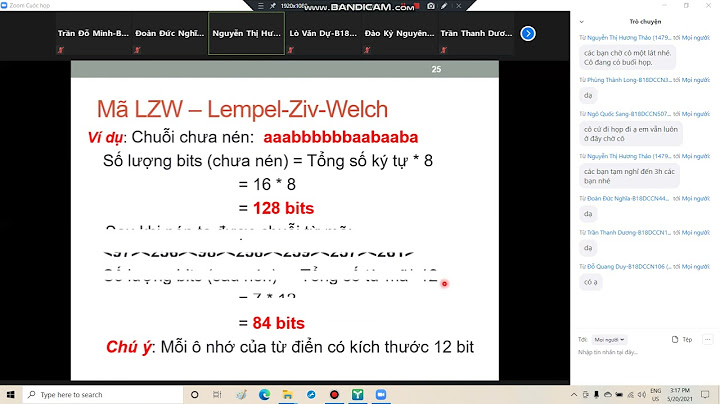Qua cách sử dụng Usb HDD boot, tiện ích tạo USB Boot cứu hộ đa năng sẽ giúp cho bạn có thể cài hệ điều hành, sửa lỗi máy tính mọi lúc mọi nơi chỉ với một chiếc USB nhỏ gọn trong túi. Bài viết dưới đây sẽ đưa ra hướng dẫn chi tiết giúp bạn, để bạn có thể nắm rõ cách dùng phần mềm này. Show Bài viết liên quan
Với USB HDD Boot, bạn có thể biến chiếc USB hay ổ cứng lưu trữ của mình thành một thiết bị cứu hộ máy tính tuyệt vời với những phần mềm hỗ trợ cần thiết, bộ cài đặt Windows để bạn có thể cài đặt hệ đièu hành bất cứ lúc nào. Chỉ với một vài thao tác sử dụng USB HDD Boot đơn giản là bạn đã có thể tích hợp những thứ cần thiết chỉ trong một chiếc USB có đủ dung lượng lưu trữ. Cách sử dụng Usb HDD boot 1. Chuẩn bị - USB hoặc thiết bị lưu trữ có dung lượng tối thiểu 4GB - Phần mềm USB HDD Boot, tải về và cài đặt phần mềm tại đây : Download USB HDD Boot - Phần mềm hỗ trợ tạo boot Windows Creat Wim Files : Download Creat Wim Files 2. Tiến hành Bước 1: Khởi động phần mềm, giao diện đầu tiên của USB HDD Boot khá đơn giản với hai lựa chọn chính là Tạo menu boot cho Windows và Tạo boot đa năng cho đĩa USB.  Bước 2: Chức năng Tạo menu boot cho Windows sẽ giúp cho bạn tạo menu boot trên ổ đĩa hệ thống của bạn, bạn chỉ cần nhấn Bắt đầu là phần mềm sẽ tự động thực hiện tất cả.  Bước 3: Chức năng Tạo boot đa năng cho địa USB mới là tính năng chính của phần mềm. Khi sử dụng USB HDD Boot với tính năng này bạn có thể tạo USB Boot và tích hợp các bộ cài đặt Windows vào ổ đĩa boot đó.  Bước 4: Tích vào lựa chọn Tích hợp cài đặt Windows từ file ISO vào ổ đĩa sau đó bạn có thể tích vào những bộ cài đặt Windows mà bạn muốn tích hợp vào usb boot.  Bước 5: Nếu như bạn chưa có bộ cài đặt Windows để tích hợp, bạn có thể tải về thông qua lựa chọn Tải gói cài đặt Windows dạng ISO hoặc tải về trực tiếp từ Taimienphi.vn Tải gói cài đặt Windows 7 tại đây : Download Windows 7 Tải gói cài đặt Windows 8 tại đây : Download Windows 8 Tải gói cài đặt Windows 8.1 tại đây : Download Windows 8.1 Tải gói cài đặt Windows 10 tại đây : Download Windows 10 Bước 6: Để tích hợp các bộ cài Windows vào gói cài đặt, bạn cần phải sử dụng thêm công cụ hỗ trợ Creat Wim Files. Bạn chỉ cần tải về và sử dụng tệp tin phù hợp với phiên bản Windows mà bạn muốn thêm vào USB Boot. Sau đó, bạn có thể nhấn Cập nhật dữ liệu mới để bắt đầu quá trình tạo.  Bước 7: Quá trình tạo USB Boot sẽ mất một khoảng thời gian dài hay ngắn tuỳ thuộc vào khối lượng dữ liệu mà bạn muốn tích hợp cũng như tốc độ của máy tính, USB.  Bước 8: Sau khi tích hợp thành công, phần mềm sẽ hiển thị thông báo như hình dưới  Bước 9: Để kiểm tra khả năng boot của ổ đĩa USB, nhấn vào lựa chọn Test ổ đĩa USB.  Bước 10: Nếu cửa sổ kiểm tra khả năng boot của ổ đĩa USB hiển thị như hình dưới đây nghĩa là thiết bị của bạn hoàn toàn hoạt động tốt.  Bước 11: Nếu như thiết bị của bạn không thể boot, hoạt động như ý, bạn tích vào lựa chọn Sửa boot cho ổ đĩa USB sau đó nhấn Bắt đầu sửa lỗi phía dưới.  Trên đây Taimienphi.vn đã giới thiệu qua một số chức năng cũng như cách sử dụng USB HDD Boot, phần mềm tuyệt vời để bạn làm USB cứu hộ đa năng, cài Win tích hợp nhiều phiên bản. Bên cạnh đó, bạn có thể tạo USB Boot bằng Hiren's Boot cũng cung cấp những tiện ích cứu hộ, ghost máy tính tuyệt vời dành cho bạn. Chúc các bạn thành công ! USB Boot là một chiếc USB có khả năng nạp thông tin khi máy tính khởi động, thường được dùng để cứu hộ hoặc cài Windows cho máy tính. Tìm hiểu rõ hơn cùng Lapvip qua bài viết ngày hôm nay nhé! USB Boot là gì?Khác với những USB thông thường, USB Boot có chứa bộ cài đặt hệ điều hành dùng để sửa lỗi và cài đặt hệ điều hành Windows, hoặc chứa các công cụ, lệnh và chương trình để khắc phục các sự cố máy tính. Trong những trường hợp bạn cần cài đặt lại Windows, Windows của bạn gặp lỗi khi vận hành – nhất là những loại lỗi nghiêm trọng khiến máy tính bạn bị treo và thậm chí không thể khởi động, USB Boot chính là biện pháp để khắc phục sự cố cho bạn. USB Boot là thiết bị cứu hộ mà tất cả các trung tâm bảo hành hoặc cơ sở sửa chữa máy tính đều có, và nếu muốn, bạn cũng có thể tự tạo một USB Boot cho mình bằng phần mềm chuyên dụng, ví dụ như phần mềm Rufus. USB Boot là gì? Phân loại USB BootTùy vào mục đích sử dụng, USB Boot được phân thành các loại sau:
Một số tính năng của USB Boot
USB Boot có lưu dữ liệu được không?Bạn có thể phân vùng ẩn cho USB Boot và lưu trữ dữ liệu bình thường. Tại sao máy tính không nhận USB Boot?Máy tính không nhận USB Boot có thể do Secure Boot đang bật và Boot Legacy (Launch CMS) đang tắt làm cho máy tính của bạn không thể khởi động Boot vào USB hoặc đĩa CD. Nên dùng USB chuẩn 2.0 hay 3.0 để làm USB Boot?Lời khuyên là bạn nên dùng USB chuẩn 3.0 để làm USB Boot bởi USB 3.0 có tốc độ nhanh hơn, phổ biến hơn và hoàn toàn tương thích ngược 2.0. |