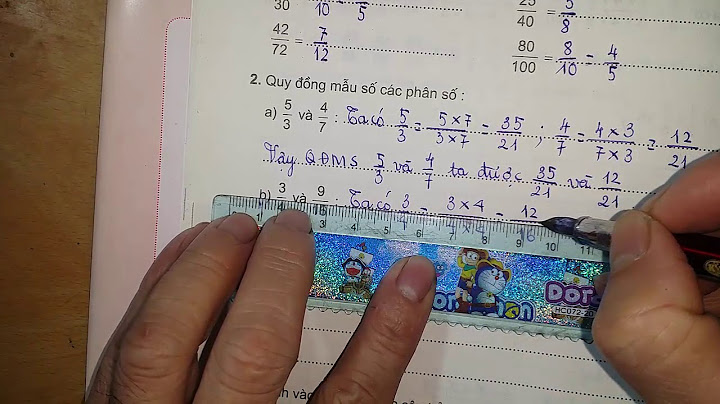Nếu bạn tìm thấy giá trị phù hợp trong lookup array nhưng Excel vẫn không tìm thấy giá trị, bạn cần làm gì để sửa lỗi Excel không tìm ra giá trị? Ví dụ: trong bảng tính dưới đây, nếu sử dụng hàm Lookup, giá trị Lookup value “1110004” trong ô B1 sẽ khớp với giá trị “1110004” trong ô B6.  Nếu công thức của bạn không tìm thấy kết quả và hiển thị thông báo lỗi N/A, có thể là Excel không xem xét 2 giá trị này như nhau. Để kiểm tra vấn đề này, bạn thực hiện các bước sau:Bước 1: Trước tiên, kiểm tra xem các giá trị giữa các ô mà bạn cho là phù hợp có bằng nhau không. Trong ví dụ này, bạn cần kiểm tra xem Excel có coi các giá trị trong ô B1 và E6 là bằng nhau hay không. Để kiểm tra, bạn chỉ cần nhập công thức sau vào bất kỳ ô trống nào trong Excel: \=B1=E6 Nếu Excel xem xét các giá trị trong ô B1 và E6 là bằng nhau, công thức trên sẽ trả về giá trị TRUE. Trong trường hợp này, bạn cần kiểm tra xem đã nhập hàm Lookup hoặc hàm Match đúng cách chưa. Nếu công thức trả về giá trị FALSE, điều đó chỉ ra rằng giá trị trong ô B1 và E6 không giống nhau. Bước 2: Nếu bước kiểm tra trên trả về giá trị FALSE, điều đó ngụ ý rằng giá trị của các ô không giống nhau. Có một số nguyên nhân có thể gây ra điều này: - Nguyên nhân 1: Có thể là do các ký tự ẩn như khoảng trắng, dấu cách ở đầu hoặc cuối giá trị mà bạn đang tìm kiếm, hoặc trong các ô của Lookup array. Những ký tự này gây ra sự khác biệt giữa giá trị tìm kiếm và giá trị trong lookup array. Phương pháp sửa lỗi Excel không tìm ra giá trị Trong trường hợp này, giải pháp là loại bỏ các ký tự phụ từ các ô. Tự nhiên, bạn có thể thực hiện điều này thủ công, nhưng nếu muốn thay đổi nhiều ô, sử dụng hàm TRIM sẽ nhanh chóng hơn rất nhiều: 1. Tạo một cột mới bên cạnh cột có các ký tự phụ trong đó. 2. Sử dụng hàm Trim trong cột mới để loại bỏ các ký tự phụ. (ví dụ, nếu dữ liệu gốc nằm trong ô E2, hàm =TRIM(E2) sẽ loại bỏ bất kỳ dấu cách ở đầu hoặc cuối dữ liệu). 3. Dùng chuột để sao chép hàm Trim xuống toàn bộ cột giá trị. 4. Sao chép nội dung của cột mới và dán giá trị vào cột ban đầu, sử dụng paste => special => values. 5. Xóa cột chứa hàm Trim. Lưu ý, hàm Trim chỉ loại bỏ ký tự dấu cách ở đầu và cuối chuỗi văn bản. Nếu có các ký tự không hiển thị khác, bạn cần sử dụng hàm Excel Clean thay thế hàm Trim. - Nguyên nhân 2: Dữ liệu trong các ô được so sánh có các định dạng dữ liệu khác nhau. Ví dụ, một ô có giá trị lookup value có thể được lưu trữ dưới dạng số, trong khi các giá trị trong lookup array có thể được lưu trữ dưới dạng văn bản. Cách đơn giản nhất để kiểm tra xem một ô có chứa văn bản hay không là sử dụng hàm Excel ISTEXT. Trong ví dụ này, để kiểm tra xem giá trị trong ô B1 có phải là văn bản không, nhập hàm sau vào một ô khác: \=ISTEXT(B1) Tiếp theo, kiểm tra giá trị của ô E6 bằng cách nhập hàm sau vào bất kỳ ô nào có sẵn: \=ISTEXT(E6) Hàm ISTEXT sẽ trả về TRUE nếu ô chứa giá trị văn bản và FALSE nếu chứa giá trị khác. Do đó, nếu 2 công thức trên cho kết quả khác nhau, điều đó ngụ ý rằng các ô B1 và E6 chứa các loại dữ liệu khác nhau. Phương pháp khắc phục lỗi Excel không tìm ra giá trị Cần phải đảm bảo cả hai dữ liệu đều sử dụng cùng một kiểu giá trị. Ví dụ, nếu bạn muốn cả hai giá trị được lưu trữ dưới dạng văn bản, bạn có thể chuyển đổi dữ liệu không phải dạng văn bản sang dạng văn bản bằng cách sử dụng công cụ Text to Columns của Excel:  1. Sử dụng chuột để chọn các ô mà bạn muốn chuyển đổi sang dạng văn bản (chọn từng cột một). 2. Từ tab Data trên thanh Ribbon của Excel, chọn tùy chọn Text to Columns. Hành động này sẽ mở hộp thoại Text to Columns. 3. Trong hộp thoại Text to Columns, chọn tùy chọn Delimited và sau đó nhấp vào Next. 4. Đảm bảo rằng không có tùy chọn nào được chọn trong phần các dấu phân cách, sau đó nhấp vào Next một lần nữa. 5. Tiếp theo, trong cột Column Data Formats, chọn Text và nhấp vào Finish. Dữ liệu trong các ô bạn đã chọn sẽ được lưu trữ dưới dạng văn bản trong Excel và hàm của bạn có thể tìm kiếm được giá trị phù hợp. Chú ý: Nếu muốn chuyển đổi cả hai dữ liệu sang dạng số, bạn thực hiện các bước tương tự như trên và chọn định dạng dữ liệu General trong công cụ Text To Columns. Như vậy, trong bài viết này, Mytour đã hướng dẫn bạn cách sửa lỗi Excel không tìm ra giá trị. Bên cạnh lỗi không tìm ra giá trị thường gặp, bạn cũng có thể gặp phải lỗi font Excel. Cách sửa lỗi font Excel cũng khá đơn giản, Mytour đã chỉ ra trước đó để bạn có thể tiếp tục làm việc với Excel và thực hiện thống kê, tính toán một cách chính xác nhất. Ngoài ra, khi gặp lỗi Excel không mở được, nhiều người cảm thấy lo lắng khi dữ liệu mất rất nhiều công sức. Đừng lo, hãy tham khảo cách sửa lỗi Excel không mở được có trên Mytour để tự mình khắc phục vấn đề này. Nếu có bất kỳ thắc mắc nào cần giải đáp, bạn có thể để lại ý kiến trong phần bình luận bên dưới bài viết. Nội dung được phát triển bởi đội ngũ Mytour với mục đích chăm sóc và tăng trải nghiệm khách hàng. Mọi ý kiến đóng góp xin vui lòng liên hệ tổng đài chăm sóc: 1900 2083 hoặc email: [email protected] |