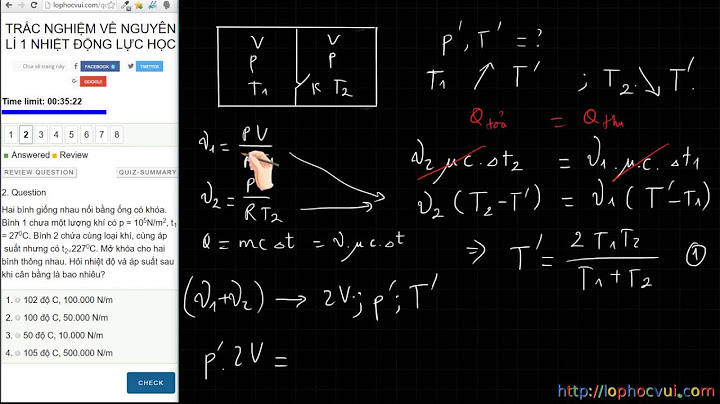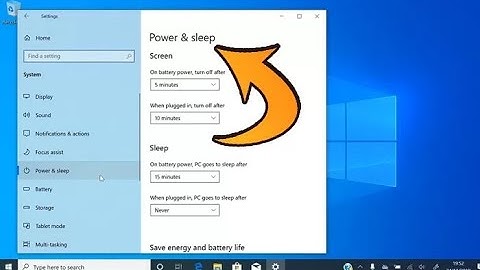Cách thay thế từ trong word là từ khóa nhiều người tìm kiếm. Đối với những nhân viên văn phòng, chắc hẳn bạn đã từng gặp tình trạng sửa lại văn bản. Bạn mong muốn tìm cách giải quyết nhanh nhưng chưa biết phải làm sao. Hãy cùng TEKY khám phá chi tiết cách thay từ nhanh chóng nhé! Show
Tìm hiểu phương pháp thay thế từ trong WordTìm kiếm và thay thế trong Word là tính năng có sẵn từ những phiên bản đầu tiên. Tính năng của Word hiện vẫn duy trì đến các phiên bản sau này. Cụ thể, Word cho phép người dùng có thể thay đổi một từ hoặc một cụm từ trong cả văn bản.  Tuy nhiên để thuận lợi ứng dụng, có hai hình thức thay thế từ là:
Tùy theo thực tế văn bản, bạn có thể lựa chọn hình thức phù hợp để công việc đơn giản hơn. Thay thế từ trong văn bản Word sẽ giúp cho người dùng có thể tìm kiếm được tất cả các từ ngữ giống nhau. Thời gian tìm kiếm được rút gọn đáng kể và tiện lợi hơn rất nhiều. Các từ ngữ được tìm kiếm sẽ dưới dạng chữ in đậm. Như vậy người dùng dễ dàng tìm thấy và sửa đổi nhanh chóng. Ngoài ra, phương pháp này còn giúp bạn tiết kiệm thêm nhiều thời gian và công sức. Thay vì phải sử dụng cách tìm kiếm và sửa chữa thủ công. Đặc biệt, cách thay thế từ trong Word cũng hỗ trợ đếm số lần xuất hiện của từ đó trong đoạn văn. Cuối cùng, với một cú nhấp chuột, văn bản sẽ tự động sửa và thay thế được các từ giống nhau bằng một từ ngữ khác để tránh trùng lặp.  Hướng dẫn thay thế từ trong văn bản WordCách thay thế từ trong Word trên máy WindowsTrước khi tiến hành thay thế từ trong bản Word, bạn cần phải tìm kiếm vị trí của chúng. Sau đó mới tiến hành thay thế chúng. Thực hiệnCác bước thực hiện thay thế từ trên Word với máy Windows như sau:
Lưu ýCách thức tìm kiếm đó sẽ tự động quét tất cả chữ giống kết quả bạn đã tìm. Trong đó không phân biệt chữ viết thường hay chữ hoa. Do vậy bạn có thể cân nhắc khi sử dụng chức năng tìm kiếm Replace All mà thay vào đó là tìm từng từ. Trước khi thay đổi các từ hay cụm từ, bạn cần xác định rằng tất cả các từ đó. Mục đích nhằm tránh ảnh hưởng nhiều đến các câu chữ của dòng khác. Đối với những đoạn văn quá dài hay có những câu từ liên kết chặt chẽ thì việc thay thế sẽ khiến cho câu văn trở lên lủng củng. Thậm chí có thể đổi nghĩa của câu văn. Do đ bạn nên cân nhắc kỹ lưỡng khi sử dụng tính năng này. \>>> XEM THÊM: Cách gộp file Word siêu đơn giản có thể bạn chưa biết Cách thay thế từ trong văn bản Word bằng máy MacĐối với máy Mac, cách thay thế từ trogn Word có sự khác biệt. Cụ thể các bước triển khai cần nhiều hơn nhưng không quá phức tạp. Thực hiện
Lưu ýBạn cũng có thể bấm vào biểu tượng bánh răng để truy cập được vào các tùy chọn khác. Bao gồm chỉ định cho chữa hoa hay toàn bộ chữ trong văn bản. Biểu tượng bánh răng cũng giúp bạn cung cấp tùy chọn để mở cửa sổ tìm kiếm và tìm kiếm nâng cao hơn. Làm thế nào để thay thế từ trong Word?Nếu bạn làm việc với nhiều văn bản và cần tìm kiếm và thay thế một từ hoặc cụm từ, hãy sử dụng tính năng Tìm và Thay thế trong ứng dụng Office của bạn. Chọn Thay thế hoặc nhấn Ctrl + H. Lưu ý: Trải nghiệm này tương tự như trong các ứng dụng Office, nhưng ví dụ này áp dụng cho các Word.nullVideo: Tìm và thay thế văn bản - Hỗ trợ của Microsoftsupport.microsoft.com › vi-vn › office › video-tìm-và-thay-thế-văn-bản-6f...null Đâu là lệnh thay thế trong Word?Bạn cũng có thể mở ngăn Tìm và thay thế cơ bản bằng phím tắt CONTROL + H. Khi bạn thay thế văn bản, bạn có thể chọn Thay thế thay vì Thay thế tất cả.nullTìm và thay thế văn bản - Hỗ trợ của Microsoftsupport.microsoft.com › vi-vn › office › tìm-và-thay-thế-văn-bản-c6728c1...null Replace trong Word là gì?Replace trong Word là một tính năng cho phép người dùng tìm kiếm và thay thế từ hoặc cụm từ một cách nhanh chóng và tiện lợi. Điều này giúp bạn tiết kiệm thời gian soạn thảo và chỉnh sửa nội dung của toàn văn bản.12 thg 9, 2023nullCách dùng Replace trong Word hiệu quả và chi tiết nhấtdienthoaivui.com.vn › Tin tức › Thủ thuật › Thủ thuật văn phòng › Wordnull Find and Replace ở đâu trong Word?Trên tab Trang đầu , trong nhóm Tìm, bấm Tìm hoặc nhấn CTRL+F. Phím tắt Nhấn CTRL+F. Hộp thoại Tìm và Thay thế xuất hiện. Để tìm dữ liệu, trong hộp thoại Tìm và Thay thế, bấm vào tab Tìm.nullSử dụng hộp thoại Tìm và Thay thế để thay đổi dữ liệu - Hỗ trợ của Microsoftsupport.microsoft.com › vi-vn › topic › sử-dụng-hộp-thoại-tìm-và-thay-th...null |