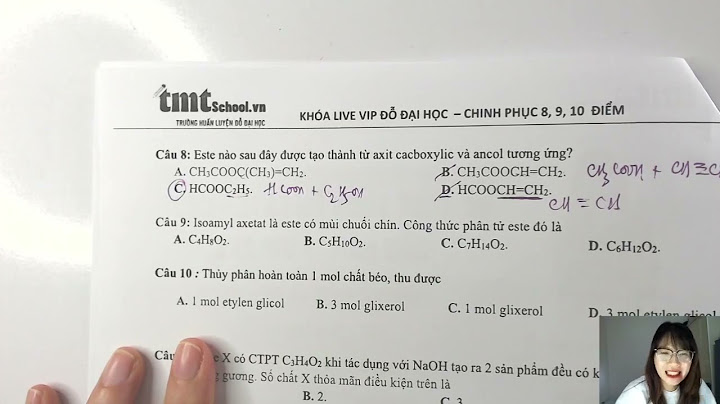Chúng tôi nhận được câu hỏi từ một số bạn là làm cách nào để sửa lỗi bị mất màn hình Desktop trên Windows 10 ( giống như hình hiển thị phía trên), dù làm nhiều cách nhưng chúng ta cũng không thể trở lại màn hình desktop. Vậy với bài viết này chúng ta cùng tìm hiểu nguyên nhân và cách khắc phục vấn đề này Show
 Lỗi màn hình desktop không hiển thị biểu tượngMột số bạn sẽ bị nhầm lẫn lỗi này với lỗi bị ẩn, mất biểu tượng Icon trên màn hình Desktop. Nếu bạn bị ẩn icon trên màn hình, rất đơn giản chỉ việc nhấp chuột phải vào khoảng trống trên màn hình Desktop -> View-> Show Desktop icon, giống hình hướng dẫn bên dưới là xong.  Và trong bài viết này mình muốn nói tới một chế độ đó chính là Tablet Mode, chế độ này sẽ giúp bạn sử dụng máy tính như là một chiếc máy tính bảng vậy. Tuy nhiên, chế độ này chỉ thực sự hữu ích nếu như bạn đang sử dụng Laptop có màn hình cảm ứng mà thôi, còn lại thì gần như là vô nghĩa nếu như bạn đang sử dụng một chiếc Laptop hay một chiếc PC thông thường. Khi bạn ấn nhầm hoặc bật chế độ Tablet Mode thì sẽ loại bỏ các ứng dụng Windows và chuyển Start Menu thành Start Screen. Để trở lại màn hình bình thường cũng khá đơn giản + Bước 1: Nhấn vào biểu tượng Notifications như hình bên dưới, hoặc bạn có thể mở nhanh bằng cách sử dụng tổ hợp phím Windows + A. + Bước 2: Như các bạn thấy chế độ Tablet mode đang kích hoạt, bây giờ bạn hãy nhấn lại vào đó 1 lần nữa để tắt chế độ này đi là xong. Màn hình laptop là cửa sổ để người dùng tương tác với hệ thống và các ứng dụng trên máy tính. Tuy nhiên, trong quá trình sử dụng, một số người dùng có thể gặp phải tình trạng màn hình laptop bị mất hết biểu tượng. Điều này không chỉ gây khó chịu mà còn làm giảm tính năng của máy tính. Trong bài viết này, chúng ta sẽ cùng nhau tìm hiểu về nguyên nhân của tình trạng này, cũng như cách khắc phục và ngăn chặn để bảo vệ máy tính và dữ liệu của bạn.  Nguyên nhân khiến màn hình laptop bị mất hết biểu tượngCụ thể, một số lỗi phổ biến mà người dùng thường gặp khi nói đến biểu tượng trên Windows bao gồm: Lỗi mất hoàn toàn biểu tượng trên Desktop: Nguyên nhân có thể do người dùng vô tình ẩn biểu tượng hoặc bị lỗi trong quá trình sử dụng máy tính. Để khắc phục, người dùng có thể bấm chuột phải vào Desktop, chọn "View" và đảm bảo rằng mục "Show desktop icons" đã được chọn. Nếu không có hiệu quả, có thể thử khởi động lại máy tính hoặc sử dụng các phần mềm chuyên dụng để khôi phục biểu tượng. Xem thêm: Laptop mới giá tốt, hỗ trợ trả góp 0%, giao hàng tận nơi nhanh chóng Máy tính laptop cũ hiệu năng bền bỉ, bảo hành 12 tháng uy tín  Lỗi biểu tượng bị thay thế bằng biểu tượng tờ giấy trắng: Khi gặp lỗi này, tất cả hoặc một số biểu tượng trên Desktop sẽ được thay thế bằng biểu tượng tờ giấy trắng và không thể mở chúng được. Người dùng có thể thử cập nhật hoặc khôi phục lại các phần mềm liên quan đến biểu tượng đó, hoặc thực hiện việc xóa và tạo lại biểu tượng. Ngoài ra, để tránh các lỗi liên quan đến biểu tượng trên Desktop, người dùng nên đảm bảo rằng hệ thống và các phần mềm được cập nhật đầy đủ và thường xuyên thực hiện các hoạt động bảo mật như quét virus và phần mềm độc hại. \>>>Xem thêm: "Cách khắc phục lỗi mất hết biểu tượng ứng dụng trên màn hình máy tính" Cách khắc phục lỗi màn hình laptop bị mất hết biểu tượngLỗi mất hết biểu tượng trên Desktop có thể xảy ra trong nhiều trường hợp khác nhau. Ví dụ như khi máy tính đang bật chế độ tablet, hoặc khi người dùng vô tình ẩn đi các biểu tượng trong quá trình sử dụng. Ngoài ra, lỗi file cache quản lý biểu tượng cũng có thể gây ra vấn đề này. Điều này làm cho việc truy cập nhanh đến các file cần thiết trở nên khó khăn và gây lo lắng cho người dùng. Thanh Taskbar vẫn còn trên màn hìnhĐể bật lại tính năng hiển thị biểu tượng trên màn hình Desktop (khi thanh Taskbar vẫn còn), bạn có thể thực hiện theo các bước sau đây: Bước 1: Nhấp chuột phải vào một vị trí trống bất kỳ trên màn hình Desktop. Bước 2: Chọn View (Arrange Icon By nếu bạn đang sử dụng Windows XP). Bước 3: Chọn Show desktop icon để cho phép hiển thị các biểu tượng trên Desktop. Tại đây, bạn cũng có thể tùy chỉnh kích thước biểu tượng (Small/Large/Medium) hoặc cách sắp xếp chúng.  Sau khi hoàn thành các bước trên, các biểu tượng trên Desktop sẽ xuất hiện trở lại trên màn hình của bạn. Trường hợp trên bị vô hiệu và màn hình mất thanh TaskbarKhi phương pháp đầu tiên không hiệu quả hoặc thanh Taskbar trên desktop bị mất, bạn có thể thực hiện các bước sau đây để khắc phục vấn đề. - Hướng dẫn nhanh: Mở Task Manager > Tìm Run new task > Nhập explorer.exe - Hướng dẫn chi tiết: Bước 1: Sử dụng tổ hợp phím Ctrl + Alt + Delete (trên Windows XP) hoặc Ctrl + Shift + Esc (trên Windows 8 trở lên) để mở Task Manager. Bước 2: Tìm và chọn tab Processes, sau đó tìm explorer.exe trong danh sách các quy trình đang chạy. Nếu không tìm thấy, chuyển sang Bước 3. Bước 3: Tại thanh công cụ Task Manager, chọn File và chọn Run new task.  Bước 4: Ở hộp thoại Create new task, nhập explorer.exe và chọn OK để khởi động lại trình quản lý tệp Windows. Sau đó, thanh Taskbar trên desktop của bạn sẽ hiển thị trở lại.  Lưu ý: Nếu việc nhập explorer.exe không khởi động lại thanh Taskbar, bạn có thể khởi động lại máy tính hoặc thực hiện lại các bước trên. Khắc phục lỗi mất icon trong RegeditHướng dẫn chi tiết để khắc phục lỗi mất icon trong Regedit như sau: Bước 1: Mở cửa sổ Run bằng cách nhấn tổ hợp phím Windows + R hoặc nhấp chuột phải vào biểu tượng Windows và chọn Run. Bước 2: Nhập "regedit" vào ô trống và nhấn Enter hoặc chọn OK để mở cửa sổ Registry Editor.  Bước 3: Trong Registry Editor, tìm đến khóa Winlogon bằng cách đi theo đường dẫn sau: HKEY_LOCAL_MACHINE\SOFTWARE\Microsoft\Windows NT\CurrentVersion\Winlogon. Bạn có thể copy đường dẫn này và dán vào ô địa chỉ của Registry Editor. Bước 4: Tìm và nhấp đúp vào giá trị "Shell" trong khung bên phải của cửa sổ Registry Editor.  Bước 5: Trong hộp thoại Edit String, đổi giá trị trong ô Value data thành "Explorer.exe" và chọn OK để lưu thay đổi.  Sau khi hoàn thành các bước trên, hãy khởi động lại máy tính và kiểm tra xem các icon đã xuất hiện trở lại hay chưa. Sửa lỗi mất đi biểu tượng bằng Safe mode with command PromptTrong trường hợp bạn không thể thực hiện bất kỳ thao tác nào trên màn hình desktop sau khi mở máy, bạn có thể thực hiện theo các bước dưới đây: Bước 1: Khởi động lại máy tính. Bước 2: Nhấn và giữ phím F8 trên bàn phím cho đến khi màn hình Advanced Boot Options hiển thị. Sau đó, chọn Safe mode with command prompt và nhấn Enter. Bước 4: Tick vào ô Explorer và OK để lưu các thay đổi. Sau khi hoàn tất các bước trên, icon trên desktop của bạn sẽ được khôi phục và hiển thị trở lại. Cách khắc phục lỗi biểu tượng bị chuyển thành hình tờ giấy trắngMột trong những sự cố thường gặp liên quan đến biểu tượng icon trên desktop win 10 là tình trạng các icon vẫn hiển thị nhưng tất cả đều bị biến thành biểu tượng tờ giấy trắng. Lỗi này có thể do file cache quản lý icon "IconCache.db" bị lỗi hoặc một số ứng dụng tùy chỉnh bộ icon gây ra. Sau đây là các cách đơn giản để khắc phục: Thiết lập lại toàn bộ hệ thống icon về lại mặc địnhBước 1: Mở thư mục chứa file IconCache.db theo đường dẫn sau: Đối với Windows XP: Chọn ổ đĩa C:/ > Documents and Settings > Tên tài khoản sử dụng trên máy tính > Local Settings > Application Data. Đối với Windows 7, Win 8 và Win 10: Chọn ổ đĩa C:/ > Users > Tên tài khoản sử dụng trên máy tính > AppData > Local.  Bước 2: Xóa file IconCache.db. Bước 3: Tạo file IconCache.db mới với nội dung trống bằng cách tạo một file Notepad không có nội dung > Chọn Save as với tên là IconCache.db  Bước 4: Nhấp chuột phải vào file IconCache.db mới tạo > Chọn Properties > Vào mục Read-Only > Nhấn Apply > Chọn OK để đặt thuộc tính Read-Only.  Bước 5: Khởi động lại máy tính. Kiểm tra lại tính năng của icon trên desktop. Khắc phục biểu tượng biến thành tờ giấy trắng thông qua cách xóa User ChoiceĐể xóa User Choice, bạn có thể thực hiện các bước sau: Bước 1: Nhấn tổ hợp phím Windows + R để mở cửa sổ lệnh Run. Sau đó, nhập "regedit" vào phần Open và nhấn Enter để mở cửa sổ Registry Editor. Bước 2: Tìm đến đường dẫn HKEY_CURRENT_USER\Software\Microsoft\Windows\CurrentVersion\Explorer\FileExts.Lnk (hoặc .rar) bằng cách click chuột theo thứ tự này.  Bước 3: Nhấp chuột phải vào UserChoice và chọn Delete để xóa User Choice.  Bước 4: Khởi động lại máy tính và kiểm tra lại tính năng icon. Sử dụng ứng dụng tùy chỉnh biểu tượngNếu sau khi thực hiện tất cả các cách trên mà vẫn không khắc phục được lỗi mất biểu tượng icon trên màn hình Desktop Win 10, người dùng có thể thử cài đặt lại ứng dụng tùy chỉnh icon bằng cách thực hiện các bước sau: Bước 1: Tải xuống phần mềm IconPackager tại trang web chính thức của nhà sản xuất. Bước 2: Cài đặt phần mềm IconPackager theo hướng dẫn trên màn hình.  Bước 3: Sau khi cài đặt xong, khởi động lại máy tính và kiểm tra lại tính năng biểu tượng icon trên màn hình Desktop. Nếu vẫn không khắc phục được lỗi, người dùng có thể thử quét virus và cài đặt lại hệ điều hành Windows 10 để khắc phục vấn đề. Cách khắc phục màn hình laptop bị mất hết biểu tượng do virusSau một thời gian sử dụng, máy tính có thể bị nhiễm virus và khiến cho phần mềm bị tấn công, gây ra những vấn đề không mong muốn, bao gồm cả tình trạng mất hết icon trên màn hình Desktop.  Trong trường hợp này, cần phải ngay lập tức diệt virus để khắc phục vấn đề. Có nhiều phần mềm diệt virus khác nhau để bạn có thể chọn lựa. Để đảm bảo an toàn cho máy tính và kéo dài tuổi thọ của máy tính, nên thường xuyên kiểm tra và diệt virus sau mỗi 3 - 5 ngày sử dụng. Câu hỏi thường gặpTại sao màn hình laptop bị mất hết biểu tượng?Có nhiều nguyên nhân gây ra tình trạng mất hết biểu tượng trên màn hình laptop, ví dụ như lỗi hệ thống, nhiễm virus, hoặc xung đột giữa các ứng dụng. Làm thế nào để khắc phục tình trạng màn hình laptop bị mất hết biểu tượng?Bạn có thể thực hiện các cách sau để khắc phục tình trạng mất hết biểu tượng trên màn hình laptop: kiểm tra và khôi phục file explorer.exe, xóa User Choice, cài lại ứng dụng tùy chỉnh icon, quét virus và cài đặt lại hệ điều hành. Tuy nhiên, nếu các cách trên không giải quyết được vấn đề, bạn nên liên hệ với chuyên gia hoặc đưa máy tính của mình đến trung tâm sửa chữa để được kiểm tra và khắc phục lỗi một cách chính xác và an toàn. Trên đây là những giải pháp thường được sử dụng do Khóa Vàng tổng hợp khi gặp phải tình trạng màn hình laptop bị mất hết biểu tượng. Tuy nhiên, để tránh gặp phải tình trạng này, bạn nên thường xuyên cập nhật và quét virus cho máy tính, tránh tải phần mềm từ các nguồn không tin cậy và sử dụng ứng dụng diệt virus chuyên nghiệp. Ngoài ra, bạn cũng nên đảm bảo không để laptop tiếp xúc với nhiệt độ cao hoặc bụi bẩn để bảo vệ máy tính khỏi các vấn đề liên quan đến phần cứng. Nếu tình trạng mất biểu tượng trên màn hình laptop vẫn tiếp tục xảy ra sau khi đã thực hiện các giải pháp trên, bạn nên liên hệ với đơn vị sửa chữa laptop hoặc các chuyên gia kỹ thuật để được tư vấn và giải quyết vấn đề kịp thời. |