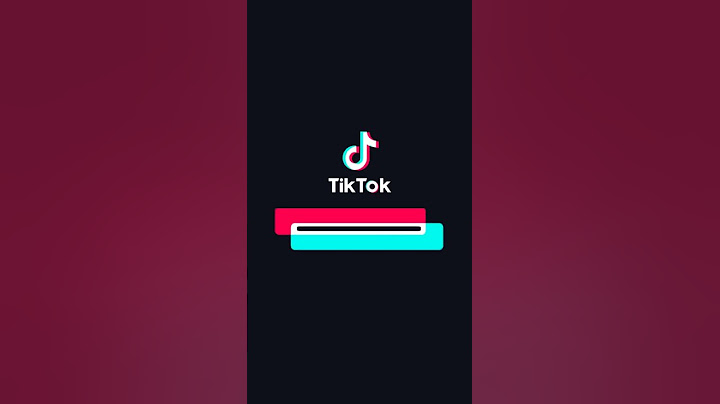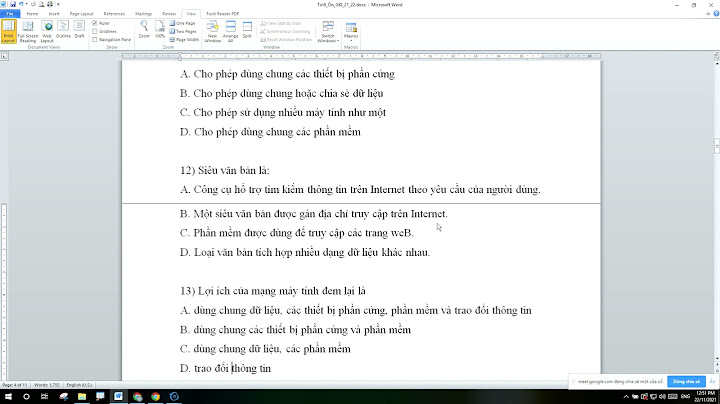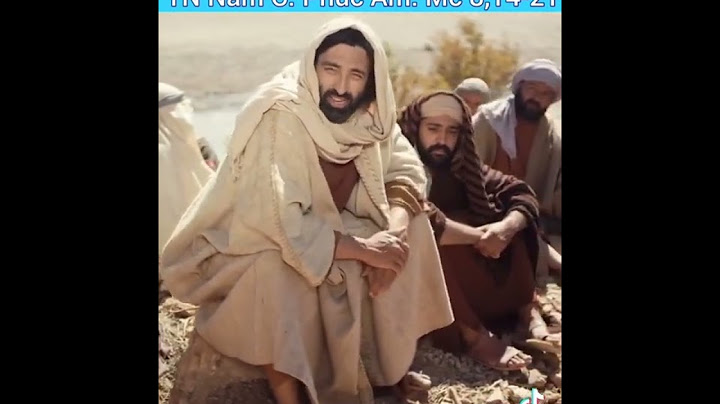WP Super Cache là Plugin tạo cache cho WordPress nó tạo ra các file html tĩnh và trả về tệp đó thay vì xử lý các file PHP giúp website load nhanh hơn Show
WP Super Cache là Plugin tạo cache cho WordPress, nó sẽ tạo các tệp html tĩnh từ blog WordPress của bạn. Sau khi tệp html được tạo, máy chủ web của bạn sẽ trả về tệp đó thay vì xử lý các tập lệnh PHP giúp website của bạn load nhanh và nhẹ hơn rất nhiều. 99% khách truy cập của bạn sẽ được phục vụ các tệp html tĩnh. Một tập tin lưu trữ có thể được phục vụ hàng ngàn lần. Những khách truy cập khác sẽ được phục vụ các tệp đã được lưu trong bộ nhớ cache. Trong bài viết này chúng tôi sẽ hướng dẫn bạn cách cài đặt và thiết lập cache cho WordPress với WP Super Cache. Để cài đặt wp super cache bạn có thể xem hướng dẫn chi tiết về cách cài đặt plugins cho wordpress của chúng tôi. Cấu hình Plugin tối ưu cache cho WordPressNgay sau khi kích hoạt plugin, bạn sẽ nhận được một thông báo như sau:  Nhấp vào liên kết plugins admin page để truy cập trang cấu hình WP Super Cache. Nếu bạn nhận được một thông báo yêu cầu bạn thay đổi cấu trúc permalink, hãy đi tới Setting > Permalinks trong bảng điều khiển WP và chọn bất kỳ cái nào khác ngoài cấu trúc Default. Đối với trang web demo của tôi, tôi đã chọn tùy chọn Custom.   Bây giờ hãy mở bảng điều khiển Cài đặt WP Super Cache. Bạn có thể tìm thấy nó trong Settings (Cài đặt) > WP Super Cache. Tại tab Easy hãy chọn Caching On sau đó bấm Update status để kích hoạt cache  WP Super Cache: Advanced SettingsTại Tab Advanced Settings. các bạn cần cấu hình như ảnh dưới đây  Sau khi chọn xong các bạn kéo xuống dưới và click vào nút Update status để lưu lại các thiết lập  WP Super Cache: Preload SettingsPreload Settings (Tải trước) cho phép bạn đặt khoảng thời gian giữa mỗi lần làm mới bộ đệm. Khoảng thời gian này là một thiết lập rất quan trọng. Trong môi trường share hosting, bạn nên đặt nó một lần một ngày – nghĩa là cứ sau 1440 phút. Nếu bạn cập nhật trang web của mình hai lần một ngày, thì bạn có thể đặt khoảng thời gian giữa mỗi lần làm mới bộ đệm thành 720 phút. Tôi khuyên bạn không nên sử dụng giá trị thấp hơn trong môi trường share hosting – vì có thể (và rất có thể sẽ) được tính là lạm dụng tài nguyên máy chủ. Tuy nhiên, nếu bạn sử dụng VPS hoặc máy chủ chuyên dụng – bạn có thể đặt tốc độ làm mới thấp nhất là 60 phút.  Nhấp vào Update Settings để lưu cài đặt. Nếu bạn muốn quá trình bắt đầu ngay lập tức, hãy nhấp vào nút Preload Cache Now sau khi bạn đã cập nhật các cài đặt đã nói ở trên. WP Super Cache: Contents SettingTab Content trong WP Super Cache hiển thị cho bạn số lượng trang đang được lưu trong bộ nhớ cache. Tab này cho bạn biết những trang nào đã được lưu trong bộ nhớ cache và thời gian lưu được tính bằng giây. Dữ liệu này sẽ tương quan với khoảng thời gian làm mới bộ đệm bộ đệm mà bạn đã cài đặt trong tab Preload. Chúng tôi đã chọn 1440 phút – đó là 86.400 giây. Đây là thời gian tối đa mà trang được lưu trữ. Về mặt kỹ thuật, không có trang nào trong bộ nhớ cache được lưu trữ vượt quá giá trị này.  Đôi khi, bạn có thể không tìm thấy số liệu thống kê bộ đệm một cách chính xác. Để xem số liệu thống kê trang được lưu trong bộ nhớ cache mới nhất/chính xác nhất, hãy nhấn nút Regenerate cache stats.  Để biết chính xác các liên kết đã được Cache bạn có thể bấm vào List all cached files để xem danh sách các trang đang được cache   Kết luậnQua bài viết này bạn đã biết cách cài đặt và thiết lập cache cho WordPress với WP Super Cache giúp website của bạn load nhanh và nhẹ hơn. Nếu có bất kỳ đóng góp nào bạn có thể để lại bình luận bên dưới. Trong một hướng dẫn trước, chúng tôi đã chỉ cho bạn cách cài đặt và cấu hình các plugin W3 Total Cache. Lần này, chúng tôi sẽ hướng dẫn bạn cách cài đặt và định cấu hình plugin WP Super Cache, được tạo bởi Automatic, để làm cho blog của bạn nhanh hơn nữa. Kiểm tra bài viết này để khám phá Những điều bạn cần biết về bộ nhớ đệm WordPress Hiểu rằng hai plugin này (W3 Total Cache & WP Super Cache) là tuyệt vời và có thể được sử dụng lần lượt, sự lựa chọn là của bạn. Để biết thêm chi tiết khám phá bài viết của chúng tôi về W3 Total Cache và WP Super Cache: nên chọn cái nào? Điều đầu tiên cần làm là cài đặt và kích hoạt plugin WP Super Cache có sẵn trên WordPress.org, từ giao diện tìm kiếm trên trang tổng quan hoặc bằng cách tải lên tệp zip. Nó là một Plugin WordPress, do đó nó cài đặt giống như bất kỳ plugin nào khác. Bạn có thể cài đặt nó bằng FTP ou trực tiếp từ bảng điều khiển của bạn. Sau đó, hãy cấu hình nó. Cấu hình WP Super Cache: cấu hình đơn giản hóaChúng tôi sẽ bắt đầu bằng cách kích hoạt bộ nhớ cache. Để thực hiện, hãy truy cập vào giao diện " Cài đặt >> WP Super Cache "Trên" Dễ dàng ", Hãy chắc chắn rằng tùy chọn" caching Đã bật "Được kiểm tra.  Sau khi hoàn tất, bạn có thể nhấp vào nút " kiểm tra bộ nhớ cache », Để xem mọi thứ có hoạt động bình thường không. Plugin sẽ truy cập blog của bạn hai lần và so sánh thời gian hiển thị của hai trang. Nếu kết quả là như nhau, điều đó chỉ có nghĩa là hệ thống bộ đệm được kích hoạt trên blog của bạn. Cấu hình WP Super Cache: cấu hình nâng caoWP Super Cache là một plugin khá mạnh và nó cung cấp cho người dùng một số tùy chọn nâng cao. Các tùy chọn này có thể cải thiện hiệu suất của blog của bạn. Để định cấu hình WP Super cache, hãy điều hướng đến vị trí “ Cài đặt >> WP Super Cache ", Và nhấp vào" tiên tiến '. bộ nhớ cache kích hoạtChúng tôi sẽ bắt đầu bằng cách đánh dấu vào ô " caching kết nối với trang web này để truy cập nhanh ". Bên dưới tùy chọn này, bạn sẽ tìm thấy các tùy chọn bộ đệm 3, bạn có thể kích hoạt theo nhu cầu của mình. Bạn phải xem xét cấu hình máy chủ của mình để kích hoạt một số tùy chọn này. Chúng tôi cũng mời bạn khám phá Làm thế nào để làm sạch bộ nhớ cache của blog WordPress của bạn Theo mặc định, khi tải trang, mỗi lần máy chủ phải đưa ra yêu cầu hiển thị trang. Trên lưu trữ chia sẻ, điều này thường gây ra hậu quả nặng nề, vì một số blog khác đưa ra yêu cầu, điều này có thể làm chậm đáng kể máy chủ hoặc chỉ đơn giản là khiến nó không sử dụng được (trong trường hợp cực đoan). La lưu trữ PHP do đó không phù hợp lắm vì nó tiêu tốn nhiều tài nguyên máy chủ. Đó là lý do tại sao chúng tôi khuyên bạn nên kích hoạt tùy chọn " Bộ nhớ đệm trang kế thừa ", Hãy chắc chắn rằng tùy chọn" mod_rewrite »Đang hoạt động trên máy chủ của bạn. Học tốt Làm thế nào để sử dụng WordPress bộ nhớ cache không liên tục Sau khi hoàn tất, hãy lưu các thay đổi của bạn. Sau đó, bạn sẽ cần phải định cấu hình bộ thu gom rác và ngày hết hạn của các tệp được lưu trong bộ nhớ cache. Do đó, mỗi bộ đệm được tạo sẽ có giá trị mà bạn sẽ xác định trong " Hết thời gian chờ '.  Làm thế nào để thiết lập một CDN với WP Super CacheNhiều trang web cung cấp các tệp tĩnh cho mỗi trang. Các tệp này có thể là JavaScript, hoặc hình ảnh, hoặc tệp kiểu, v.v. Những tệp không được cập nhật thường xuyên có thể được lưu trữ bởi CDN. Chúng tôi đã viết một hướng dẫn về CloudFlare, nếu bạn muốn biết CDN là gì và đặc biệt là cách sử dụng nó. Để sử dụng CDN, hãy chuyển đến tab CDN trên WP Super Cache và nhấp vào " Kích hoạt tính năng hỗ trợ CDN », Và nhập URL ngoại tuyến, URL này sẽ được sử dụng để truy xuất tệp của bạn. Ví dụ: http://cdn.monsiteweb.com/  Ngoài ra, bạn sẽ có thể thêm CNAMES mà bạn đã tạo cho vùng trích xuất của mình (đối với các tệp được lưu trữ trên CDN). Cuối cùng, đánh dấu vào ô " Bỏ qua URL https để tránh lỗi "nội dung hỗn hợp" », Để tránh mắc một số lỗi nhất định. Cách cung cấp trang web tĩnh với WP Super CacheTab « tải trước », Cho phép bạn tạo các tệp bộ nhớ cache cho các bài viết và trang của bạn. Đối với phần này, bạn sẽ cần phải kích hoạt tùy chọn " Sử dụng chế độ PHP để phục vụ các tập tin bộ nhớ cache '. Bạn có thể tự hỏi tại sao bạn sẽ cần phải làm điều này? Để giúp đỡ, bạn có thể:
Đừng lo lắng, WordPress sẽ tiếp tục hoạt động bình thường.  Theo mặc định, tải trước không được làm mới. Đặt giá trị tối thiểu là 30 phút. Tải trước các tệp blog của bạn có thể mất rất nhiều thời gian và tiêu tốn rất nhiều tài nguyên. Nếu bạn để lại giá trị 0, thì các tệp của bạn sẽ chỉ được làm mới thủ công. Khám phá thêm một số plugin WordPress cao cấpBạn có thể sử dụng cái khác plugin WordPress để tạo ra một giao diện hiện đại và để tối ưu hóa việc xử lý blog hoặc trang web của bạn. Chúng tôi cung cấp cho bạn ở đây một số plugin WordPress cao cấp sẽ giúp bạn làm điều đó.1. CommentPressBình luận là một mạnh mẽ Plugin WordPress nhỏ gọn cho phép bạn chèn, chỉnh sửa và xóa bình luận nhanh chóng và dễ dàng. Tóm lại, để kiểm soát hệ thống quản lý bình luận của bạn. CommentPress sử dụng Ajax, jQuery và PHP để chèn nhận xét, vì vậy bạn sẽ không cần tải lại trang. Khám phá bài viết của chúng tôi về Làm thế nào để xây dựng một doanh nghiệp thành công trên internet Ce Plugin WordPress có nhiều tùy chọn cho phép bạn cá nhân hóa nó và tạo cho nó giao diện trang web của bạn. Anh ấy đề xuất một hình ảnh xác thực cho đấu tranh chống thư rác và để có bảo mật hơn trong các hình thức. | | Web hosting 2. Thư mục ProDirectories Pro là một plugin WordPress cho phép bạn tạo bất kỳ loại thư mục nào, chẳng hạn như thư mục doanh nghiệp địa phương, do cộng đồng điều hành, giống như Yelp.com, Google+ Địa điểm hoặc Yahoo! Địa phương. Theo các nhà thiết kế này, đây là plugin thư mục phong phú và linh hoạt nhất mà bạn sẽ tìm thấy trên WordPress.  Nhưng tuyên bố đó dường như được hỗ trợ bởi phản hồi và đánh giá từ người dùng của nó, những người cho đến nay đã xếp hạng nó 5/5. Như các chức năng mà nó cung cấp: không giới hạn số lượng thư mục, nó hoàn toàn có thể tùy chỉnh, thanh tìm kiếm với các tùy chọn bộ lọc, khả năng kiếm tiền từ trang web của bạn, gửi quảng cáo và các thứ khác trên Front-end và bảng điều khiển, tạo chế độ xem, lấy phụ trách đánh giá người dùng, SEO xuất sắc, tuân thủ GDPR, các Hỗ trợ WPML, sự hỗ trợ của e-mail thông báo, bản cập nhật miễn phívà nhiều hơn nữa Tải về | Bản demo | Web hosting 3. WooC Commerce Cập nhật số lượng lớn và số lượng cổ phiếuCập nhật cổ phiếu và giá hàng loạt WooC Commerce là một plugin WooC Commerce cho phép chủ sở hữu hoặc quản trị viên của các cửa hàng WooC Commerce cập nhật giá của tất cả các sản phẩm của họ hoặc chỉ một danh mục sản phẩm theo một số lượng hoặc phần trăm đơn giản.  Khám phá cũng của chúng tôi Các plugin 10 WordPress để đánh giá các bài viết từ Blog của bạn Chủ cửa hàng trực tuyến sẽ có thể cập nhật khoảng không quảng cáo cho tất cả các sản phẩm của họ hoặc chỉ tồn kho cho các sản phẩm trong một danh mục cụ thể. | | Web hosting Các tài nguyên được đề xuất khácChúng tôi cũng mời bạn tham khảo các tài nguyên dưới đây để đi xa hơn trong việc kiểm soát và kiểm soát trang web và blog của bạn.
Kết luậnVì thế ! Đó là tất cả những gì chúng tôi có thể nói với bạn trong hướng dẫn này, chúng tôi hy vọng nó phù hợp với bạn, nhưng trên hết là giúp bạn tạo blog của mình nhanh hơn nhiều. Hãy cho chúng tôi biết về bạn ý kiến và đề xuất trong phần dành riêng. Tuy nhiên, bạn cũng sẽ có thể tham khảo ý kiến của chúng tôi ressources, nếu bạn cần thêm các yếu tố để thực hiện các dự án tạo trang Internet của mình, bằng cách tham khảo hướng dẫn của chúng tôi về Tạo blog WordPress. Trong thời gian chờ đợi, nếu bạn thích bài viết này, thì đừng ngần ngại chia sẻ nó với bạn bè của bạn. |