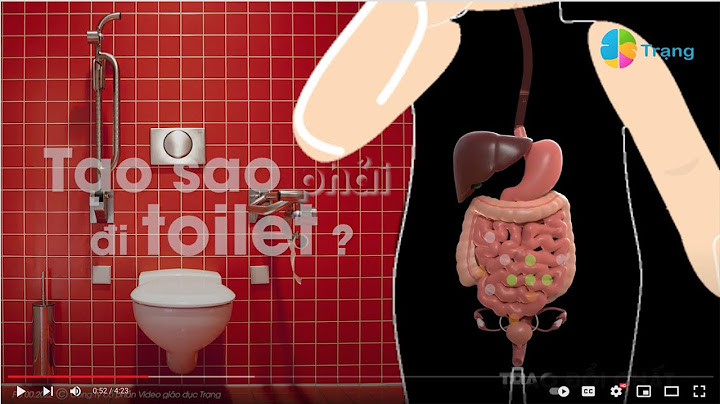Nếu bạn vừa cài đặt ứng dụng mới và đang phải đối mặt với lỗi xung đột phần mềm, hãy tham khảo bài viết dưới đây để biết cách khắc phục từ Mytour. Show
Lỗi xung đột phần mềm trên máy tính có thể xuất phát từ nhiều nguyên nhân khác nhau như sự thay đổi về phần cứng, phần mềm, hoặc sự tác động của phần mềm độc hại và virus. Xem chi tiết các giải pháp tại Taimien phi.vn để khắc phục lỗi này.  Khắc phục lỗi: Sửa lỗi xung đột phần mềm trên máy tínhBước 1: Giải phóng RAM bằng cách đóng các chương trình, phần mềm khácKhi các chương trình, phần mềm hoạt động, chúng chiếm dụng bộ nhớ RAM. Một máy tính chạy quá nhiều ứng dụng có thể gây xung đột phần mềm và làm chậm hệ thống, đặc biệt là trên những máy tính cũ có RAM thấp. Để kiểm tra và giải phóng RAM, thực hiện các bước sau: - Trên hệ điều hành Windows: Đầu tiên, nhấn tổ hợp phím Ctrl+Alt+Delete, sau đó chọn Start Task Manager. Trong cửa sổ Task Manager, mở tab Processes, rồi chọn menu Memory. Sắp xếp tất cả các tiến trình theo dung lượng RAM. Để tắt các tiến trình chiếm nhiều RAM, click chọn nút End Process. Chắc chắn rằng bạn đang đóng những tiến trình không quan trọng cho hệ thống. - Trên Mac OS X: Trên Mac OS X, vào Applications =>Utilities =>Activity Monitor. Sắp xếp chương trình theo mức độ chiếm dụng RAM bằng cách click chọn cột Real Memory. Cách 2: Khởi động lại ứng dụngMột phương pháp khác để khắc phục lỗi xung đột phần mềm là khởi động lại ứng dụng để làm mới và kiểm tra xem lỗi có tiếp tục không. Cách 3: Khởi động lại máy tínhNếu việc khởi động lại ứng dụng không giải quyết được vấn đề, thử khởi động lại máy tính, sau đó chạy lại ứng dụng để kiểm tra xem lỗi còn tồn tại hay không. Cách 4: Tìm giải pháp trên internetCác vấn đề phần mềm mà bạn đang gặp có thể đã được người dùng khác trải qua. Hãy tìm kiếm trên mạng để xem có cách giải quyết nào hữu ích. - Gõ tên phần mềm, phiên bản và mô tả sự cố vào công cụ tìm kiếm để tìm những giải pháp có sẵn. - Kiểm tra trang web chính thức của nhà cung cấp: Nhiều nhà sản xuất phần mềm cung cấp hỗ trợ thông qua câu hỏi thường gặp, tài liệu sản phẩm hoặc diễn đàn người dùng.  Cách 5: Khôi phục lại thay đổi gần đây trong phần cứng, phần mềmNhững biến động gần đây về phần cứng hoặc phần mềm có thể là nguyên nhân của các vấn đề phần mềm, bao gồm: - Xung đột phần mềm: Nếu bạn mới cài đặt các ứng dụng, phần mềm diệt virus khác, chúng có thể xung đột với các phần mềm diệt virus khác đã cài sẵn. Hãy gỡ bỏ phần mềm diệt virus bạn vừa cài đặt để khắc phục lỗi. - Điều chỉnh cài đặt trên máy tính: Hãy hoàn nguyên lại các thay đổi cài đặt máy tính gần đây và khởi động lại phần mềm để kiểm tra xem có xung đột hay không. - Thử ngắt kết nối tất cả các thiết bị ngoại vi và phần cứng bạn vừa mới cài đặt để kiểm tra xem lỗi hoặc sự cố phần mềm còn xuất hiện hay không. Cách 6: Gỡ bỏ cài đặt phần mềm và cài đặt lạiCó khi các vấn đề phần mềm xuất hiện do các file quan trọng bị mất hoặc hỏng. Đối với nhiều ứng dụng trên Windows, chẳng hạn, chúng sử dụng file Dynamic Link Library (DLL) để thực hiện các nhiệm vụ cơ bản. Nếu gần đây bạn đã gỡ bỏ cài đặt phần mềm hoặc ứng dụng, có khả năng bạn đã xóa các file DLL mà phần mềm khác đang sử dụng, dẫn đến xung đột và sự cố trong hoạt động của phần mềm. Để đảm bảo tính nguyên vẹn của các file quan trọng, bạn có thể thực hiện việc gỡ bỏ cài đặt phần mềm và sau đó cài đặt lại để kiểm tra xem lỗi còn tồn tại hay không. Chú ý: Trước khi cài đặt lại ứng dụng hoặc phần mềm, hãy kiểm tra xem có phiên bản mới nào khả dụng hay không. Có thể nhà cung cấp hoặc nhà phát triển đã cung cấp bản vá lỗi mới hoặc sửa lỗi cho sự cố bạn đang gặp.  Cách 7: Quét virus và phần mềm độc hạiVirus, phần mềm gián điệp hoặc các loại phần mềm độc hại có thể là nguyên nhân gây ra sự cố như máy tính bị treo, đóng băng, hoặc xung đột phần mềm. Nếu đã thử những phương pháp trên mà vẫn gặp khó khăn, khi lỗi xung đột phần mềm vẫn tiếp tục, bạn có thể sử dụng phần mềm diệt virus để quét và loại bỏ virus, phần mềm độc hại khỏi máy tính. Sau đó, thử mở lại phần mềm để kiểm tra xem lỗi hay sự cố có giảm đi hay không. Cách 8: Kiểm tra xung đột tường lửaTường lửa cá nhân giúp bảo vệ máy tính khỏi kẻ tấn công và rủi ro bảo mật, nhưng cũng có thể làm phát sinh lỗi xung đột phần mềm. Hãy kiểm tra cài đặt tường lửa để xác định xem phần mềm gặp sự cố có được thêm vào danh sách chương trình bị chặn bởi tường lửa hay không. Nếu có, điều chỉnh cài đặt để tường lửa cho phép phần mềm chạy và kiểm tra xem sự cố xung đột phần mềm có tiếp tục hay không. Cách 9: Bước vào chế độ An ToànCác vấn đề phần mềm thường có thể xuất phát từ cài đặt hệ điều hành hoặc các sự cố hệ thống khác. Trên cả Windows và Mac, Safe Mode là một môi trường cung cấp để khắc phục sự cố. Chế độ An Toàn giúp tạm thời vô hiệu hóa các ứng dụng và tiến trình không quan trọng, giúp phân lập vấn đề và sự cố hệ thống. Hãy thử khởi động máy tính Windows hoặc Mac của bạn vào Chế độ An Toàn và chạy lại phần mềm để xem có sự cố hoặc lỗi nào xuất hiện hay không. Nếu không, có thể xác định nguyên nhân gây ra sự cố là do hệ điều hành hoặc các chương trình khác đã được cài đặt trên hệ thống. Nếu bạn chưa biết cách khởi động máy tính Windows vào Chế độ An Toàn, hãy đọc thêm bài viết về cách vào Chế độ An Toàn trên Windows 7/8/10 trên trang Mytour để biết cách thực hiện. Cách 10: Tối ưu hóa ổ cứngMột giải pháp quan trọng để khắc phục lỗi xung đột phần mềm trên máy tính là tối ưu hóa ổ cứng bằng cách chống phân mảnh. Quá trình này giúp sắp xếp lại cấu trúc file trên ổ cứng, làm cho hệ thống hoạt động mượt mà hơn. Tối ưu hóa ổ cứng là một biện pháp hữu ích, đặc biệt là khi máy tính hoạt động chậm như rùa. Lưu ý rằng việc này chỉ áp dụng cho máy tính sử dụng hệ điều hành Windows. Đối với các phiên bản Windows XP, Vista và Windows 7, bạn có thể sử dụng công cụ chống phân mảnh tích hợp. Truy cập Start => All Programs => Accessories => System Tools => Disk Defragmenter để chạy công cụ này. Lưu ý quan trọng: Quá trình tối ưu hóa ổ cứng có thể mất thời gian khác nhau, tùy thuộc vào kích thước và dữ liệu trên ổ cứng. Bước 1: Tối ưu hóa ổ cứng với Disk Defragmenter trên Mytour để giải quyết vấn đề phân mảnh. Bước 2: Hướng dẫn chi tiết sửa lỗi máy tính xung đột phần mềm và khắc phục sự cố treo, đóng băng trên Mytour. Đặt câu hỏi hoặc chia sẻ ý kiến trong phần bình luận dưới bài viết. Bước 3: Xử lý lỗi máy tính xung đột driver, đối mặt với hệ quả xấu từ lỗi driver. Tìm hiểu nguyên nhân và cách khắc phục trên Mytour. Nội dung được phát triển bởi đội ngũ Mytour với mục đích chăm sóc và tăng trải nghiệm khách hàng. |