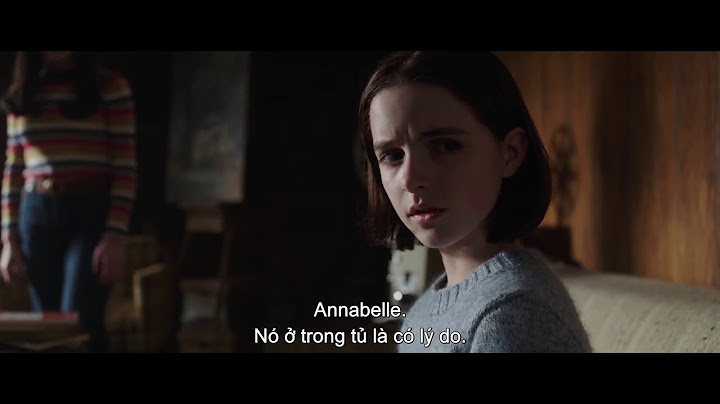Bước 2: Hộp thoại Compare Documents xuất hiện -> Chọn file văn bản gốc trong mục Original Document -> Chọn file văn bản so sánh trong mục Revised Document -> OK. Show
 Bước 3: Bảng so sánh văn bản xuất hiện: Màn hình so sánh gồm 4 phần: - Phần (1): Hiển thị văn bản gốc. - Phần (2): Hiển thị văn bản đã chỉnh sửa. - Phần (3): Hiển thị chung văn bản gốc và văn bản đã chỉnh sửa. - Phần (4): Hiển thị thông tin chỉnh sửa, thao tác chỉnh sửa và người chỉnh sửa…  Ta sẽ đi sâu vào phần 3 và 4. - Phần 3: Văn bản đã chỉnh sửa được đánh dấu gạch đỏ lề bên trái của văn bản.  - Phần 4: Hiển thị chi tiết thông tin đã chỉnh sửa. Ví dụ như: Tổng số lần review: 6 revisions. Thao tác sửa: chèn (Insert), xóa (Delete)... Và thao tác trên chữ nào, dòng nào đều được hiển thị chi tiết.  Vậy việc so sánh rất cụ thể, chi tiết, người dùng quan sát tổng thể sự thay đổi của file văn bản. Ngoài ra bạn có thể thay đổi 1 số tùy chọn khi so sánh văn bản bằng cách kích chọn Tracking -> Advanced Options.  Hộp thoại xuất hiện -> lựa chọn đường kẻ thông báo đã chỉnh sửa, màu sắc hiển thị… Cuối cùng bạn kích chọn OK để hoàn tất.  Vậy tiện ích Compare giúp ích rất nhiều trong việc so sánh dữ liệu giúp người dùng có lựa chọn đúng đắn nhất. Nếu bạn không thấy Xem Từng Trang chiếu, bấm Cửa sổ trên tab Chế độ xem, rồi bấm Xem Từng Trang chiếu. Xem thêmĐể biết thông tin về cách so sánh các chỉnh sửa trong nhiều tài liệu, hãy xem mục So sánh các tài liệu. Để biết thông tin về việc so sánh sự khác nhau của tài liệu, hãy xem mục So sánh sự khác nhau của tài liệu bằng cách dùng tùy chọn dòng kẻ đen hợp lệ. Bạn cần thêm trợ giúp?Bạn muốn xem các tùy chọn khác?Khám phá các lợi ích của gói đăng ký, xem qua các khóa đào tạo, tìm hiểu cách bảo mật thiết bị của bạn và hơn thế nữa. Cộng đồng giúp bạn đặt và trả lời các câu hỏi, cung cấp phản hồi và lắng nghe ý kiến từ các chuyên gia có kiến thức phong phú. Bài viết được tư vấn chuyên môn bởi ông Võ Văn Hiếu – Giám đốc kỹ thuật của Trung tâm sửa chữa điện lạnh – điện tử Limosa. So sánh hai tài liệu Word là một tác vụ cần thiết khi bạn có nhu cầu công việc bắt buộc cần kiểm tra những thay đổi và sự khác biệt giữa chúng. Nhưng không phải ai cũng biết cách thực hiện điều này một cách nhanh chóng và hiệu quả. Dưới đây là hướng dẫn chi tiết cách so sánh 2 file văn bản Word. Mời bạn đọc tham khảo cùng Trung tâm sửa chữa điện lạnh – điện tử Limosa nhé!  MỤC LỤC 1. Phần mềm Word là gì? Đặc điểm nổi bật
2. Tại sao bạn nên biết cách so sánh 2 file Word?Một số lý do quan trọng cần sao sánh 2 văn bản gồm:
Vì vậy, có thể thấy nếu chúng ta biết cách so sánh 2 file văn bản Word thì đây sẽ là một công cụ hữu ích để tăng tính chất lượng và hiệu quả khi đọc hoặc viết văn bản. 3. Cách so sánh 2 file văn bản WordSau đây là 2 cách có thể giúp người dùng dễ dàng so sánh 2 file văn bản Word: 3.1 Cách so sánh 2 file văn bản Word bằng công cụ CompareBước 1: Mở tài liệu gốc và tài liệu muốn so sánh trong Microsoft Word. Bước 2: Chọn tab “Review” trên thanh công cụ Ribbon. Bước 3: Hộp thoại Compare Documents mở ra. Ở mục Original Document, bạn chọn file có văn bản gốc còn trong mục Revised Document thì chọn file văn bản muốn so sánh. Sau đó nhấn OK. Bước 4: Thực hiện quá trình so sánh hai văn bản. 3.2 Cách so sánh 2 file văn bản Word trên các công cụ onlineNếu tính năng so sánh mặc định không thỏa mãn yêu cầu của bạn, bạn có thể sử dụng phần mềm so sánh tài liệu online. Một số phần mềm so sánh tài liệu phổ biến hiện nay như: WinMerge, Beyond Compare và Diff Doc.
4. Một số lưu ýKhi thực hiện cách so sánh 2 file văn bản Word, bạn nên lưu ý một số điểm sau đây để đảm bảo tính chính xác và đáng tin cậy của kết quả:
Vừa rồi Trung tâm sửa chữa điện lạnh – điện tử Limosa cung cấp đến bạn đọc toàn bộ nội dung cách so sánh 2 file văn bản Word vô cùng tiện ích. Chúng tôi hy vọng rằng với các bước trên bạn có thể so sánh hai file văn bản một cách chính xác nhất. Không chỉ cung cấp các thông tin, trung tâm chúng tôi còn rất nhiều dịch vụ hỗ trợ khác, nếu bạn có nhu cầu hãy gọi điện đến HOTLINE 1900 2276 để được hỗ trợ nhé! Làm sao so sánh 2 file Word?Để thực hiện so sánh hai văn bản trong Word chúng ta làm như sau: Bước 1: Kích chọn Review => Compare => Chọn tiếp Compare. Bước 2: Hộp thoại Compare Documents xuất hiện -> Chọn file văn bản gốc trong mục Original Document -> Chọn file văn bản so sánh trong mục Revised Document -> OK. Compare file Word như thế nào?Bước 1: Mở công cụ Word trên máy tính của bạn lên > nhấn vào Review > nhấn chọn vào biểu tượng Compare > chọn tiếp Compare. Bước 2: Tại hộp thoại Compare Documents được mở ra, trong mục Original Document, bạn chọn file văn bản gốc và trong mục Revised Document, bạn chọn file văn bản so sánh > nhấn OK. Compare file là gì?Compare là công cụ để so sánh 2 file Word hoặc nhiều file Word với nhau được tích hợp sẵn trong chương trình Microsoft Word. Revised document là gì?Original document là văn bản gốc. Revised document là văn bản muốn so sánh. |