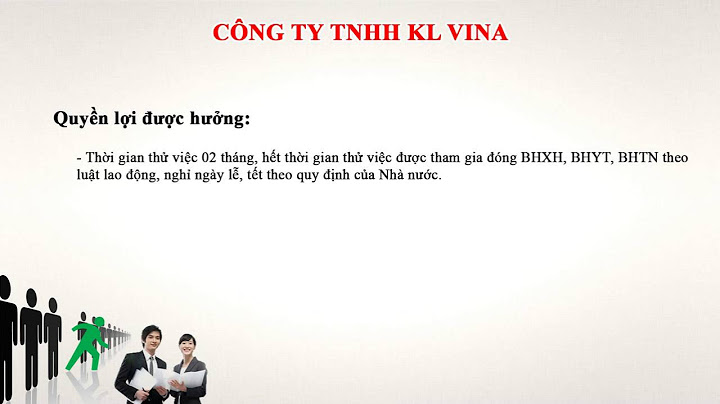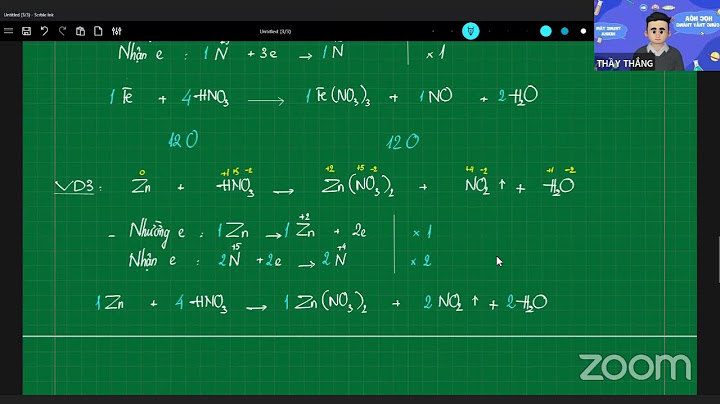Trong quá trình sử dụng ứng dụng Zoom, bạn hay gặp lỗi Invalid Meeting ID khi vào phòng học. Trong bài viết này, mình sẽ hướng dẫn cách sửa lỗi Invalid Meeting ID trên Zoom. Show
Nếu bạn đang cố gắng tham gia một phòng học và thấy ô thông báo lỗi Invalid Meeting ID, điều đó có nghĩa là ID cuộc họp trên web của bạn không hợp lệ hoặc nó không đúng mã phòng bạn muốn tham gia. Nguyên nhân bị lỗi Invalid Meeting IDCác nguyên nhân có thể xảy ra gây ra lỗi Invalid Meeting ID trong Zoom:
Hướng dẫn cách sửa lỗi Invalid Meeting ID trên ZoomCách 1: Sửa lỗi bằng cách đăng xuất tất cả thiết bị khácBước 1: Mở ứng dụng Zoom trên máy tính. Tại màn hình chính, click vào ảnh đại diện Zoom ở góc phải  Bước 2: Chọn mục My Profile (Hồ sơ của tôi)  Bước 3: Hiện ra giao diện trên trang web, bạn kéo xuống cuối dòng và chọn mục Đăng xuất tôi khỏi tất cả thiết bị  Bước 4: Đăng nhập vào lại phần mềm Zoom trên máy tính và vào cuộc họp lại Sửa lỗi bằng cách xóa dữ liệu app Zoom (cho Android)Bước 1: Vào Cài đặt > Chọn Ứng dụng  Bước 2: Chọn ứng dụng Zoom > Nhấn vào Lưu trữ.  Bước 3: Nhấn Xóa dữ liệu > Chọn OK khi bảng hỏi hiện ra  Bước 4: Mở lại ứng dụng Zoom và vào phòng học  Sửa lỗi bằng cách khởi động lại app Zoom (cho iOS)Bước 1: Tại màn hình điện thoại iPhone, bạn vuốt chậm từ cạnh dưới màn hình lên đến khi các app hiện ra. Đối với iPhone có nút Home, bạn nhấn 2 lần nút Home  Bước 2: Tìm ứng dụng Zoom và kéo lên phía trên để tắt ứng dụng  Bước 3: Mở lại ứng dụng Zoom và vào phòng học  Cách 4: Liên hệ với chủ phòng Nếu bạn gặp sự cố khi thực hiện các cách trên, hãy liên hệ với người đã tổ chức cuộc họp trên Zoom và yêu cầu họ cung cấp cho bạn ID phòng chính xác. Trên đây là hướng dẫn cách sửa lỗi Invalid Meeting ID trong Zoom Meetings trên điện thoại, máy tính đơn giản với các hướng dẫn chi tiết. Hy vọng qua bài viết trên, bạn sẽ có thể sử dụng phần mềm dễ dàng, thuận tiện hơn để phục vụ cho nhu cầu dạy và học trực tuyến. Nếu như bạn đang có nhu cầu trang bị thiết bị hỗ trợ họp trực tuyến, tham khảo ngay các sản phẩm Maxhub được phân phối chính hãng bởi Tân Phát nhé. Lỗi Zoom invalid meeting id trên Zoom khiến nhiều người đau đầu và không rõ nguyên nhân vì sao lại bị như vậy, mặc dù trước đó vẫn sử dụng bình thường và không hề nhập sai ID hoặc Pass. Bài viết này dưới đây chúng tôi sẽ giải thích nguyên nhân và các biện pháp khắc phục triệt để lỗi này một cách dễ dàng mà ai cũng làm được. Phần mềm học trực tuyến ZOOM được rất nhiều người sử dụng để họp trực tuyến hoặc để tạo các cuộc họp trực tuyến là do đây là phần mềm rất dễ sử dụng và có tính ổn định cao. Tuy nhiên thời gian gần đây nhiều người dùng Zoom thỉnh thoảng sẽ bị thông báo lỗi zoom invalid meeting id. Mục lục Vậy lỗi zoom invalid meeting id trên Zoom là gì? Tại sao người dùng Zoom rất hay bị thông báo lỗi này.Gần đây bạn đang tham gia vào một phòng học thông qua ứng dụng Zoom có cuộc họp đang diễn ra nhưng lại thấy cửa sổ xuất hiện thông báo lỗi invalid meeting id, giống như kiểu bạn đang nhập sai thông tin ID và Pass phòng họp, thậm chí ngay cả khi bạn click trực tiếp vào đường link lời mời tham gia cuộc họp nhưng vẫn hiện ra cảnh báo như này. Bạn có gắng làm đi làm lại nhiều lần nhưng vẫn không được. Điều này có thể là do:
Tìm hiểu nguyên nhân khiến bạn bị lỗi sai ID Zoom Invalid Meeting Zoom. Tại sao Zoom bị lỗiTrước hết khi thấy mà hình xuất hiện lỗi Zoom invalid meeting id, bạn cần liên hệ thông báo với người chủ trì cuộc họp (Host) nhằm đảm bảo bạn đang vào đúng phòng học bao gồm link lời mời ID và Pass. Sau đó bạn thử vào lại Zoom bằng cách nhập ID + Pass (mật khẩu), nếu màn hình vẫn xuất hiện lỗi invalid meeting id thì có thể không phải bạn đang vào nhầm phòng học Zoom mà nguyên nhân có thể đến từ thiết bị của bạn. Điều này bạn cũng đừng quá lo lắng vì dưới đây là: Hướng dẫn cách khắc phục sửa lỗi invalid meeting id trên ZoomĐầu tiên bạn cần đăng xuất tài khoản Zoom của bạn khỏi tất cả các thiết bị trước đây. Đăng nhập vào Zoom của bạn bằng website chính thức của zoom: https://zoom.us/  Tiếp theo bạn chọn vào mục Profile (Hồ sơ)  Tiếp tục kéo chuột xuống dưới  Đăng xuất Zoom của bạn khỏi tất cả các thiết bị cũ trước đây, việc làm này bạn sẽ xóa sạch lịch sử dữ liệu đăng nhập của bạn trên các thiết bị trước đây. Sau đó bạn tiến hành khởi động lại thiết bị và đăng nhập trở lại tài khoản Zoom của bạn và quay trở lại tham gia vào phòng học Zoom trước đó Nếu mà bạn đã thử cách trên mà vẫn chưa khắc phục được lỗi invalid meeting id thì bạn có thể thử vào Zoom theo cách sau: Đăng nhập vào trang web Zoom.us từ trình duyệt Chrome, Safari hoặc CoccocTừ trình duyệt trên máy tính hoặc điện thoại chọn Join a meeting (tham gia cuộc họp)  Sau đó cửa sổ Zoom sẽ hiện thông báo như hình dưới đây: Bạn chọn nút Cancel  Sau đó chọn nút Launch Meeting  Một hộp thoại Open Zoom hiện lên một lần nữa, tiếp theo bạn chọn Cancel. Lúc này, dòng chữ Join from your browser sẽ xuất hiện bên dưới. Cuối cùng bạn chọn vào Join from your browser.  Sau khi chọn nút Join from your browser, bạn đã hoàn tất vào cuộc họp Zoom tuy nhiên khi sử dụng trình duyệt thay bằng dùng App thì đường truyền của bạn sẽ có tình trạng bị lag tức là tiếng và hình có thể nhanh hoặc chậm hơn. Đối với những ai thường xuyên sử dụng Zoom, xem Zoom là công cụ sử dụng thường xuyên để học tập. Thì bất cứ khi nào bạn gặp lỗi invalid meeting id thì bạn nên cố gắng thử lại cách 1, trước khi thử cách khác để vào học bằng app nhằm đảm bảo chất lượng âm thanh và hình ảnh tốt nhất. Đến đây chắc hẳn bạn cũng đã hiểu vì sao mình thường xuất hiện lỗi invalid meeting id đa phần là do Zoom giới hạn thiết bị đăng nhập của người dùng. Vì vậy để hạn chế lỗi này tôi khuyên bạn đã vào học Zoom thì đừng bao giờ thoát Zoom đột ngột bạn nên gửi lại lời chào mọi người trong Zoom và bấm nút rời đi và lịch sự mà không bị lỗi cho những lần học sau. Mặc dù bài viết đã cố gằng trình bày dễ hiểu nhất để bạn nhanh chóng khắc phục được lỗi này một cách đơn giản mà không hề phức tạp ai cũng có thể làm được. Trong quá trình soạn thảo bài viết không thể tránh được những thiếu sót, nếu bạn đã thử làm theo hướng dẫn nhưng vẫn không khắc phục được lỗi invalid meeting id mà bạn đã gặp phải thì hãy để lại cmt bên dưới cho chúng tôi biết. Invalid Meeting ID là gì?Lỗi Invalid Meeting ID trên zoom PC xuất hiện trên cửa sổ khi bạn đang tham gia một phòng học. Điều này có nghĩa là ID cuộc họp của bạn không hợp lệ hoặc không đúng mã phòng tham gia. You have entered án Invalid ID là gì?Nguyên nhân bị lỗi Invalid Meeting ID. Nếu bạn đang cố gắng tham gia một phòng học và thấy cửa sổ thông báo lỗi Invalid Meeting ID, điều đó có nghĩa là ID cuộc họp của bạn không hợp lệ hoặc nó không đúng mã phòng bạn muốn tham gia. ID cuộc họp là gì?ID cuộc họp là số cuộc họp được liên kết với một cuộc họp đã được lên lịch hoặc cuộc họp tức thời. ID cuộc họp có thể là số có 10 hoặc 11 chữ số. Số có 11 chữ số được sử dụng cho cuộc họp tức thời, đã lên lịch hoặc định kỳ. Làm sao để mở camera trên zoom?Bước 1: Tải và mở ứng dụng Zoom. Tại màn hình chính, bạn chọn Cài đặt. ... . Bước 2: Chọn mục Cuộc họp. Chọn mục Cuộc họp.. Bước 3: Gạt thanh trượt sang bên trái tại mục Tắt video của tôi để bật cam trên Zoom. ... . Bước 1: Tại phòng học, các bạn nhấn vào mục Start Video có dấu gạch chéo để bật cam trên Zoom.. |