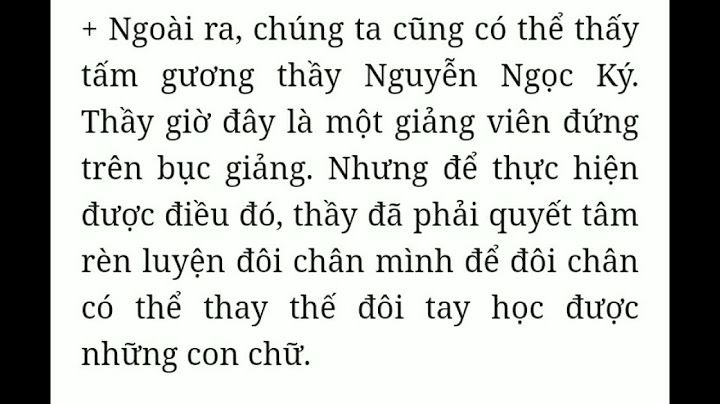Trong bài viết này, Tinhocmos sẽ giới thiệu bạn cách khắc phục vô cùng đơn giản, áp dụng cho Office 2010, 2013, 2016, 2019…
Hiện tượng font chữ bị lỗi như; sai chính tả, thiếu chữ (đặc biệt là những chữ có dấu), chữ bị mã hoá thành các ký tự lạ… không phải là hiện tượng hiếm gặp. “Thủ phạm” khiến văn bản gặp lỗi font chữ chủ yếu là vì font chữ trong tài liệu đang sử dụng không tương thích với bảng mã của trình soạn thảo văn bản trên máy tính của bạn, thường xảy ra khi:
Nguồn: Chọn bảng mã của font chữ hiện tại (ví dụ: font .VnTime , nguồn: TCVN3 – như hình minh họa)
Đích: Chọn bảng mã của font chữ đích (ví dụ: font Times New Roman, đích: Unicode – như hình minh họa)
Khi cửa sổ Result hiện ra nghĩa là các thao tác thực hiện thành công (chuyển sang bước 4)
Một số TH gặp lỗi xảy ra như hình vẽ dưới, nguyên nhân là do chưa có nội dung được lưu trên Clipboard.
Giải pháp: thực hiện lại thao tác copy nội dung văn bản
Nội dung hiển thị sẽ là bản mới của tài liệu với font chữ không bị lỗi (ảnh bên trái).
Với các thao tác trên, bạn có thể nhanh chóng sửa các lỗi font chữ trong Word một cách dễ dàng.
Trong bài viết này, Trung tâm Tin học văn phòng MOS đã hướng dẫn bạn cách sửa lỗi font chữ đơn giản và nhanh chóng với 3 bước:
1. Chọn toàn bộ văn bản (CTL + A) sau đó Copy (CTRL + C)
2. Chuột phải vào biểu tượng Unikey trên thanh công cụ và chọn Công cụ (CS+ F6)
3. Chuyển mã
4. Mở file word trắng, dán nội dung đã chọn vào file đó (CTRL + V)
Ngoài ra, nếu công việc của bạn gắn liền với Tin học văn phòng nhưng vì quá bận rộn nên bạn không có thời gian tham gia các lớp học trực tiếp ở trung tâm thì bạn có thể tham khảo khóa Luyện thi MOS online, và Excel AZ từ cơ bản đến nâng cao và ứng dụng của Trung tâm tin học văn phòng MOS nhé!
Word được xem là một công cụ đắc lực hỗ trợ các công việc cũng như học tập của đa số người dùng. Chắc chắn trong quá trình sử dụng, bạn sẽ không ít lần mắc lỗi font chữ khi đánh máy hoặc tải tài liệu về. Cùng chúng tôi tìm hiểu về cách sửa lỗi font chữ trong Word Online nhanh chóng và đơn giản nhất.
Nguyên nhân dẫn đến bị lỗi font chữ trong Word
Microsoft Word
Hiện nay người dùng có thể tìm kiếm, copy cũng như tải tài liệu từ nhiều nguồn khác nhau để tham khảo. Nhưng không phải bất kỳ phần mềm nào cũng có thể tương thích với Microsoft Word. Đây cũng là nguyên nhân chính chủ yếu gây ra lỗi font chữ khi tải về.
Do Word có rất nhiều font chữ khác nhau trong đó có những bộ font cần phải trả phí hoặc chỉ có một số ít font chữ hỗ trợ gõ tiếng việt nên trong quá trình tải các tệp có bộ font khác bạn sẽ bị lỗi không đọc được.
Ngoài ra, việc khác phiên bản Word cũng sẽ khiến Word bị lỗi font. Chẳng hạn như trong trường hợp bạn soạn thảo trên Word phiên bản 2010 nhưng gửi sang thiết bị khác chỉ có phiên bản 2007 khiến chữ của văn bản sẽ bị mã hóa cũng như ký tự bị sai.
Macbook
Nếu thiết bị bạn đang sử dụng là Macbook thì trong quá trình sử dụng Microsoft Word bạn sẽ có thể gặp phải một vài lỗi sau:
Font chữ mà bạn tải đang trong quá trình cập nhật hoặc bị lỗi
Font sẽ không tương thích như ở các thiết bị có hệ điều hành Windows
Tính năng tự sửa lỗi trên Macbook có thể đang gặp vấn đề
Font chữ bị trùng nên sẽ khiến thiết bị vô hiệu font. Nó sẽ xuất hiện dấu chấm than vàng ở Font Macbook.
Thiết bị điện thoại
Việc xảy ra lỗi trên điện thoại cũng quá tương tự với máy tính nên bạn có thể xem xét thêm các lỗi sau:
Hệ điều hành chưa có khả năng chưa được cập nhật khiến các phần mềm trong máy bị xung đột và xuất hiện lỗi
Microsoft Word chưa được cập nhật
Thiết bị có quá nhiều ngôn ngữ nên khiến Word chưa tương thích với ngôn ngữ đó
Cách sửa lỗi font chữ trong Word Online
Dưới đây, chúng tôi sẽ cung cấp cho bạn 2 cách sửa lỗi đơn giản và nhanh chóng nhất.
Sửa lỗi font chữ bằng Unikey
Cách sửa lỗi này được đánh giá và đơn giản và phổ biến nhất để khắc phục tình trạng lỗi font. Bước đầu tiên để thực hiện quá trình sửa lỗi này, người dùng cần xác định font chữ bị lỗi đó đang ở mã nào để có thể bắt đầu chuyển đổi cho phù hợp. Để biết được font chữ đang ở mã nào bạn bôi đen 1 phần văn bản sau đó nhìn vào khung xem văn bản đang ở font nào.
Sau khi đã xác định mã của font. Bạn có thể làm theo các bước sau:
Bước 1: Sau khi mở tài liệu bị lỗi font, bạn bôi đen toàn bộ phần văn bản bị lỗi. Nhấn tổ hợp phím Ctrl + C để sao chép hoặc có thể kích chuột phải chọn Copy.
Bước 2: Mở Unikey Toolkit bằng cách chọn tổ hợp phím Ctrl + Shift + F6 hoặc click chuột vào biểu tượng Unikey trên thanh taskbar và chọn Công cụ.
Bước 3: Tại Unikey Toolkit xuất hiện, ở phần Nguồn cài đặt về bảng TCVN3 (ABC) và ở phần Đích sẽ điều chỉnh về Unicode. Đây là 2 font thường được sử dụng để sửa lỗi. Trong trường hợp bạn biết máy lỗi font chữ nào thì sẽ điều chỉnh lại bảng cho phù hợp.
Bước 4: Bấm chọn Chuyển mã. Nếu hệ thống sẽ hiển thị lên thông báo “Successfully converted RTF clipboard” có nghĩa là bạn đã chuyển mã thành công. Nhấn chọn OK.
Nếu xuất hiện “Cannot read clipboard” thì bạn chưa sao chép thành công đoạn văn bản bị lỗi trước khi chuyển mã.
Bước 5: Trở lại văn bản. Ở phần đoạn văn bản bị lỗi đã copy chọn tổ hợp phím Ctrl + V
Sửa lỗi font chữ bằng bộ cài font Tiếng Việt
Trong trường hợp bạn sửa lỗi bằng Unikey nhưng như thể thành công thì bạn có thể tiếp tục tham khảo cách sau đây:
Bước 1: Bạn cần tải full font về máy tính của bạn
Bước 2: Khi đã hoàn tất, bạn mở file trong thư mục sau đó kích chuột và chọn Extract để có thể giải nén.
Bước 3: Giải nén file font chữ
Bước 4: Mở các file đó bằng cách nhấn Ctrl + A để chọn tất cả Font chữ sau đó Ctrl + C để copy.
Bước 5: Từ màn hình click chọn Desktop sau đó chọn My computer hoặc This PC.
Bước 6: Tìm và chọn ổ C tiếp tục chọn Windows và chọn Fonts
Bước 7: Nhấn tổ hợp Ctrl + V để dán các font vào từng thư mục. Nếu có một vài font có sẵn trong thư mục, nếu hiện hộp thoại thông báo như hình, bạn có thể bấm chọn Do this for all current items sau đó chọn Yes.
Bước 8: Truy cập vào tài liệu có lỗi sau đó bôi đen phần bị lỗi và nhấn Ctrl + C.
Bước 9: Nhấn tổ hợp phím Ctrl + Shift + F6 để mở Unikey Toolkit
Bước 10: Các bước tiếp theo làm tương tự như ở phần sửa lỗi font chữ bằng Unikey.
Trên đây là tất cả các bước mà chúng tôi có thể cung cấp cho bạn về cách sửa lỗi font chữ trong Word Online. Nếu bạn có bất cứ câu hỏi bào hãy liên hệ với chúng tôi qua: