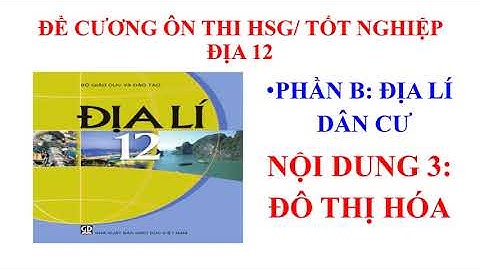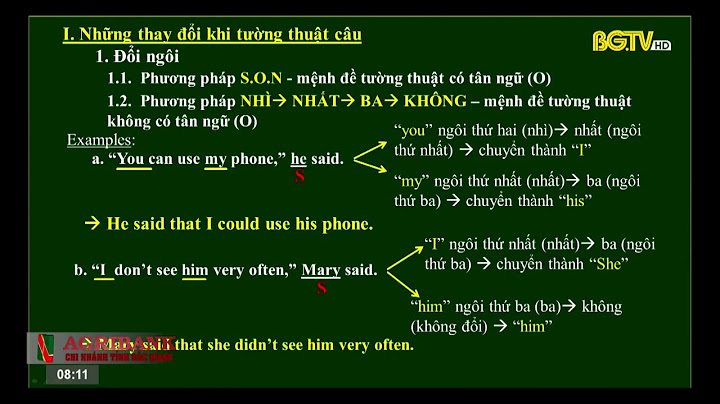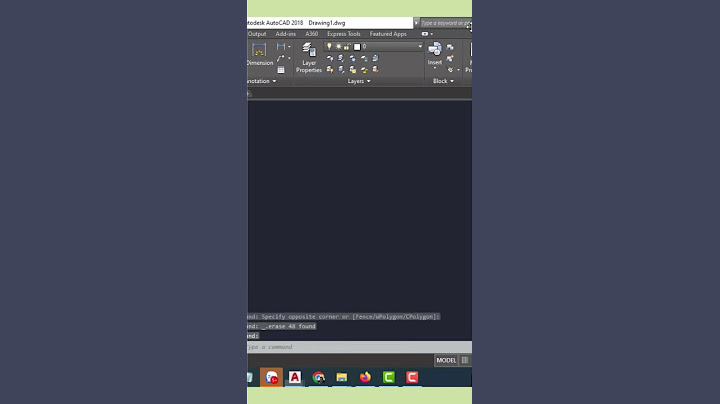This article introduces three methods that you can use to troubleshoot the "display driver stopped responding" issue. For more information about the cause of the issue, move to the section. Show ResolutionTo resolve this issue, follow the steps in the methods starting with method 1 and then proceeding with method 2 and method 3 if the solutions do not resolve the issue. Method 1: Update to the latest display driver for your graphics hardwareMethod 2: Adjust visual effects for better performanceHaving multiple programs, browser windows, or email messages open at the same time can use up memory, and cause performance issues. Try to close any programs and windows that you are not using. You can also adjust your computer for better performance by disabling some of the visual effects. Here’s how to adjust all visual effects for best performance:
If this method did not resolve the issue, continue to method 3. Method 3: Modify registry entry to increase GPU processing timeTimeout Detection and Recovery is a Windows feature that can detect when the video adapter hardware or a driver on your computer has taken longer than expected to complete an operation. When this occurs, Windows attempts to recover and reset the graphics hardware. If the GPU is unable to recover and reset the graphics hardware in the time permitted (two seconds), your system may become unresponsive, and display the error message “Display driver stopped responding and has recovered.” Giving the Timeout Detection and Recovery feature more time to complete this operation by adjusting the registry value, may resolve this issue. To do this, follow these steps:
Important This section, method, or task contains steps that tell you how to modify the registry. However, serious problems might occur if you modify the registry incorrectly. Therefore, make sure that you follow these steps carefully. For added protection, back up the registry before you modify it. Then, you can restore the registry if a problem occurs. For more information about how to back up the registry in Windows 7, see Back up the registry.
More InformationThis behavior can occur for one or more of the following reasons:
Note If you are using an older video card, there may not be a video driver that is fully compatible with your version of Windows. For more information about Timeout Detection and Recovery, see Timeout Detection and Recovery of GPUs through WDDM. Need more help?Want more options?Explore subscription benefits, browse training courses, learn how to secure your device, and more. Communities help you ask and answer questions, give feedback, and hear from experts with rich knowledge. |