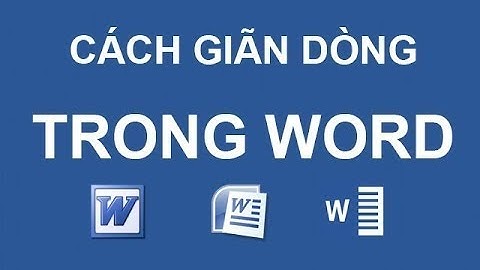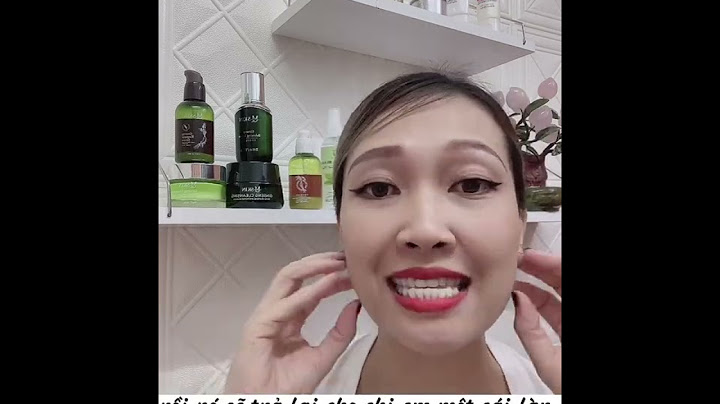Hướng dẫn cài đặt cấu hình camera Hikvision để xem trên máy tính bảng và điện thoại di động bằng phần mềm IVMS 4500 một cách dễ dàng nhất. Tất cả sẽ được Phong Vũ hướng dẫn một cách chi tiết nhất qua bài viết dưới đây. Show
 Để xem được camera qua điện thoại yêu cầu thiết bị của các bạn phải có kết nối Internet và có phần mềm IVMS 4500. Để tải phần mềm, đối với hệ điều hành Android chúng ta sẽ tải trong CHplay và Appstore đối với IOS. Sau khi cài đặt xong phần mềm chúng ta mở ứng dụng ở giao diện sử dụng chúng ta sẽ thấy phần chọn vùng để chọn ta ấn vào biểu tượng chiếc bút ta chọn Châu Á phía dưới là Việt Nam và tiếp tục nhập. Giao diện sử dụng sẽ hiện ra tương ứng với biểu tượng 1,4,9,16 tương ứng với số lượng camera xem trên một màn hình. Ngoài ra còn có các thanh công cụ phía dưới như tính năng chụp hình, quay clip, ghi âm giọng nói, đàm thoại hai chiều cũng như phóng to hình ảnh.  Hướng dẫn xem trực tiếp Camera HikvisionThiết bị có thể xem camera trực tiếp tại nhà hay còn gọi là nội mạng nghĩa là camera và thiết bị điện thoại cùng kết nối vào một mạng wifi chúng ta sẽ cùng xem hướng dẫn cách cài đặt để xem nội mạng. Trước tiên các bạn click vào biểu tượng hình tròn có 3 dấu gạch ngang bên tay trái một bảng hiển thị xem trực tiếp, phát lại remote, thiết bị, báo động, hình ảnh & video, Hik connect và cấu hình. Ta vào mục thiết bị, tại mục này ta click vào biểu tượng hình tròn bên tay phải màn hình để gắn thiết bị ta chọn gán thủ công. Tên riêng: chọn bất kỳ dễ nhớ Chế độ đăng ký: IP/Domain để xem nội mạng Địa chỉ: 192.169.1.151 (tùy vào địa chỉ IP modem nhà bạn) Port: 8000 mặc định ko can thiệp User: admin Pass: admin Sau khi điền hết thông số chúng ta sẽ lưu cấu hình lại chúng ta vừa hoàn thành bước cấu hình xem camera qua mạng nội bộ. Để xem được hình ảnh từ camera chúng ta click vào xem trực tiếp Các bạn có thể thấy hình ảnh trên camera hiển thị không được sắc nét và chữ trên camera hiển thị không được trôi chảy các bạn click vào ô vuông sọc ở dưới chọn Hình ảnh đẹp để chọn độ phân giải cao nhất cho camera. Chúng ta có thể sử dụng các tính năng như click vào biểu tượng máy ảnh để chụp ảnh, ghi lại một đoạn clip bằng biểu tượng chiếc máy quay màn hình hiển thị chữ R tức là đang quay. Để xem lại hình ảnh và video ta vừa quay các bạn click vào biểu tượng hình tròn 3 ghạch ngang bên tay trái chọn hình ảnh và video sẽ thấy được các hình ảnh và video đã được lưu thoát ra tùy chỉnh các bạn click vào biểu tượng hình tròn. Như vậy tôi đã hướng dẫn các bạn cách cài đặt camera xem nội mạng tiếp theo tôi sẽ hướng dẫn các bạn xem ngoại mạng qua các thiết bị wifi 3G hoặc 4G ở một nơi khác không phải là ở nhà của bạn nghĩa là du đi đến đâu thiết bị điện thoại hoặc máy tính bảng của bạn đều có thể xem được.  Để tiến hành cài đặt chúng ta tiến hành như sau phần thiết bị chúng ta ấn dấu + góc phải màn hình chọn gán thủ công và cấu hình như sau. Tên riêng: Xem ngoại mạng Chế độ đăng ký: HiDDNS Tên miền thiết bị: là tên miền do kỹ thuật viên camera cung cấp các bạn cần giữ và nhớ để cài đặt cho các thiết bị khác. User: admin Pass: admin Giờ chúng ta đã có thể xem hình ảnh từ camera giống như cấu hình trước. Phần cuối tôi xin giới thiệu các bạn cách xem lại hình ảnh của camera để xem lại hình ảnh của camera chúng ta sẽ chọn vào phần tùy chỉnh dấu 3 ghạch hình tròn bên tay trái, xem phần phát lại remote tùy chọn xem camera muốn xem. Chọn nội mạng hay ngoại mạng tùy bạn. Chúng ta vừa hoàn thành bài hướng dẫn xem camera nội mạng, xem từ xa qua internet và xem lại video playback của camera nhãn hiệu Hikvision chúc các bạn vui vẻ. Hikvision là thương hiệu nổi tiếng với các dòng sản phẩm camera chất lượng. Hệ thống camera từ thương hiệu này xuất hiện ở nhiều nơi như gia đình, văn phòng, công xưởng, hệ thống CCTV giao thông,... giúp bạn giám sát an ninh hiệu quả nhất. Ngoài việc theo dõi trên đầu ghi gắn vào màn hình cố định, hiện nay Hikvision hỗ trợ các phần mềm xem camera Hikvision trên điện thoại, máy tính, laptop cho phép bạn xem camera linh hoạt, di dộng hơn.  I. Phần mềm xem camera Hikvision qua ứng dụng Hik-Connect trên Smartphone1. Đăng kí tài khoản trên ứng dụng Hik-ConnectBước 1: Trên màn hình chính của điện thoại bạn tìm đến mục CH play (trên điện thoại Android), App store (trên IOS) và mở thư mục.  Cài đặt ứng dụng Hik-Connect trên điện thoại Android  Cài đặt ứng dụng Hik-Connect trên điện thoại IOS Bước 2: Nhấn vào mục tìm kiếm trên CH play hoặc App store, tìm kiếm Hik-Connect, sau đó tải ứng dụng mang tên Hik-connect về điện thoại của bạn. Bước 3: Sau khi cài đặt thành công, bạn mở ứng dụng Hik-Connect. Sau đó nhấn vào nút "Chọn quốc gia hoặc khu vực" và chọn Việt Nam.  Bước 4: Bạn nhấn vào nút "Đăng nhập" sau đó chọn "Đăng kí tài khoản" và chọn "Đồng ý" để tiếp tục.  Bước 5: Đăng kí tài khoản Hik-Connect bạn có thể sử dụng số điện thoại hoặc email. Sau đó bạn chọn "Lấy mã bảo mật" để tiếp tục. Bạn nhập mã bảo mật được gửi qua email hoặc số điện thoại để kích hoạt tài khoản.  Bước 6: Bạn đặt mật khẩu cho tài khoản (mật khẩu từ 6-16 kí tự, gồm chữ cái, số hoặc kí tự đặc biệt), tiếp tục nhấn vào "Kết thức" để hoàn thành việc đăng kí. Sau khi đăng kí thành công, ứng dụng tự động đăng nhập vào tài khoản của bạn.  2. Thêm đầu ghi lên tài khoản Hik-Connect và xem camera trên điện thoạiCác bước để bạn thêm đầu ghi lên tài khoản Hik-Connect như sau: Bước 1: Bạn mở ứng dụng Hik-Connect đã đăng nhập tài khoản, vào phần trang chủ và nhấp vào dấu cộng màu trắng trên cùng bên tay phải.  Bước 2: Bạn chọn chế độ quét QR, ứng dụng yêu cầu truy cập vào camera, nhấp OK để ứng dụng truy cập vào camera.  Bước 3: Quét mã QR trên đầu ghi bằng cách di chuyển camera của điện thoại tới mã QR trên đầu ghi.  Bước 4: Nhấp vào chữ "Thêm" để thêm đầu ghi vào tài khoản của bạn trên ứng dụng Hik-Connect.  Bước 5: Bạn đã thêm đầu ghi thành công lên ứng dụng Hik-Connect. Lúc này màn hình hiện lên nhiều camera, bạn chỉ cần chọn 1 camera bất kì để xem hình ảnh được ghi lại trực tiếp.   Bạn đã có thể xem những hình ảnh được ghi lại trên camera Hikvision qua điện thoại của mình rồi đó. II. Phần mềm xem camera Hikvision trên máy tính, laptop1. Xem camera Hikivision bằng Internet Explorer (IE) trên máy tính, laptopĐể xem camera Hikvision trên máy tính, laptop bạn cần có một tên miền. Tên miền này được cung cấp bởi đơn vị lắp đặt camera, bạn ghi nhớ lại password đầu ghi hình để sử dụng trong quá trình cài đặt. Đa số các máy tính, laptop hiện nay đều được cài đặt mặc định IE vì vậy nên việc xem camera trên máy tính cũng đơn giản hơn. Bước 1. Bạn mở IE lên, trên thanh địa chỉ bạn gõ tên miền của bạn sau đó ấn Enter. Bạn nhớ gõ xong tên miền thì gõ thêm địa chỉ port của đầu ghi nhà bạn. Ở đây port đầu ghi của mình là :82, số này có thể thay đổi tùy thuộc vào người lắp đặt.  Bước 2. Bạn điền User Name và Password (mật khẩu) của bạn sau đó chọn Đăng nhập. (User Name và Password được đơn vị lắp đặt cung cấp).  Sau khi chọn Đăng nhập thì giao diện mới xuất hiện. Để xem được hình ảnh của camera bạn chọn vào các ô tương ứng sau đó nhấn đúp chuột vào các camera bên trái. Các hình ảnh được camera ghi lại sẽ xuất hiện trên màn hình máy tính, laptop của bạn.  Lưu ý: Muốn xem lại camera Hikvision trên Internet Explorer bạn chỉ cần chọn mục Phát lại sau đó chọn camera muốn xem, ngày, giờ muốn xem rồi chọn Tìm kiếm, hình ảnh được ghi lại sẽ xuất hiện. Bạn chọn nút Play giữa màn hình để xem lại và kéo thanh trượt bên dưới để tua lại những hình ảnh muốn xem.  2. Xem camera Hikivision bằng phần mềm iVMS 4200 trên máy tính, laptopBước 1. Bạn tải phần mềm iVMS 4200 về máy tính và cài đặt phần mềm trên máy tính. Bước 2. Mở phần mềm đã được cài đặt trên máy tính. Một giao diện mới xuất hiện. Mặc định giao diện là tiếng Anh, để chuyển đổi sang tiếng Việt bạn vào mục Help chọn Language sau đó chọn Tiếng Việt. Thoát phần mềm và mở lại. Giao diện tiếng Việt mới sẽ được hiển thị.  Bước 3. Giao diện chính hiển thị trên màn hình. Bạn chọn Quản lí thiết bị.  Bước 4. Trong mục Quản lí thiết bị bạn chọn vào mục + Gán kiểu thiết bị  Bước 5. Tích chọn Hik Cloud P2P Thiết bị sau đó chọn OK  Bước 6. Sau khi tích xong, mục Hik Cloud P2P Thiết bị xuất hiện, bạn chọn vào đó và chọn Đăng nhập  Bước 7. Bạn điền tên tài khoản và mật khẩu Hik-connect được cung cấp khi lắp đặt camera sau đó chọn Đăng nhập  Đăng nhập thành công là khi địa chỉ IP và số Serial xuất hiện trên màn hình.  Bước 8. Trở lại Bảng điều khiển bạn chọn Xem để vào mục xem trực tiếp  Bước 9. Chọn màn hình muốn xem sau đó nhấn vào nút mũi tên vòng tròn. Ví dụ bạn muốn xem 4 ô thì bạn sẽ chọn vào ô 4 màn hình rồi kích đúp vào nút cuối (như hình dưới)   Sau đó màn hình sẽ hiển thị lên hình ảnh được ghi lại từ camera của bạn. Như vậy bạn đã có thể giám sát an ninh khu vực lắp đặt camera Hikvision trên máy tính, laptop dễ dàng. |