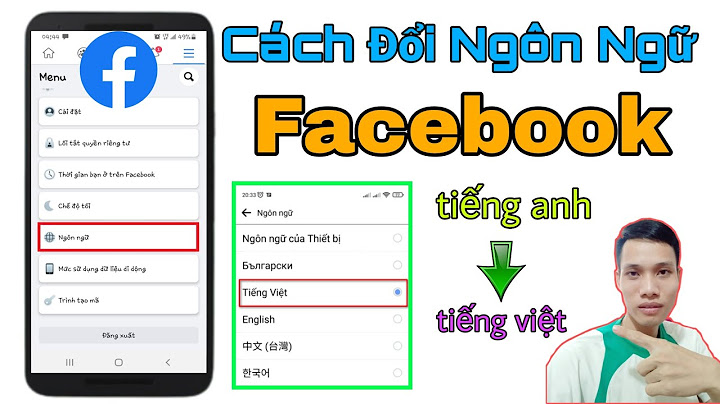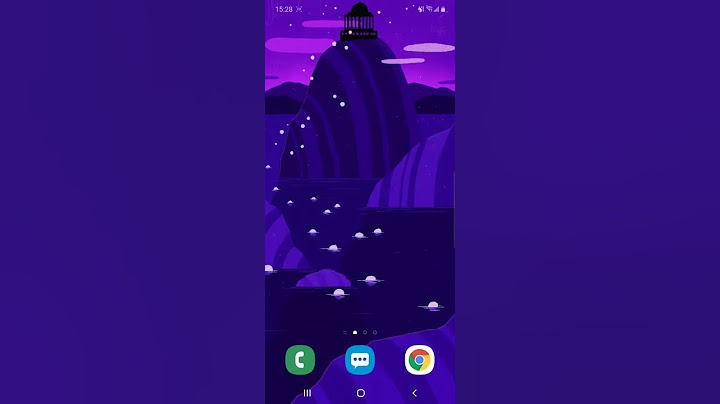Nếu bạn phải sử dụng Word để làm báo cáo, việc thực hiện các bảng tính đơn thuần của Word sẽ không giúp bạn tính toán được chính xác. Bạn có thể phải sử dụng Table và khi có thay đổi, phải thực hiện thao tác này lại một lần nữa. Việc chèn một bảng tính Excel vào file Word sẽ giúp bạn tiết kiệm được thời gian và tránh sai sót nếu thực hiện bằng tay. Từ Office 2007 trở về sau, các chức năng trên thanh công cụ đã được giản lược đi rất nhiều và bạn phải mất thời gian làm quen khi chuyển từ Office 2003 sang. Tuy nhiên, một số phím tắt được sử dụng trong Word 2003 vẫn được duy trì trong Word 2007, 2010, 2013. Bạn có thể sử dụng các phím tắt này khi muốn thực hiện các thao tác tương tự. Hướng dẫn chèn bảng tính Excel vào trong Word: Bước 1: Bôi đen bảng tính trong excel mà bạn muốn chèn vào trang Word
Bước 2: Copy bảng tính đó bằng cách nhấn đồng thời Ctrl + C hoặc click chuột phải, chọn Copy
Bước 3: Mở file Word và để con trỏ ở vị trí bạn muốn chèn bảng tính Excel. Nhấn lần lượt phím Alt, E, S (Lưu ý: không được nhấn đồng thời Alt+E+S), sau đó sẽ hiện ra một bảng như dưới đây. Các bạn chọn mục Microsoft Excel Worksheet Object, nhấn OK.
Bước 4: File Excel đã được chèn vào Word. Nếu bạn muốn chỉnh số liệu, double click vào bảng Excel vừa được chèn và thực hiện các thao tác như đối với file Excel thông thườngChúc các bạn thành công! Capro About caprovn Capro là một chuyên trang nghiên cứu và viết dự án làm giàu. Bạn nào có nhu cầu vui lòng liên hệ với Admin theo địa chỉ E-mail: [email protected]. Chúc các bạn những gì tốt đẹp nhất! Việc chèn bảng Excel vào Word giúp bạn có thể minh họa cho bài viết trở nên chuyên nghiệp hơn bằng số liệu, bảng và các công thức. Hãy cùng MediaMart tìm hiểu cách chèn bảng Excel vào Word siêu dễ, chỉ với vài thao tác đơn giản dưới đây nhé. 1. Cách chèn bảng Excel vào WordKhi bạn nhúng và liên kết một bảng Excel với Word thì bất cứ thay đổi nào trong bảng Excel ban đầu cũng sẽ được tự động cập nhật trong văn bản Word. Lưu ý, khi thực hiện chèn bảng Excel vào Word thì bạn nên để 2 tập tin này có cùng thư mục gốc để dữ liệu của chúng luôn được đồng bộ. Dưới đây là các bước chèn bảng Excel vào Word: Bước 1: Đầu tiên, mở file Word mà bạn muốn chèn bảng Excel => Nhấn chọn thẻ Insert \=> Chọn Text \=> Nhấn vào lệnh Object. Bước 2: Lúc này xuất hiện hộp thoại Object \=> Chọn thẻ Creat from file \=> Sau đó nhấp vào Browse. Bước 3: Chọn file Excel muốn chèn => chọn Insert. Bước 4: Tích vào Link to file \=> Nhấn OK để chèn file Excel Như vậy, chỉ với vài bước đơn giản là bạn đã hoàn tất chèn bảng tính Excel vào Word rồi. Để chỉnh sửa bảng Excel được chèn vào Word, bạn hãy nhấp đúp vào bảng. Bảng tính Excel có chứa dữ liệu nguồn của bảng sẽ xuất hiện. Sau khi bạn hoàn tất chỉnh sửa, hãy nhớ lưu bảng trong Excel để thông tin được cập nhật sang bên Word nhé. Trên đây là cách chèn bảng Excel vào Word siêu dễ, chỉ với vài thao tác đơn giản. Nếu thấy thông tin hữu ích thì đừng quên chia sẻ cho những người xung quanh cùng biết nhé. Chúc bạn thực hiện thành công! Giả sử bạn muốn viết báo cáo/tài liệu trên Word nhưng lại cần số liệu đang có trong bảng tính Excel. Nếu chụp ảnh màn hình thì hình ảnh sẽ không đủ sắc nét, chữ nhỏ rất khó nhìn và thiếu chuyên nghiệp. Trường hợp này, bạn hãy chèn file Excel vào Word để thông tin được hiển thị rõ ràng và đầy đủ nhé. Hãy đọc bài viết để biết cách làm nhé. \>> Tham gia Group để nhận ngay bộ công cụ AI x3 hiệu suất làm việc << 3 Cách chèn file Excel vào Word: Đơn giản, ai cũng làm được Bài viết được thực hiện trên máy tính sử dụng hệ điều hành Windows với phiên bản Excel 2019. Ngoài ra bạn cũng có thể thực hiện trên các phiên bản Excel 2003, 2007, 2010, 2013, 2016, Office 365 hoặc cả trên MacOS với thao tác tương tự. Contents Copy trực tiếp bảng Excel vào file WordCách đơn giản nhất và nhanh nhất để chèn file Excel vào Word đó là copy trực tiếp nội dung bảng biểu. Bước 1: Bạn bôi đen bảng cần chọn trong Excel, nhấn chuột phải và chọn Copy hoặc phím tắt Ctrl + C. Bước 2: Mở file Word và đặt con trỏ chuột tại vị trí cần chèn, nhấn chuột phải chọn Paste hoặc phím tắt Ctrl + V. Kết quả sau khi chèn file Excel vào Word Đây là phương pháp thủ công, vì vậy, chỉ nên dùng với các bảng ngắn, ít dữ liệu. Chèn file Excel vào Word bằng lệnh InsertGiả sử chúng ta cần chèn bảng Excel như hình vào file Word, các bạn thực hiện các bước như sau: Bước 1: Mở file Word và đặt con trỏ chuột vào vị trí cần chèn file Excel vào Word. Chọn tab Insert trên thanh công cụ. Bước 2: Tại mục Text chọn Object Bước 3: Bảng Object xuất hiện với hai mục là Create New và Create from File. Chọn Create from File Bước 4: Nhấn Browse để tìm kiếm file cần chèn Bước 5: Chọn file Excel cần chèn sau đó ấn Insert Bước 6: Nguồn file Excel hiện lên trên bảng File name. Tiếp theo, chúng ta lựa chọn giữa Link to file và Display as icon. - Link To File sẽ giữ bảng tính trong Word được liên kết với bảng tính Excel thực tế, miễn là chúng được đặt ở cùng vị trí như khi liên kết chúng. Những thay đổi bạn thực hiện ở một file cũng sẽ ảnh hưởng đến file kia.
- Display as icon để hiển thị bảng tính như một icon đơn giản trong tài liệu Word mà bạn có thể nhấp để mở bảng tính trong Excel.
Trong trường hợp này chúng ta tích chọn Link to file, sau đó nhấn OK để xác nhận. Bước 7: Kết quả sau đó sẽ giúp bạn chèn được file Excel vào Word. Kiểm tra lại kết quả và điều chỉnh lại kích thước theo nhu cầu của bạn. Ngoài ra, bạn có thể chỉnh sửa trực tiếp bảng tính trên Word bằng cách kích đúp vào bảng tính. Như vậy, dù bạn chỉnh sửa trên Word hay Excel, nội dung sẽ cập nhật cả hai nơi chứa bảng tính. Chèn file Excel vào Word bằng đối tượng nhúng và đối tượng liên kếtBước 1: Mở file Excel và file Word bạn cần thực hiện chèn. Bước 2: Dùng chuột kéo chọn phần bảng tính mà bạn cần chèn từ file Excel vào file Word và Copy (phím tắt Ctrl+C) Sau bước 2, có hai cách thực hiện là sử dụng đối tượng nhúng và đối tượng liên kết. Bước 3: Chuyển sang file Word, chọn vị trí bạn muốn chèn bảng, nhấp chuột vào nút Paste trên tab Home > chọn Paste Special hoặc sử dụng phím tắt Alt+Ctrl+V. Bước 4: Nhấp chuột vào Paste > chọn Microsoft Excel Worksheet Object và nhấn OK. Bước 5: Kết quả bạn nhận được sau khi chèn. Bạn có thể điều chỉnh kích thước sao cho phù hợp với mục đích. Khi bạn nhúng đối tượng Excel, thông tin trong tệp Word không thay đổi nếu bạn sửa đổi tệp nguồn Excel. Đối tượng nhúng trở thành một phần của tệp Word, và sau khi chúng được chèn vào, họ không còn là một phần của tệp nguồn. Bước 3: Chuyển sang file Word, chọn vị trí bạn muốn chèn bảng, nhấp chuột vào nút Paste trên tab Home > chọn Paste Special hoặc sử dụng phím tắt Alt+Ctrl+V. Bước 4: Nhấp chuột vào Paste link > chọn Microsoft Excel Worksheet Object và nhấn OK. Bước 5: Kết quả bạn nhận được sau khi chèn. Bạn có thể điều chỉnh kích thước sao cho phù hợp với mục đích. Kết quả sau khi chèn file Excel vào Word Khi một đối tượng được liên kết, thông tin có thể được cập nhật nếu tệp nguồn được sửa đổi. Liên kết dữ liệu được lưu trữ trong tệp nguồn. Tệp Word hoặc tệp đích, chỉ lưu trữ vị trí của tệp nguồn và tệp này hiển thị một bản trình bày của dữ liệu được liên kết. Trên đây là những hướng dẫn chi tiết về cách chèn file Excel vào Word từ đơn giản đến chuyên nghiệp. Hy vọng rằng, những thông tin trên đây đã giúp cho các bạn phần nào thực hiện thao tác với Excel và Word thành thạo hơn. Chúc các bạn thành công! |