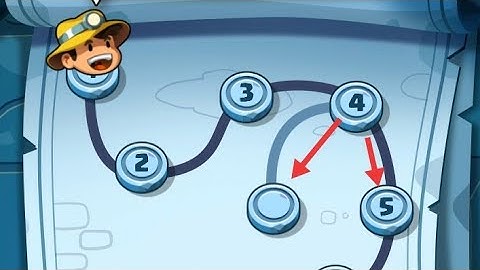Làm thế nào để xóa ứng dụng trên iPhone, iPad một cách đơn giản và nhanh chóng. Nếu bạn đang gặp vấn đề không biết cách xóa ứng dụng trên thiết bị iOS. Vậy hãy để Tin tức ViettelStore hướng dẫn bạn chi tiết nhé! Show
Với người dùng thiết bị iPhone hay iPad thì việc gỡ bỏ các ứng dụng không quá khó. Việc xóa ứng dụng trên iPhone khi không cần dùng đến và đồng thời giúp giải phóng dung lượng bộ nhớ trên điện thoại. Cách gỡ bỏ cài đặt ứng dụng trên iPhone và iPad có thể tiến hành bằng một trong 4 cách sẽ được hướng dẫn dưới đây.
Cách 1: Xóa ứng dụng trên iPhone, iPad ngay tại màn hìnhTại giao diện làm việc chính của iPhone, bạn nhấn chạm giữ vào biểu tượng ứng dụng bất kỳ trên iPhone cho đến khi các biểu tượng rung lên và có dấu X xuất hiện tại góc trên bên trái biểu tượng.  Tiếp đó, người dùng tìm đến phần mềm hoặc ứng dụng muốn gỡ bỏ trên thiết bị rồi nhấn chọn dấu X. Một hộp thoại mới sẽ hiện ra với câu hỏi người dùng có muốn xóa ứng dụng đó hay không. Nếu bạn đã chắc chắn muốn xóa hãy nhấn chọn Delete. Sau khi việc xóa ứng dụng hoàn tất, biểu tượng ứng dụng sẽ biến mất khỏi màn hình iPhone hoặc iPad. Cách 2: Xóa ứng dụng trên iPhone và iPad tại App Store bằng iTunesNgười dùng kết nối điện thoại iPhone với máy tính bằng dây cáp USB rồi mở công cụ iTunes trên máy tính lên rồi nhấn vào biểu tượng điện thoại iPhone rồi chọn mục Apps. Tiếp theo nhấn đúp vào Page bất kỳ tại mục Home Screens tại cửa sổ phía bên phải và nhấn chọn dấu X để gỡ bỏ ứng dụng.  Cách 3: Xóa ứng dụng của iPhone, iPad tại mục Cài đặt thiết bịThêm một gợi ý cách xóa ứng dụng trên iPad hay iPhone chính là thực hiện tại mục Cài đặt (Settings). Với hệ điều hành iOS 11, bạn chọn mở Settings >> General >> iPhone Storage. Tại danh sách ứng dụng hiện ra tại cuối màn hình sẽ cho biết dung lượng lưu trữ của mỗi ứng dụng trên iPhone. Trên danh sách này còn cho biết dung lượng của các tệp và dữ liệu đính kèm ứng dụng.  Để xóa ứng dụng, bạn chỉ cần chạm vào tên ứng dụng rồi chọn Delete App. Ban cạnh đó bạn có thể xem thiết lập ứng dụng phía trên danh sách gọi là Offload Unused Apps. Trong phần cài đặt, người dùng có thể loại bỏ các ứng dụng không dùng đến và giải phóng dung lượng bộ nhớ. Cách 4: Xóa ứng dụng của iPhone, iPad bằng iTunes trên máy tính MacVới máy tính Mac cài đặt iTunes 12.7 có thể tiến hành gỡ bỏ ứng dụng thiết bị iOS và iTunes sao chép dữ liệu của bất kỳ ứng dụng nào vào thiết bị. Do vậy, đây là cách xóa ứng dụng khỏi thiết bị lý tưởng nhất, giúp lưu giữ thông tin của ứng dụng trong thư viện iTunes. Trường hợp người dùng muốn xóa hoàn toàn ứng dụng trên iTunes thì hãy chọn thư viện ứng dụng Apps. Khi chọn xóa một ứng dụng bất kỳ bạn nhấn Delete, sau đó sẽ có một hộp thoại xuất hiện yêu cầu người dùng xác nhận việc xóa ứng dụng. Người dùng có thể gỡ bỏ các ứng dụng từ thư viện iTunes, nhưng vẫn lưu giữ chúng tại một thư mục trên máy tính Mac trong trường hợp có sự cố xảy ra.  Sau khi tiến hành xóa ứng dụng, để xem lại danh sách ứng dụng trên thư viện iTunes, bạn nhấn chọn View >> View As >> List. Nhấn vào tiêu đề Purchase Date để sắp xếp theo thứ tự ngày mua ứng dụng. Trường hợp người dùng không nhìn thấy mục Purchase Date, bạn nhấn chọn View >> Show View Options. Tại cửa sổ mới hiện lên bạn chọn bật Status và chọn hộp Purchase Date. Ngoài ra, người dùng cũng có thể nhấn chuột phải vào một tiêu đề trống bất kỳ trong danh sách iTunes và chọn Purchase Date trong trình đơn mới bật lên. Xem các ứng dụng để quyết định chọn xóa hay giữ ứng dụng bất kỳ. Trên đây là hướng dẫn chi tiết cách xóa ứng dụng trên iPhone, iPad đơn giản và thực hiện nhanh chóng. Người dùng có thể tham khảo và lựa chọn phần mềm phù hợp nhất với thiết bị nhé! Để dọn dẹp điện thoại, tránh lưu lại quá nhiều file rác cũng như các ứng dụng không cần thiết thì nhiều người chọn cách xóa dữ liệu ứng dụng trên iPhone. Nếu bạn vẫn còn băn khoăn không biết phải xóa dữ liệu cho triệt để thì đừng lo lắng. Hãy theo dõi bài viết để biết được làm sao để xoá ứng dụng trên iPhone nhé. 1.1. Cách xóa ứng dụng trên iPhone từ màn hình chínhTrong quá trình sử dụng bạn cần cài đặt thêm rất nhiều ứng dụng. Tuy nhiên, dung lượng điện thoại của bạn bị giới khá nhiều. Đặc biệt, sau một thời gian thì không phải app nào cũng còn hữu ích. Vậy thì bạn có thể xoá các ứng dụng trên iPhone để máy hoạt động tốt hơn. Và cách đầu tiên, cũng là cách gỡ ứng dụng trên iPhone được nhiều người dùng lựa chọn nhất chính là xóa từ màn hình chính.  Để xóa ứng dụng không cần thiết trên iPhone từ màn hình chính, bạn chỉ cần thực hiện như sau:
Chỉ với 2 bước đơn giản là bạn có thể gỡ cài đặt app trên iPhone khi không dùng đến nó nữa. ÁP DỤNG NGAY mẹo giải phóng dung lượng iPhone bằng cách xóa Tài liệu & Dữ liệu CỰC HIỆU QUẢ và NHANH CHÓNG 1.2. Cách xóa app trên iPhone khỏi Thư viện ứng dụngBạn cũng có thể giải phóng dung lượng bằng cách xóa bớt ứng dụng trên iPhone khỏi Thư viện ứng dụng. So với xóa từ màn hình thì nó có chút phức tạp hơn. Tuy nhiên vẫn cực đơn giản và dễ thực hiện.
Chỉ với 2 bước là bạn cũng có thể dọn dẹp để chiếc điện thoại của mình hoạt động nhanh hơn rồi đó.  Bạn đang sử dụng iOS 16 vậy hãy XEM NGAY cách xóa thông tin cá nhân vĩnh viễn trên internet an toàn và triệt để NHẤT 1.3. Cách gỡ ứng dụng trong cài đặt iPhoneNgoài hai cách trên, bạn cũng có thể gỡ ứng dụng trong cài đặt iPhone. Và dưới đây là cách xoá ứng dụng trong cài đặt.
Trên đây là 3 cách giúp bạn xóa ứng dụng không cần thiết trên iPhone. Hy vọng bạn có thể dọn dẹp những app không cần thiết giúp iPhone hoạt động hiệu quả hơn.  \>>> Bên cạnh xóa ứng dụng bạn cũng nên lưu ý xóa lịch sử tìm kiếm trên iPhone để giải phóng dung lượng cho dế yêu luôn mượt nhé! 2. Các câu hỏi thường gặp khi xoá ứng dụng trên iPhoneBên cạnh những cách gỡ ứng dụng ra khỏi iPhone khi không sử dụng thì nhiều người dùng còn khá băn khoăn về các câu hỏi xung quanh. Và dưới đây sẽ là lời giải đáp cho những câu hỏi mà nhiều người thắc mắc nhé. 2.1. Có thể khôi phục các ứng dụng nếu lỡ xoá trên iPhone?Bạn hoàn toàn có thể thực hiện điều này. Nếu lỡ xóa một ứng dụng trên iPhone thì bạn có thể tìm kiếm và tải lại nó thông qua App Store.  2.2. Xoá danh bạ có mất thông tin liên hệ không?Khi bạn lỡ tay xóa danh bạ trên iPhone thì danh bạ lưu trên máy sẽ bị mất. Tuy nhiên, bạn hoàn toàn có thể lấy lại được thông tin liên hệ thông qua iCloud hoặc các thiết bị khác cùng hệ sinh thái của Apple có sử dụng tài khoản của bạn. Các dòng điện thoại chơi game mượt, cấu hình mạnh phải kể đến Apple iPhone 14 series với đẳng cấp vượt trội và là dòng cao cấp nhất của Apple, với 4 phiên bản: thường, Plus, Pro New và Pro Max để bạn dễ dàng lựa chọn. 2.3. Các ứng dụng được tích hợp sẵn của Apple có xóa được không?Câu trả lời là có. Bạn vẫn có thể xóa được các ứng dụng được tích hợp sẵn của Apple. Tuy nhiên, việc này có thể gây ảnh hưởng đến các hoạt động hệ thống cũng như một vài vấn đề không mong muốn. Vậy nên bạn hãy cân nhắc trước khi thực hiện nhé. |