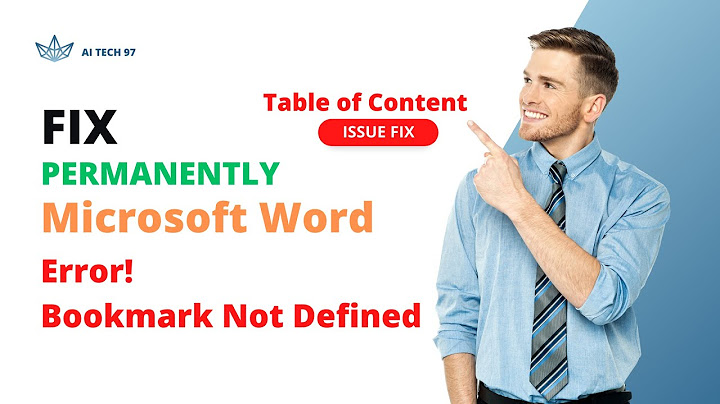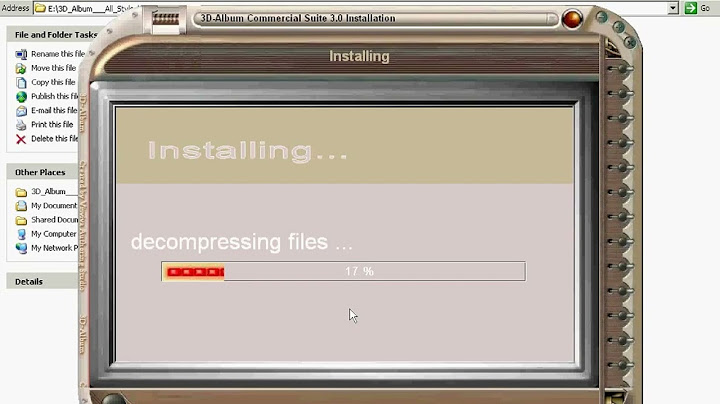Là một người làm về Photoshop thì chắc hẳn bạn sẽ hiểu rất rõ một điều đó là, một bức ảnh tĩnh tuyệt đối sẽ không thể gây tác động và có ảnh hưởng nhiều so với các bức ảnh có động được đúng không ? Việc tạo ra hiệu ứng chuyển động là một phần không thể thiếu trong lĩnh vực đồ hoạ Photoshop, chính vì thế trong các bài viết trước mình đã hướng dẫn cho các bạn cách để tạo ra một số hiệu ứng chuyển động rồi, và trong bài viết ngày hôm nay mình sẽ tiếp tục chia sẻ đến các bạn một thủ thuật nhỏ để tạo ra xoáy nước chuyển động cho ảnh bằng phần mềm Photoshop. Khá thú vị và đơn giản, nhưng lại mang lại hiệu ứng tốt đến người xem đấy các bạn ạ. Hướng dẫn tạo xoáy nước trong ly Cafe<Bạn có thể áp dụng cho nhiều trường hợp khác nhau, nhưng ở trong ví dụ này mình sẽ áp dụng tạo xoáy nước chuyển động cho một cốc càfê nhé 😀 > Đọc thêm:
+ Bước 1: Nhấn vào  + Bước 2: Sau đó bạn chọn công cụ  Bạn tạo vùng chọn như hình sau đây.  + Bước 3: Tiếp theo bạn hãy nhấn tổ hợp phím  + Bước 4: Nhấn tổ hợp phím  Sau đó bạn click chọn  + Bước 5: Ở cửa sổ  + Bước 6: Tiếp tục nhấn phím lệnh `Open`5 và click chuột phải chọn `Open`0. Kéo thu nhỏ hai phần trên và dưới của Layers, chúng ta sẽ hiệu ứng lại một chút để tạo chiều sâu và vùng xoáy nghiêng theo chiều của cái ly. Rồi nhấn `Open`7 để hoàn tất.  + Bước 7: Giảm độ
 Đây là thành quả tạo hiệu ứng xoáy nước của chúng ta, các bạn hãy khách quan so sánh hai hình ảnh này, để thấy sự khác biệt nhé.  Lời kết Okay, như vậy là mình vừa hướng dẫn cho các bạn cách tạo hiệu ứng xoáy nước trong ly cafe rồi nhé, và như mình đã nói bên trên đó, cùng với cách thức này bạn có thể tạo ra những hiệu ứng lốc xoáy, hay các hiệu ứng chuyển động tương tự tùy theo nhu cầu của bạn. Đến đây bài viết hướng dẫn tạo hiệu ứng xoáy nước bằng phần mềm Photoshop của mình xin tạm dừng. Hi vọng với chút mẹo nhỏ này sẽ giúp ích cho các bạn trong quá trình học tập và làm việc với Photoshop. Chúc các bạn thành công ! CTV: Lương Trung – Blogchiasekienthuc.com Bài viết đạt: 4.3/5 sao - (Có 6 lượt đánh giá) Note: Bài viết này hữu ích với bạn chứ? Đừng quên đánh giá bài viết, like và chia sẻ cho bạn bè và người thân của bạn nhé ! Tạo hiệu ứng xoáy nước trong Photoshop – Là một người làm về Photoshop thì có lẽ rằng bạn sẽ hiểu rất rõ một điều ấy là, một bức ảnh tĩnh tuyệt đối sẽ chẳng thể gây tác động và có ảnh hưởng nhiều so với những tấm hình có động được đúng không ? Ở bài viết Hướng dẫn Tạo hiệu ứng xoáy nước trong Photoshop này Việc tạo nên hiệu ứng chuyển động là một phần chẳng thể thiếu trong ngành đồ hoạ Photoshop, chính vì vậy trong số bài viết trước tôi đã hướng dẫn cho các bạn phương pháp để làm được một số hiệu ứng chuyển động rồi, và trong bài viết ngày hôm nay mình sẽ tiếp tục chia sẻ đến các bạn một thủ thuật nhỏ để có xoáy nước chuyển động cho ảnh bằng ứng dụng Photoshop. Khá thú vị và đơn giản, nhưng lại mang lại hiệu ứng tốt đến người xem đấy các bạn ạ. Hướng dẫn tạo xoáy nước trong ly Cafe+ Bước 1: Nhấn vào  + Bước 2: Sau đó bạn chọn công cụ  Bạn tạo vùng chọn như hình sau đây.  + Bước 3: Tiếp theo bạn hãy nhấn tổ hợp phím  + Bước 4: Nhấn tổ hợp phím  Sau đó bạn click chọn  + Bước 5: Ở cửa sổ  + Bước 6: Tiếp tục nhấn phím lệnh Kéo thu nhỏ hai phần trên và dưới của Layers, chúng ta sẽ hiệu ứng lại một chút để tạo chiều sâu và vùng xoáy nghiêng theo chiều của cái ly. Rồi nhấn ` Open `7 để hoàn tất.  + Bước 7: Giảm độ  Đây là thành quả tạo hiệu ứng xoáy nước của chúng ta, các bạn hãy khách quan đối chiếu hai hình ảnh này, để thấy sự khác biệt nhé.  Lời kết Tạo hiệu ứng xoáy nước trong PhotoshopOkay, như vậy là mình vừa hướng dẫn cho những bạn cách tạo hiệu ứng xoáy nước trong ly cafe rồi nhé, và như mình đã nói bên trên đó, cùng theo với cách này bạn cũng có thể có thể tạo nên những hiệu ứng lốc xoáy, hay các hiệu ứng chuyển động tựa như tùy theo nhu cầu của bạn. Đến đây bài viết chỉ dẫn tạo hiệu ứng xoáy nước bằng ứng dụng Photoshop của mình xin tạm dừng. Hi vọng với chút mẹo nhỏ này sẽ giúp ích cho các bạn trong quá trình học tập và làm việc với Photoshop. |